简述如何设置u盘启动重装系统
- 分类:U盘教程 回答于: 2023年02月08日 11:30:32
很多用户不知道如何设置u盘启动重装系统,下面小编给大家带来了设置u盘启动重装系统方法,相信大家看了这个方法就会重装系统啦,具体步骤如下所示,大家继续往下看吧,希望能够帮助到大家。
工具/原料:
系统版本:windows系统
品牌型号:联想thinkpad e490
软件版本:口袋装机 v3.1.329.319+小白一键重装系统v2290
方法/步骤:
方法一:借助口袋装机从u盘启动重装win7系统
1、如何设置u盘启动重装系统呢?首先我们需要在电脑上下载安装口袋装机工具软件,鼠标点击U盘重装系统
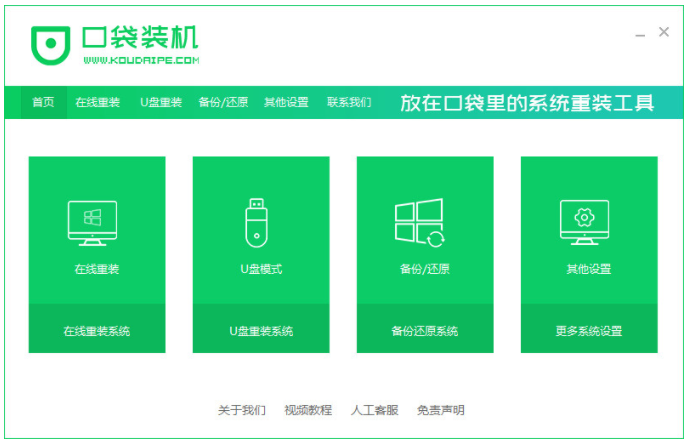
2、将u盘插入电脑中,准备制作u盘启动盘,点击开始制作。
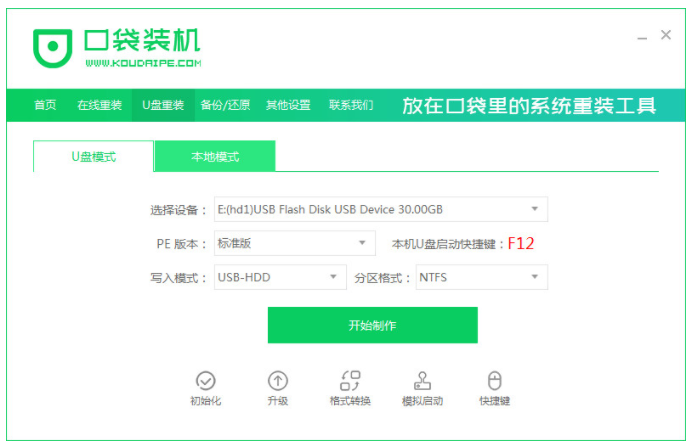
3、选择我们需要安装的系统版本,点击开始制作。

4、装机软件此时将会提示是否备份了U盘内的资料,点击确定。
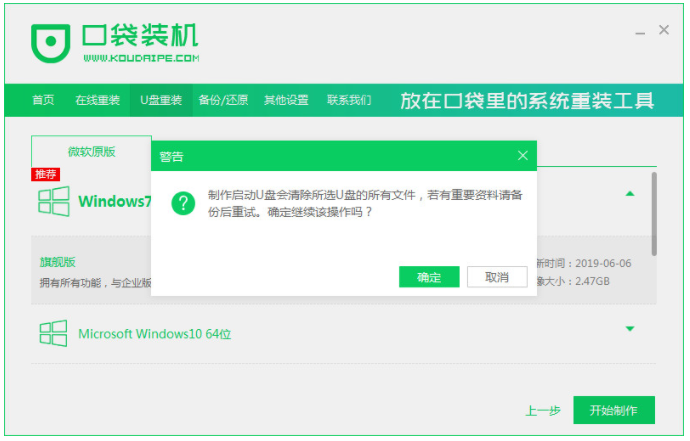
5、大家耐心等待下载系统资料即可。
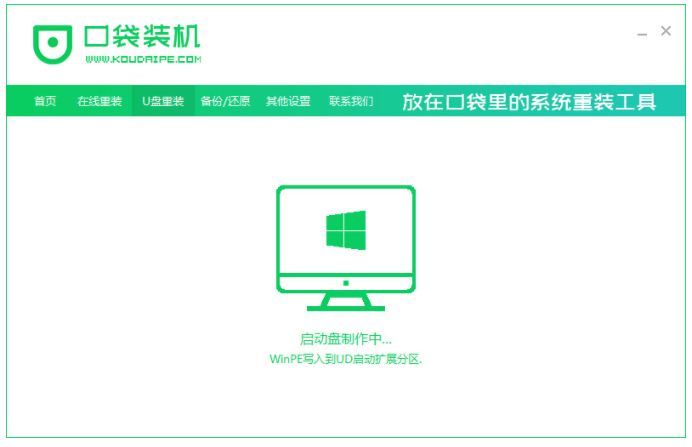
6、提示启动盘制作成功之后,再拔掉U盘,快速预览,需要记住自己电脑型号的启动热键。
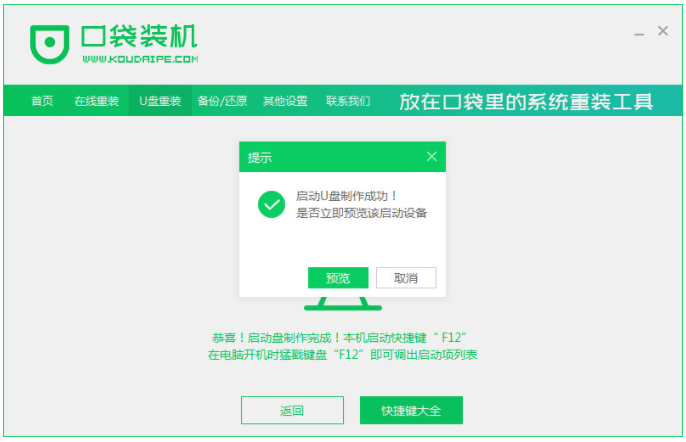
7、重启电脑之后,请大家耐心等待系统加载文件。
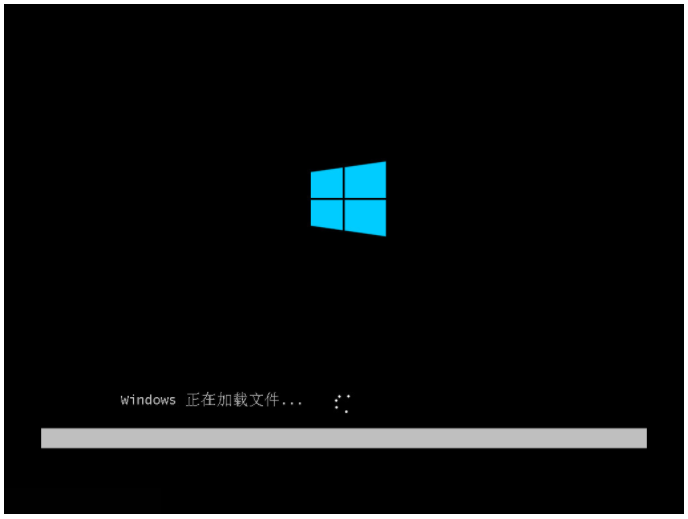
8、耐心等待电脑系统安装完成,部署完成之后,点击立即重启即可。
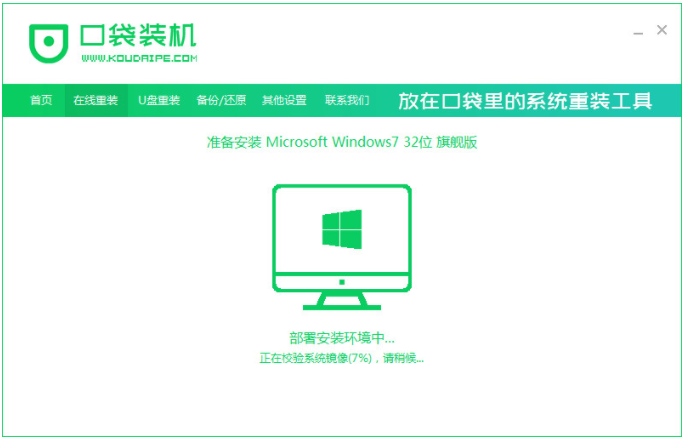
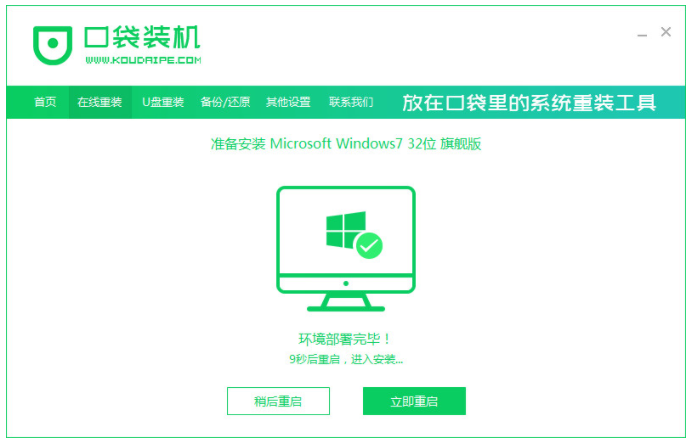
9、耐心等待系统启动后进入桌面,即说明安装完成。
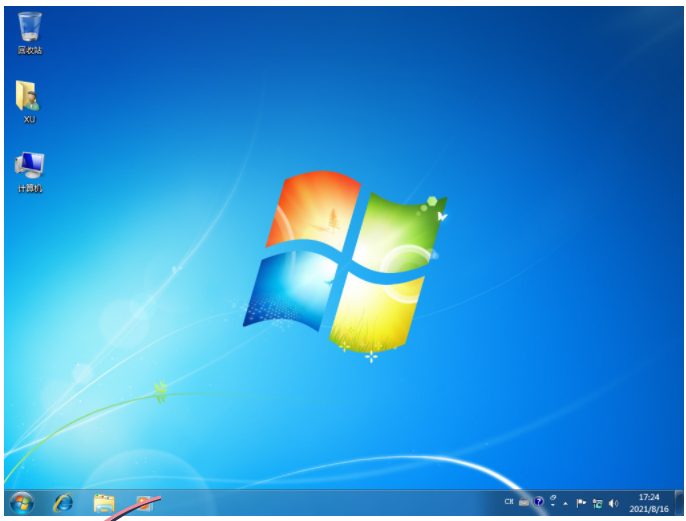
方法二:使用小白一键重装系统工具从u盘启动重装win11系统
1、将U盘插入可以联网的电脑中,在电脑网上下载安装并运行小白一键重装系统,接着点击开始制作。

2.选择我们需要安装的系统,这里小编我们选择的是win11系统。
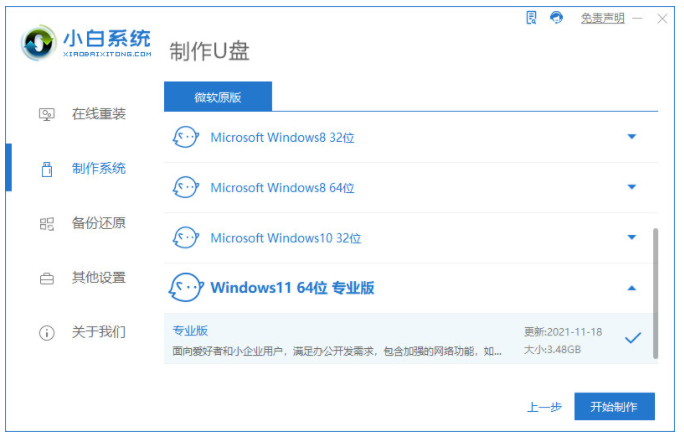
3.制作U盘启动盘之前,需要大家备份好U盘里数据,再点击确定按钮。
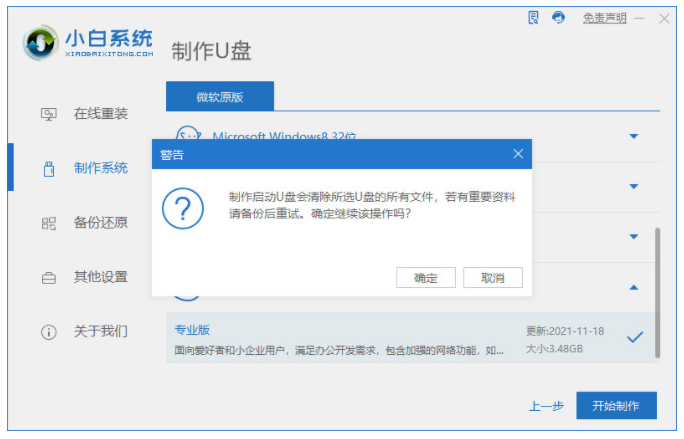
4.请大家耐心等待下载小白pe系统以及系统镜像等等相关文件。
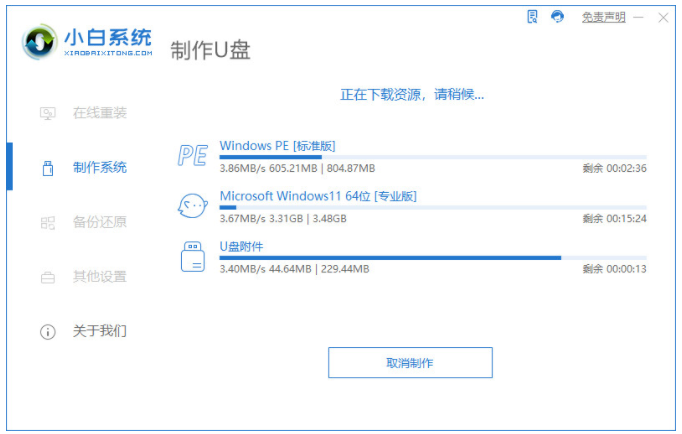
5、耐心等待制作U盘以及系统进行分区设置等等。
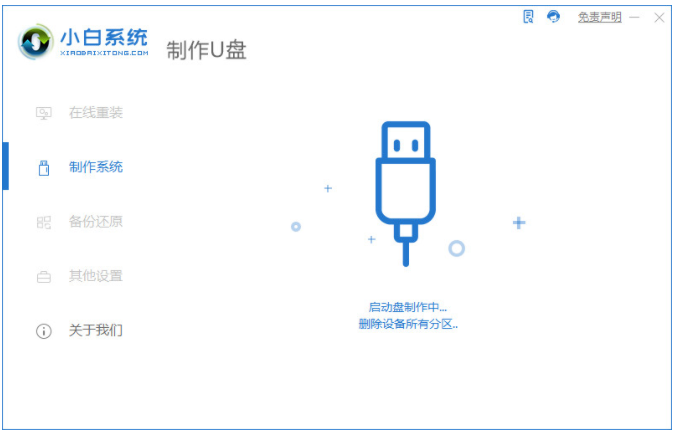
6.成功制作启动u盘之后,点击取消或预览结果。
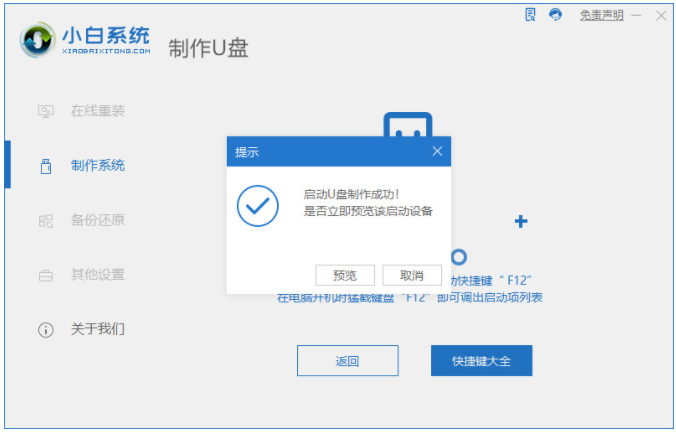
7.将U盘插入需要重装系统的电脑中,重新启动电脑时按启动快捷键进入bios界面。选择红色框,接着按Enter进入pe系统界面。
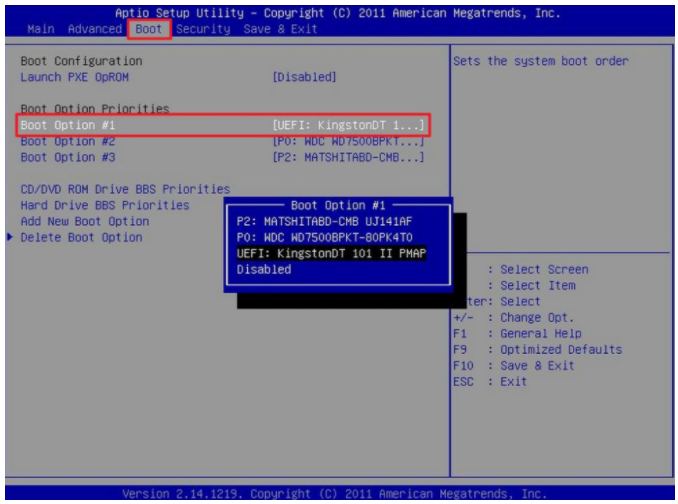
8.电脑进入pe系统界面之后,点击打开小白安装工具选择需要安装的系统版本,点击安装,耐心等待系统安装。
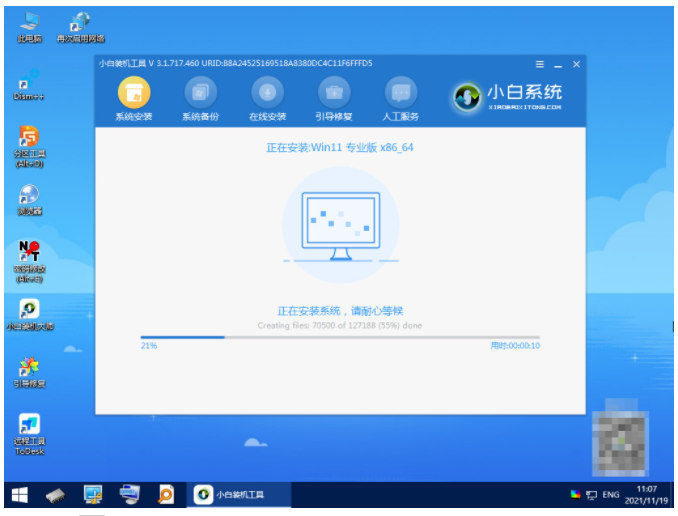
9.系统安装完成后将U盘拔掉,点击立即重启。

10、重启电脑过程大家只要耐心等待就可以啦。
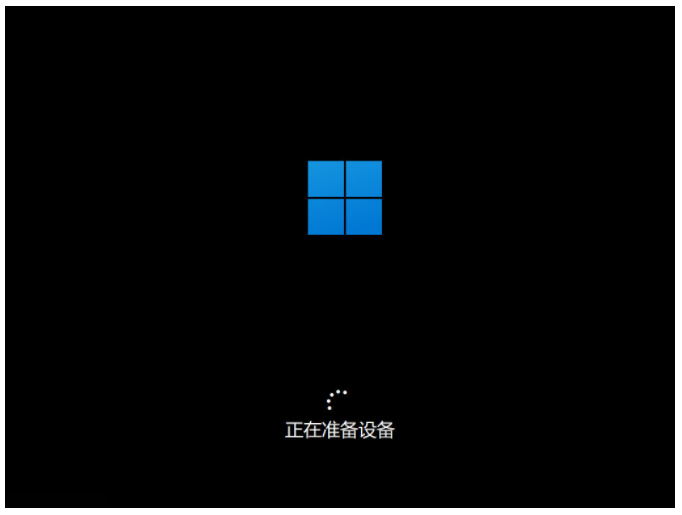
11.重新启动完成之后,直至进入系统桌面即可开始正常使用。

总结:
上述就是设置u盘启动重装系统方法,我们可以借助实用的口袋装机工具又或者小白一键重装系统工具得以实现,使用起来都十分便捷,希望能帮到大家。
 有用
26
有用
26


 小白系统
小白系统


 1000
1000 1000
1000 1000
1000 1000
1000 1000
1000 1000
1000 1000
1000 1000
1000 1000
1000 1000
1000猜您喜欢
- u盘装原版win10详细图文教程..2020/08/25
- usb驱动安装,小编教你电脑usb驱动怎么..2018/01/18
- 教你怎么用u盘重装系统2020/06/28
- u盘启动盘怎么装系统win72023/01/30
- u盘杀毒专家使用方法2022/07/01
- 硬盘西数数据恢复方法2023/04/25
相关推荐
- 电脑店u盘启动盘制作工具怎么使用..2022/08/14
- u盘乱码,小编教你u盘出现乱码的解决方..2018/09/28
- 启动u盘的具体操作是什么2023/01/19
- 云骑士重装系统失败怎么办..2021/06/04
- 新手第一次u盘装系统win7教程..2022/10/07
- u盘写保护怎么去掉,小编教你如何修复..2017/12/01

















