联想u盘重装系统教程
- 分类:U盘教程 回答于: 2023年02月13日 12:40:31
大家平时在使用笔记本电脑时,我们避免不了会遇到一些严重的系统故障问题需要我们通过重装系统来修复解决。那么联想u盘重装系统怎么操作呢?选择小编来跟大家演示操作的方法吧,希望可以帮助到大家。
工具/原料:
系统版本:windows7系统
品牌型号:联想小新air15
软件版本:小白一键重装系统v2990 & 咔咔装机工具v3.1.39.319
方法/步骤:
方法一:使用小白一键重装系统软件u盘重装win7
1、联想电脑怎么使用u盘重装系统呢?首先我们下载安装小白软件,然后打开后将u盘插入电脑,可以选择u盘,点击开始制作。
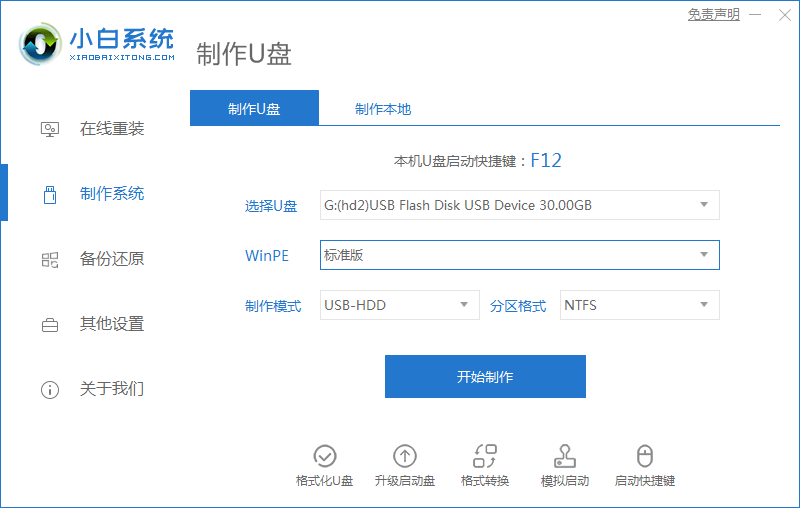
2、在选择好要安装的电脑系统,可以点击开始制作。
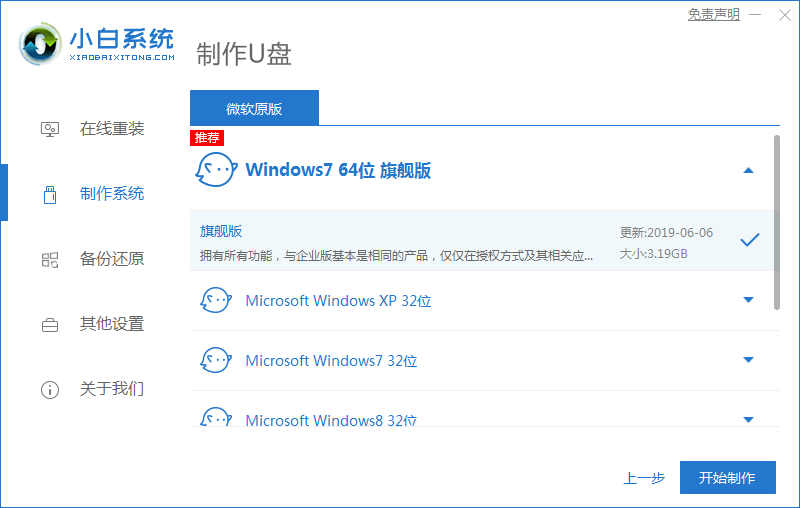
3、在提示是否备份好u盘内的有用资料,我们要确认备份好后点击确定。
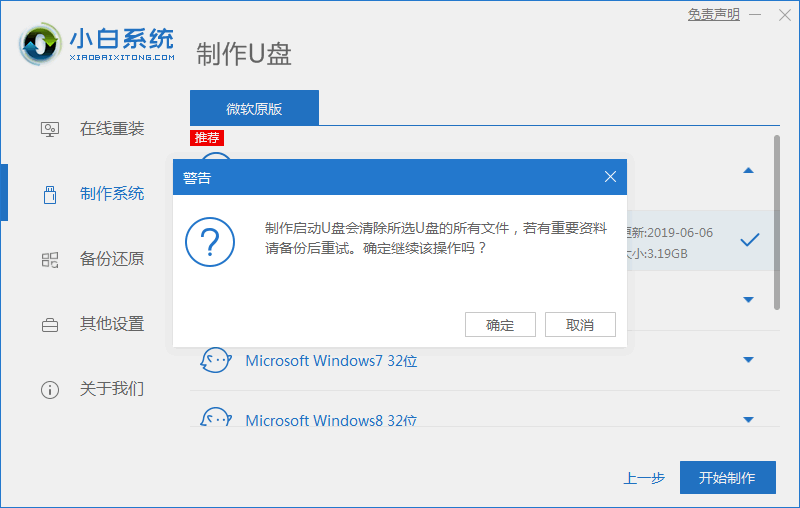
4、耐心等待下载安装系统所需要的各种资源。
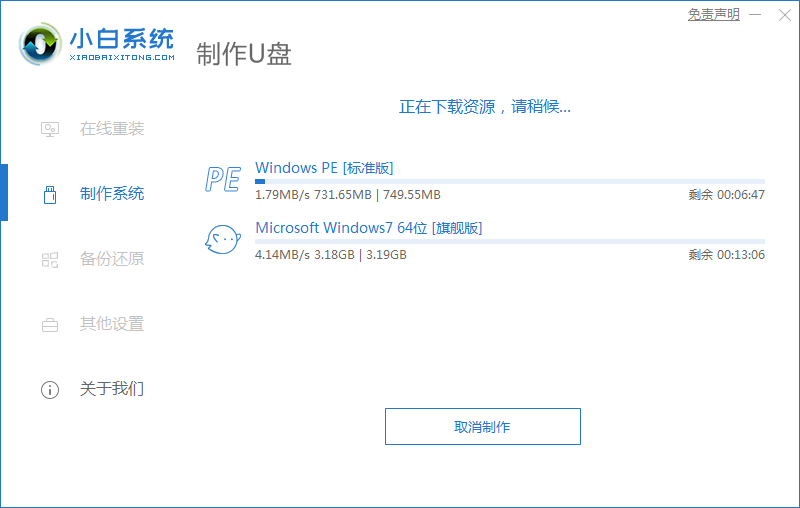
5、在提示u盘启动盘制作完成后,我们点击返回,并记住开机热键。
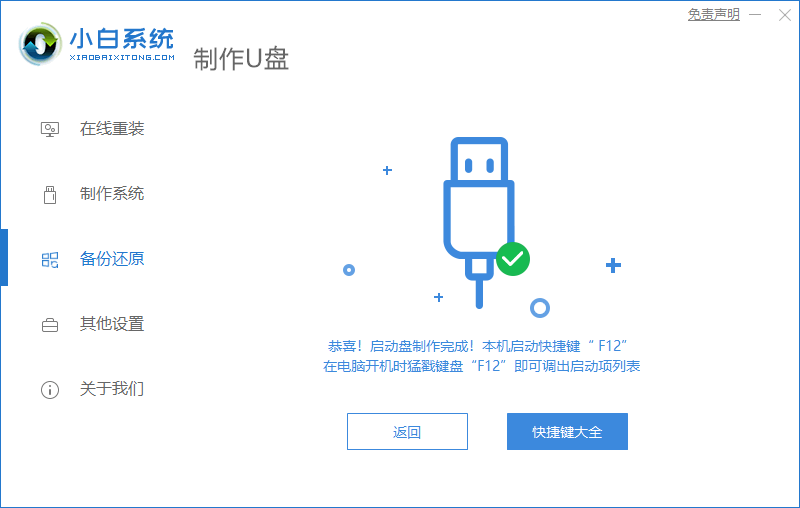
6、将电脑u盘插入要安装系统的电脑,再开机按启动热键进入系统,可以选择usb项回车。

7、耐心等待系统自动安装。
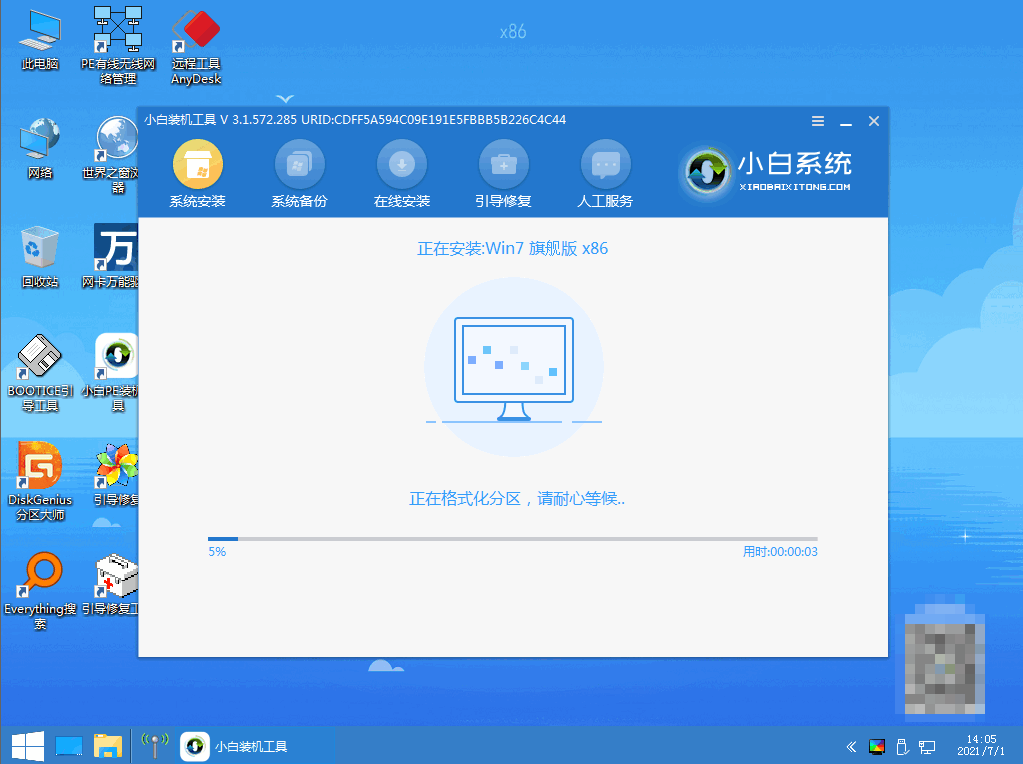
8、电脑弹出引导修复工具界面,可以直接点击确定。
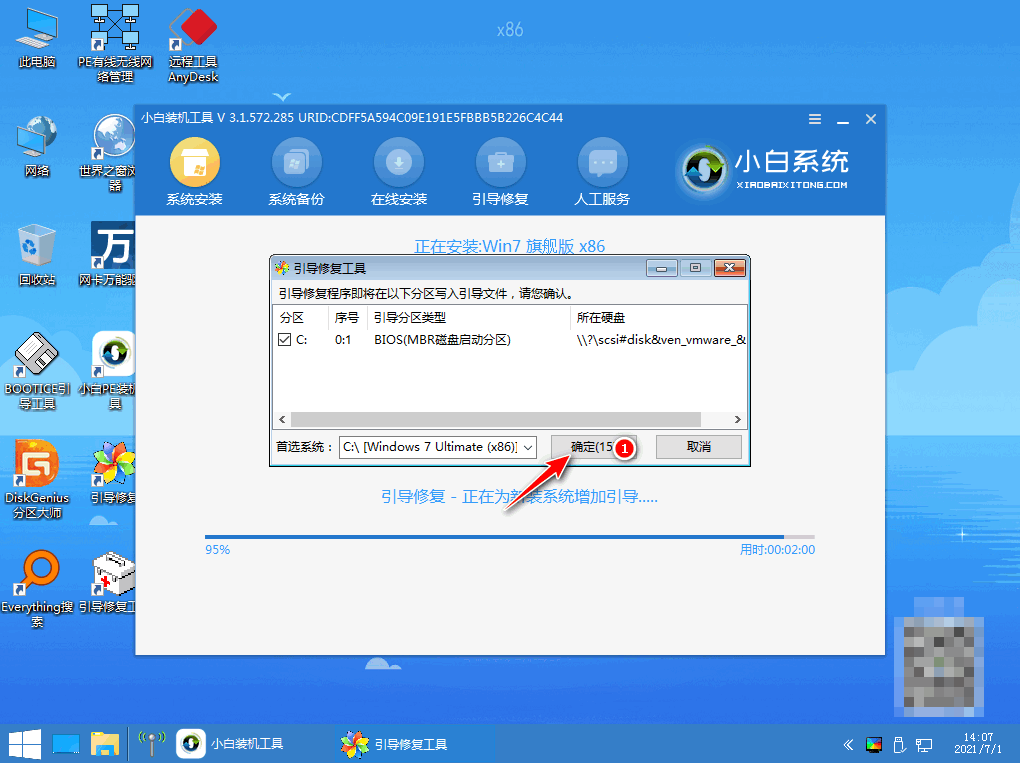
9、在确认进行PE引导菜单回写,可以点击确定。
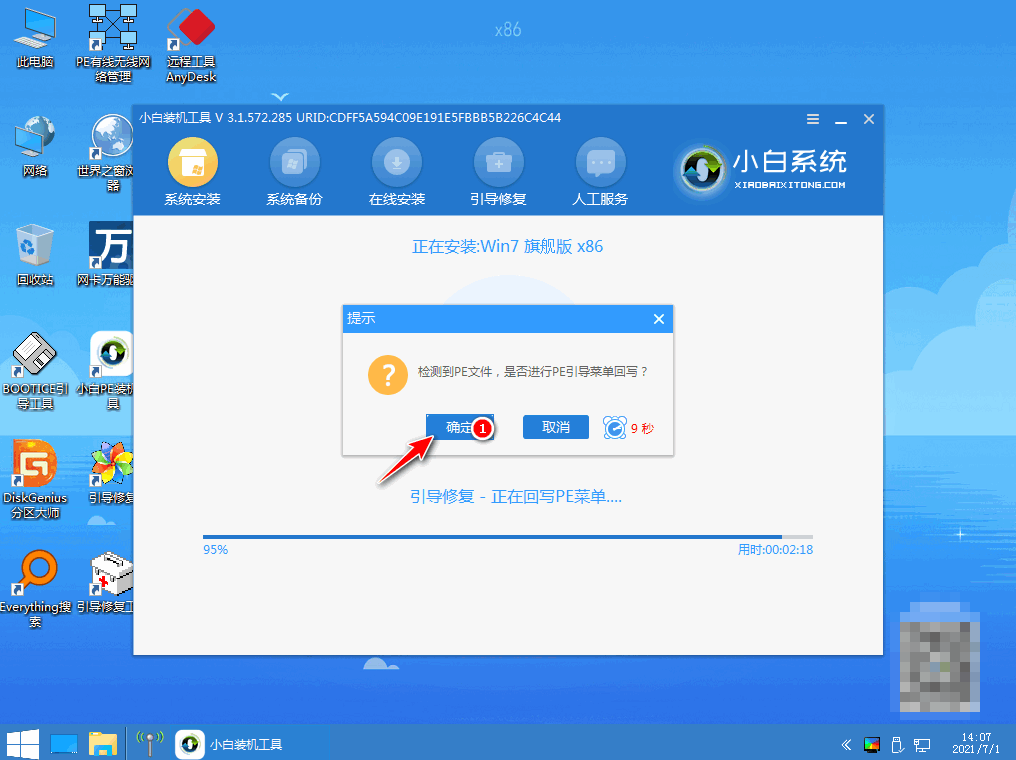
10、电脑提示安装完成后我们点击立即重启。
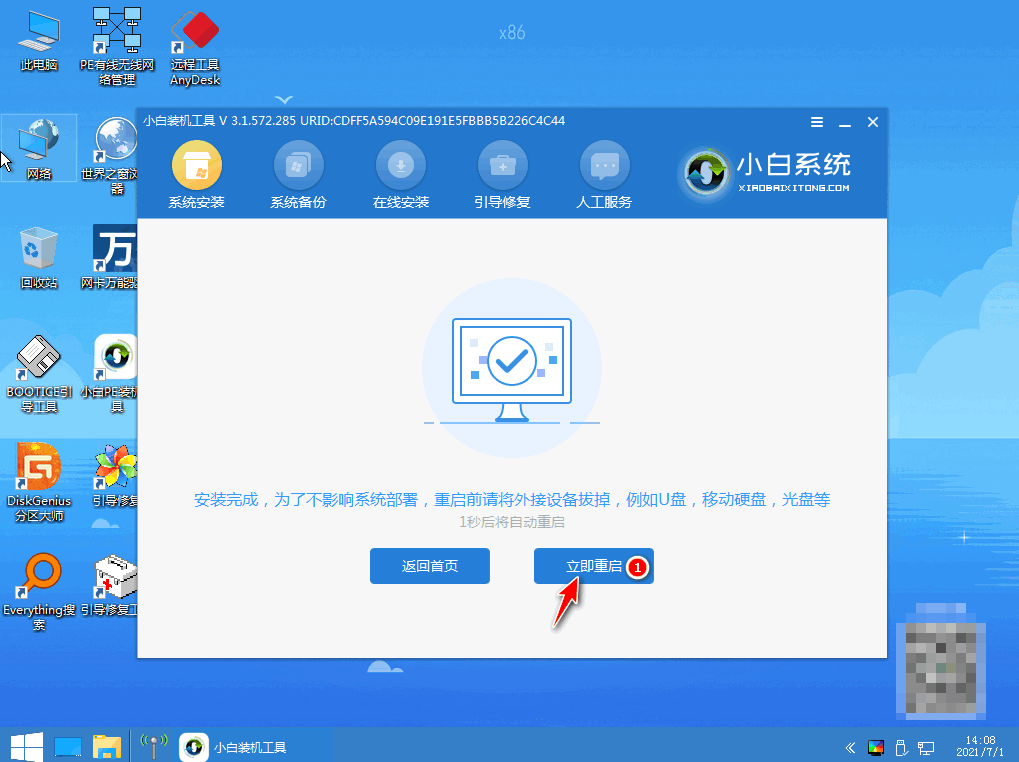
11、在重启后进入win7pe系统,可以选择windows7,点击回车。
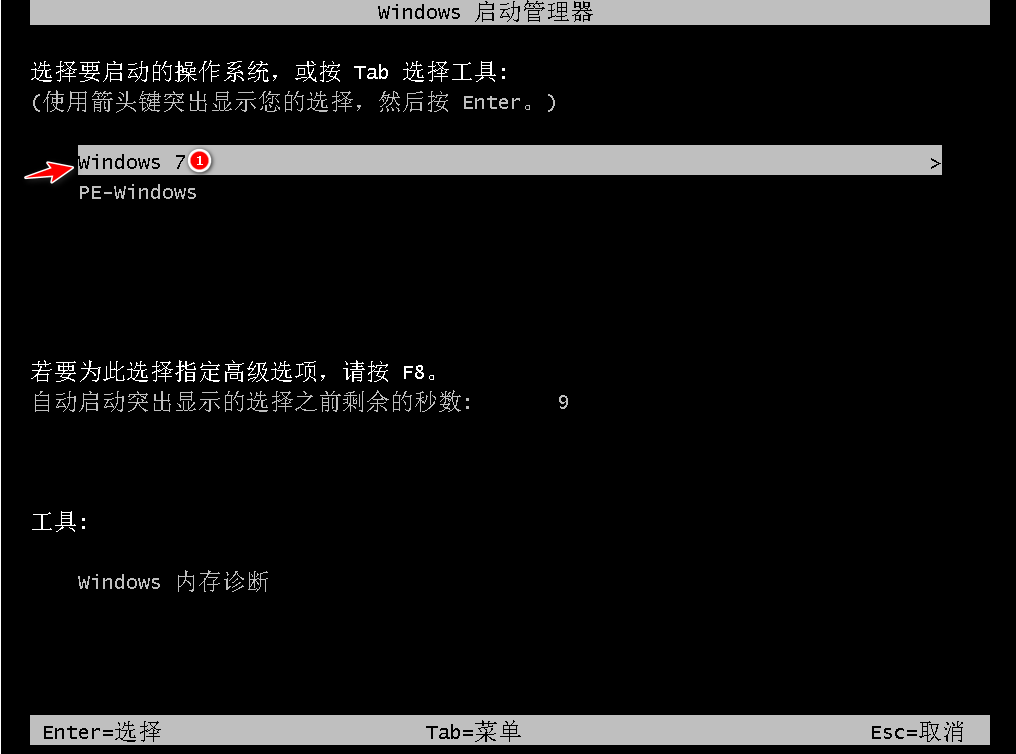
12、电脑进入系统桌面,就完成了。
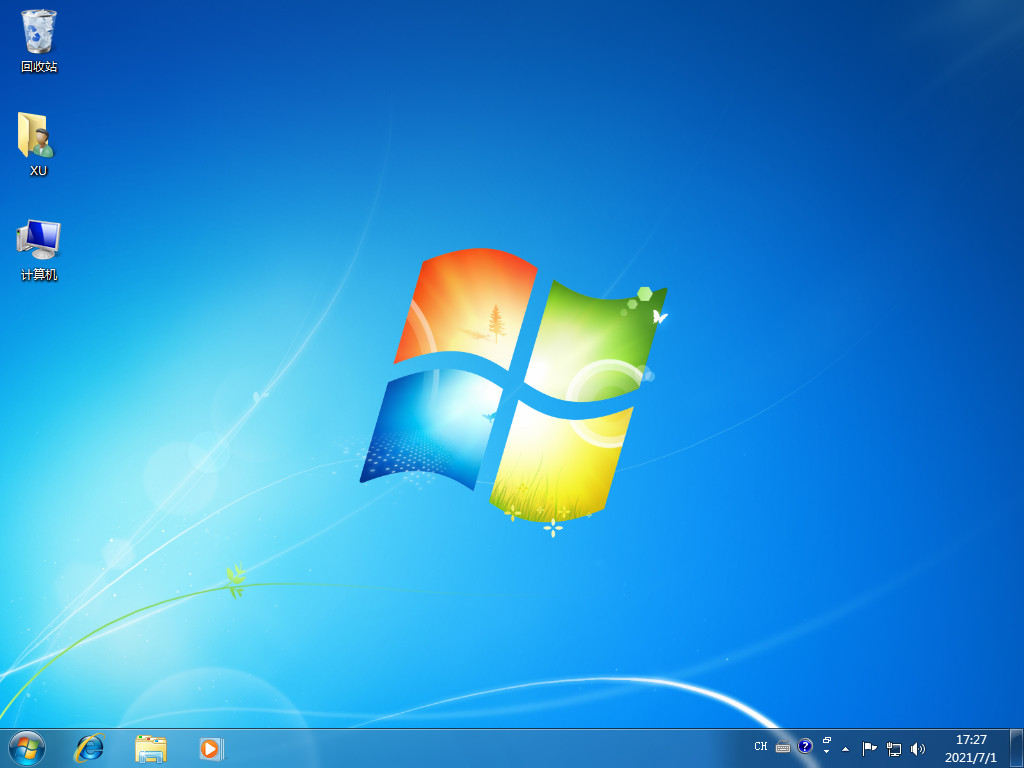
方法二:使用咔咔装机工具u盘重装win7
1、电脑下载安装咔咔装机软件,可以将u盘插入电脑,然后点击u盘重装系统。
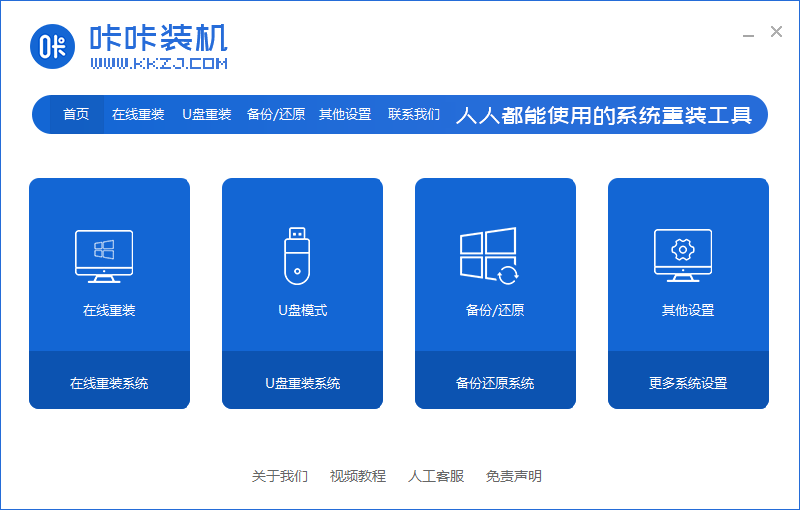
2、在进入后点击本地模式,我们设备栏选好自己的u盘,然后点击开始制作。
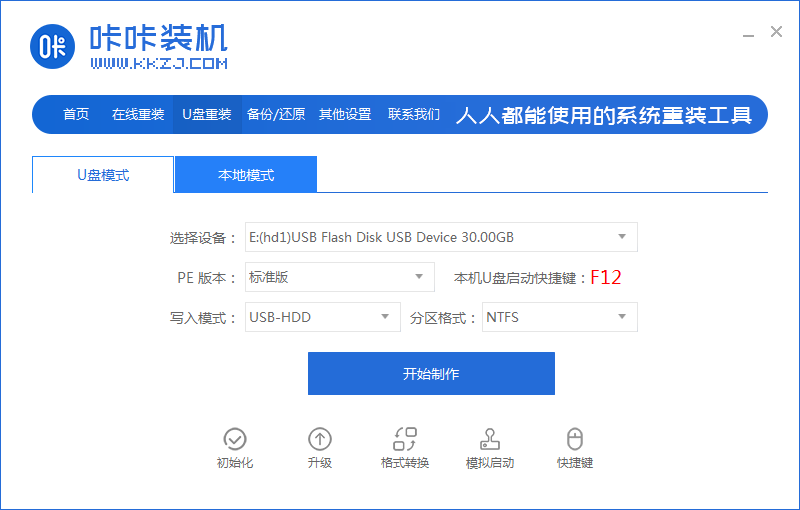
3、在选择要按装的系统版本,可以点击开始制作。
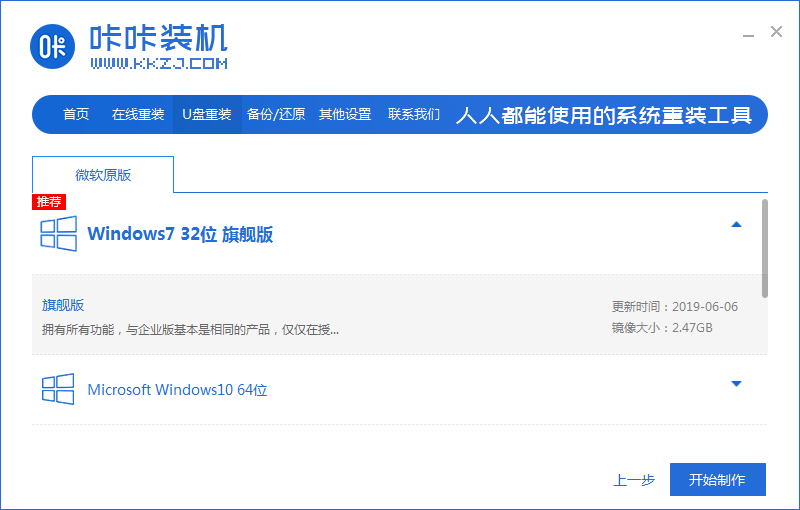
4、在我们确认好u盘内的重要资料都已保存妥当,可以点击确定。
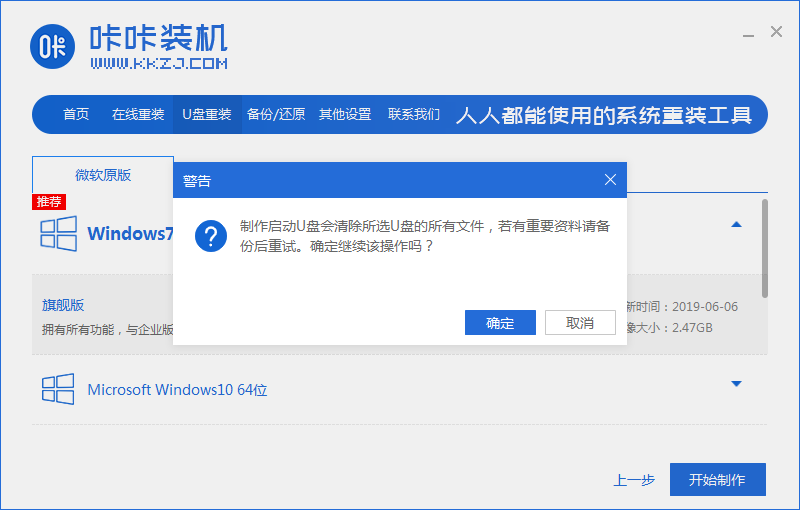
5、耐心等待下载制作启动u盘的资源。

6、在下载完毕后电脑自动进入制作u盘的过程。
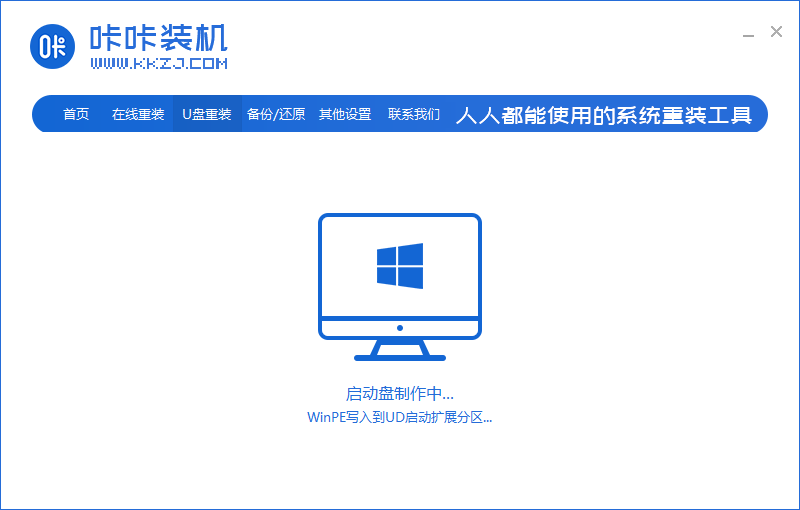
7、在提示u盘制作成功后,我们点击取消,一定记住自己电脑型号的启动热键,点击重启电脑。
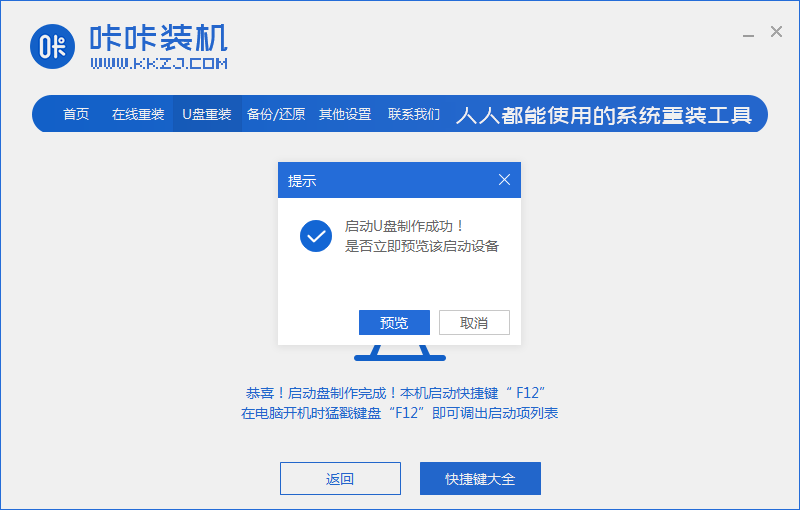
8、电脑开机后按热键进入bois,可以选择USB选项,点击回车。
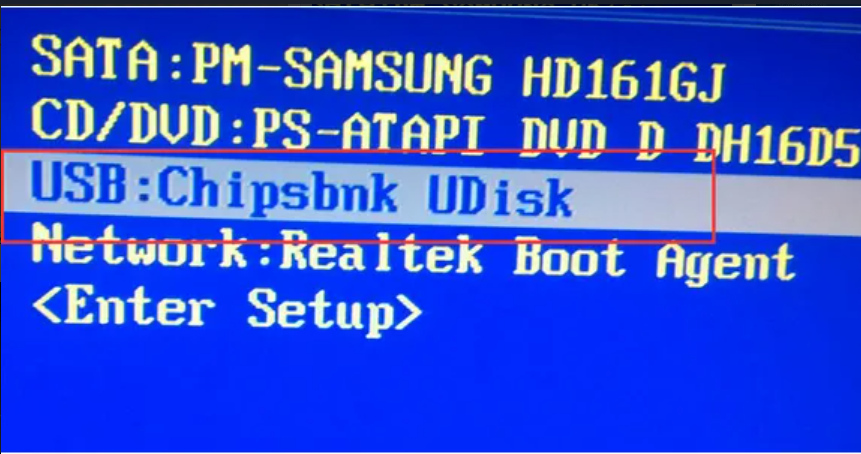
9、在等待系统自动重装。
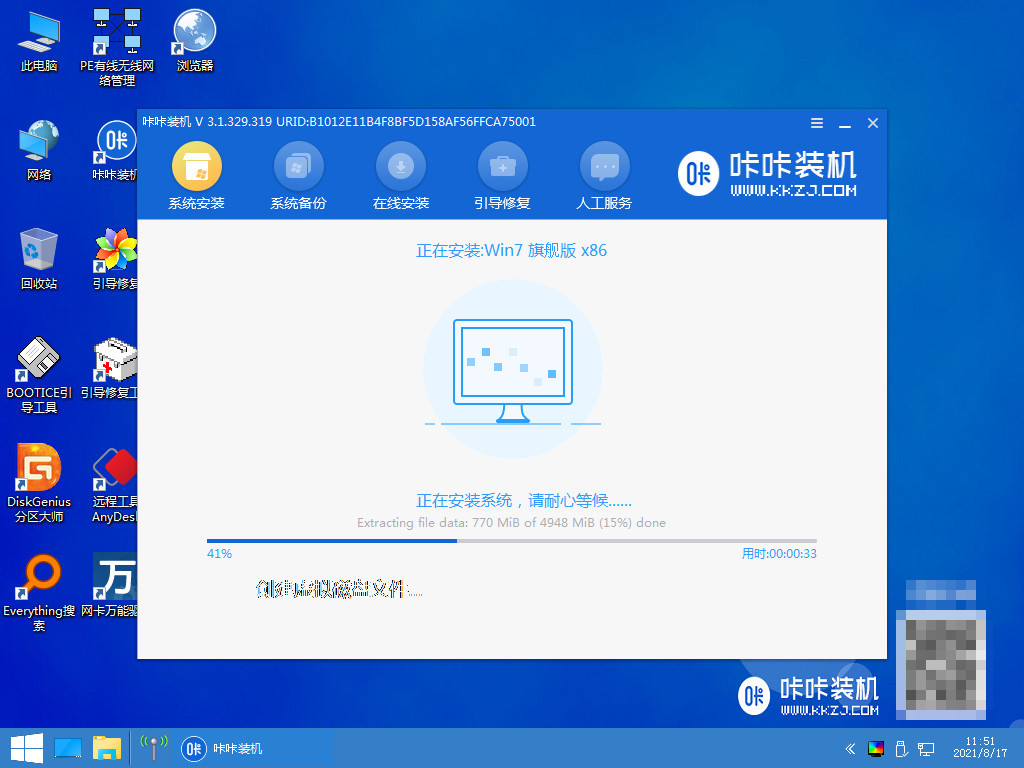
10、电脑提示安装完成后可以点击立即重启。
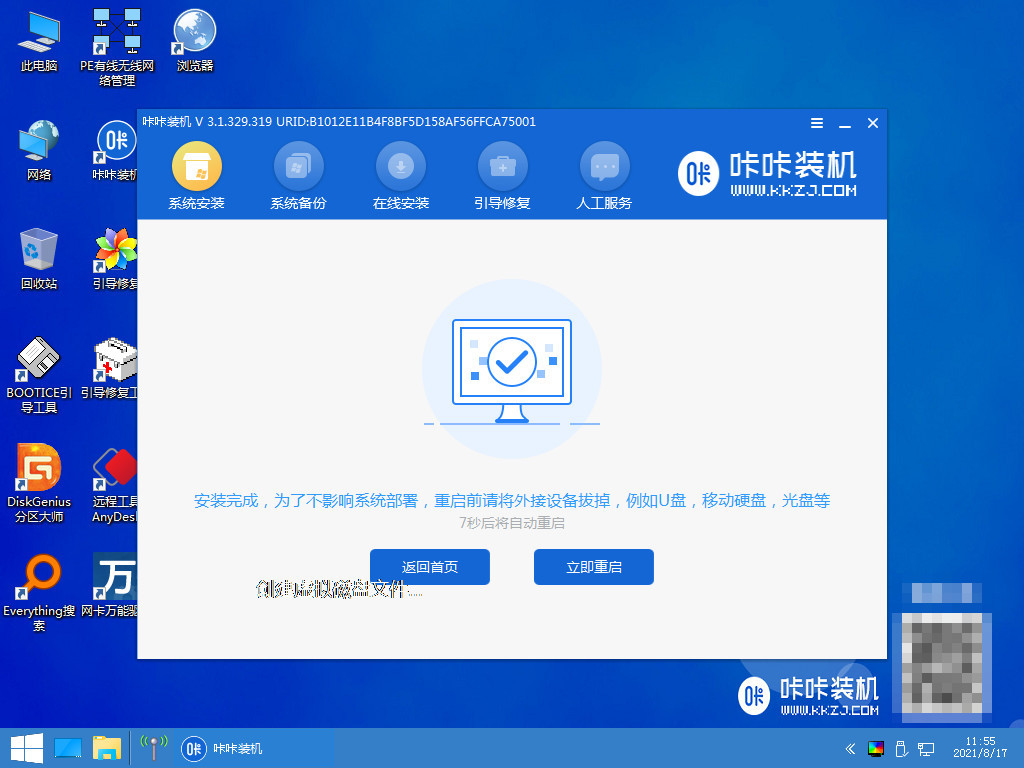
11、电脑重启完成后在系统桌面,就安装完成。

总结:
以上便是我们联想电脑使用u盘重装系统教程,大家可以借助实用的小白一键重装系统工具或者咔咔装机工具实现,使用起来都非常便捷的,希望能帮到小伙伴们。
 有用
26
有用
26


 小白系统
小白系统


 1000
1000 1000
1000 1000
1000 1000
1000 1000
1000 1000
1000 1000
1000 1000
1000 1000
1000 1000
1000猜您喜欢
- 小编教你u盘安装win72017/10/12
- u盘怎么装系统2020/05/15
- u盘重装windows7系统步骤2022/12/10
- 小编教你U盘启动uefi2017/08/24
- bios,小编教你三星电脑bios怎么设置u..2018/06/27
- U盘怎么重装电脑系统2022/07/06
相关推荐
- usb调试在哪,小编教你usb调试在哪..2018/07/26
- 华硕笔记本重装系统按f几进u盘启动..2022/06/22
- u盘安装系统时蓝屏解决终极方案..2021/03/11
- u盘做系统2020/05/16
- 华硕主板怎么设置u盘启动2022/08/21
- 小白u盘如何制作启动盘的教程..2021/10/23

















