韩博士一键重装系统怎么样制作U盘启动盘操作步骤
- 分类:U盘教程 回答于: 2023年02月16日 09:45:27
因为现在许多人其实都会使用一键重装系统,会利用一键重装系统来制作U盘启动盘,这样来让自己进行U盘系统的重装,那么具体来说韩博士一键重装系统怎么样制作U盘启动盘呢?下面是小编提供的韩博士一键重装系统怎么样制作U盘启动盘操作步骤。
工具/原料:
系统版本:Windows7系统
品牌型号:华硕灵耀14
软件版本:韩博一键重装系统
方法/步骤:
下载并运行韩博士一键重装系统:
1、先下载并运行韩博士一键重装系统,点击U盘启动。
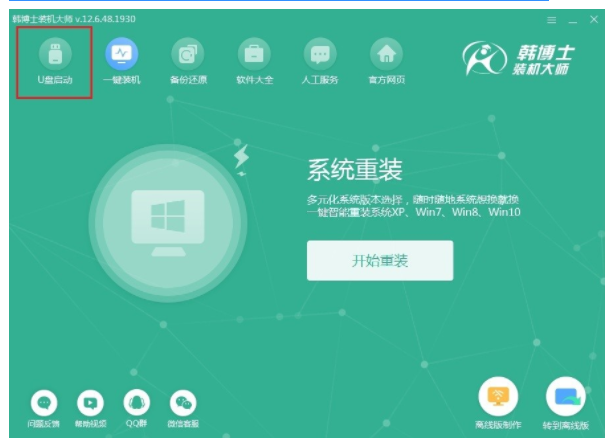
2、接着开始在以下页面中点击“+”选择自己需要添加的系统文件,再点击“开始制作”系统。
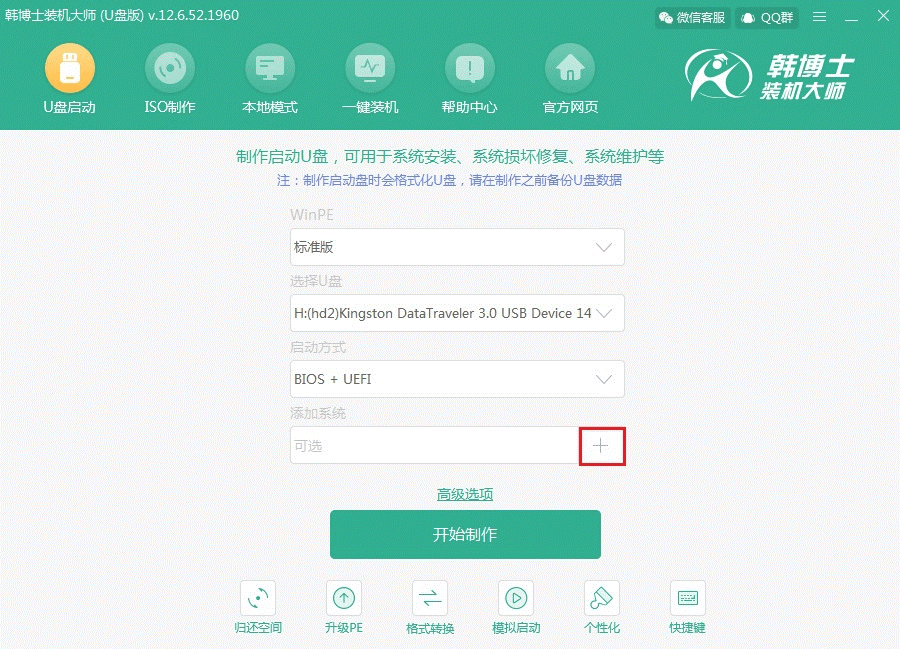
3、这时电脑会弹出警告窗口,如果提前备份好U盘中的重要文件之后直接点击“确定”进行下一步的操作。
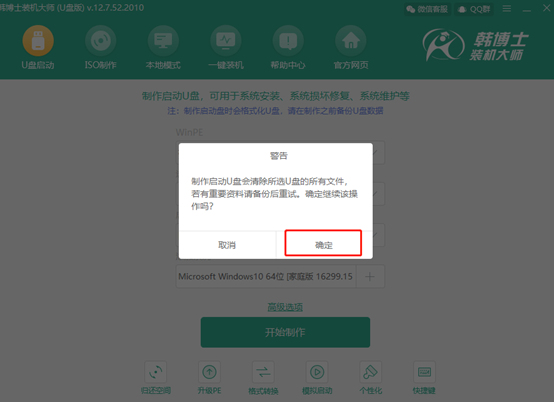
4、此时电脑开始下载系统文件,过程等待时间有点长,耐心等待,等文件下载成功后开始进行制作启动U盘。
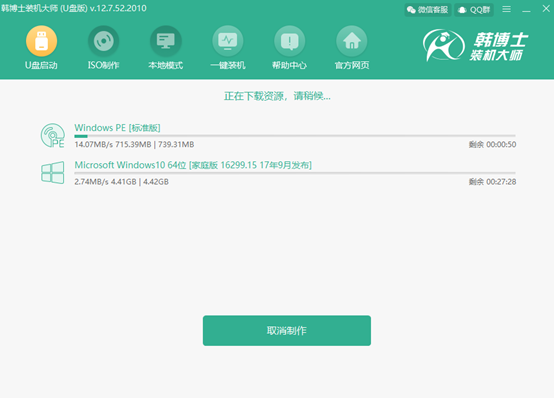
5、当U盘启动盘制作成功后,电脑会弹出预览窗口。可以选择第一个模式后点击“启动预览”进行测试启动盘是否制作成功。
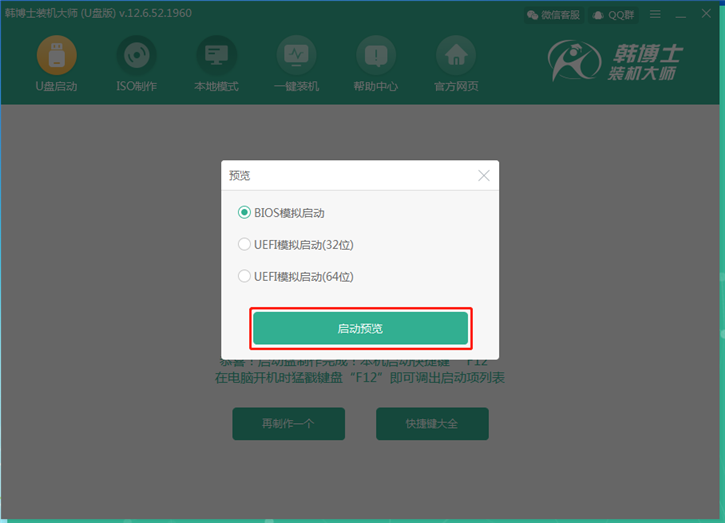
6、如果电脑弹出以下测试页面,证明U盘启动盘已经制作成功,就可以关闭测试窗口。
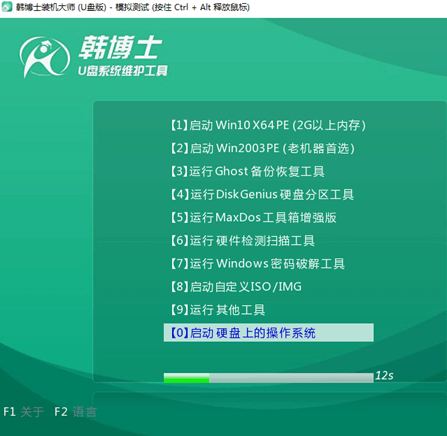
7、韩博士会弹出一个提示页面告诉本机启动快捷键(不同的电脑启动快捷键不一定相同),或者可以点击“快捷键大全”查看其他品牌的电脑快捷键。
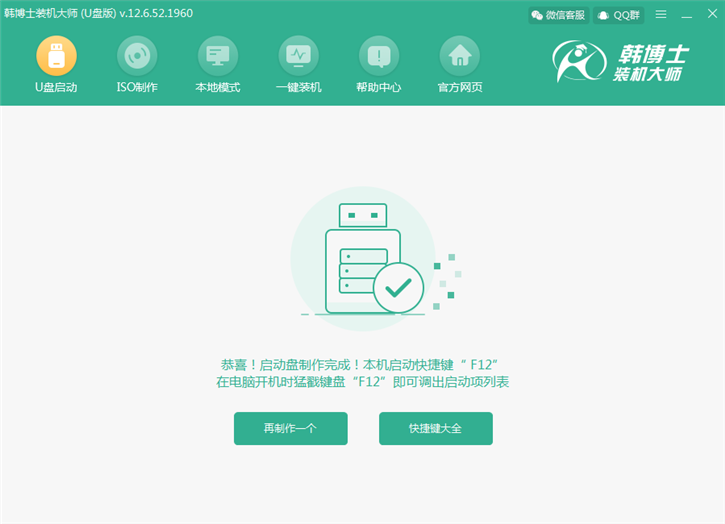
总结:
1、先下载并运行韩博士一键重装系统,点击U盘启动。
2、再点击“开始制作”系统。
3、提前备份好U盘中的重要文件之后直接点击“确定”进行下一步操作。
4、等文件下载成功后开始进行制作启动U盘。
 有用
26
有用
26


 小白系统
小白系统


 1000
1000 1000
1000 1000
1000 1000
1000 1000
1000 1000
1000 1000
1000 1000
1000 1000
1000 1000
1000猜您喜欢
- u盘安装xp系统步骤图解2022/09/21
- 教你使用小白U盘重装xp系统..2019/05/11
- 重装系统U盘启动怎么设置2022/08/19
- u盘安装系统下载xp系统2022/07/26
- u盘安装win7教程2022/09/24
- U教授工具如何制作U盘启动盘..2020/04/18
相关推荐
- u盘装系统要如何设置U盘启动..2021/11/23
- 装机吧u盘启动盘制作工具使用方法..2022/12/03
- usb调试在哪,小编教你usb调试在哪..2018/07/26
- u盘安装windows7,小编教你u盘最新安装..2017/11/17
- u盘数据恢复工具哪个好用2023/02/10
- 小编教你thinkpad如何用u盘重装系统..2021/03/15

















