台式机u盘重装系统教程win7
- 分类:U盘教程 回答于: 2023年02月28日 08:35:02
有很多小伙伴咨询小编台式机u盘重装win7系统如何操作,方便自己利用u盘给自己的台式机电脑重装win7系统。下面小编就将台式机u盘重装系统教程分享一下。
工具/原料:
系统版本:windows7系统
品牌型号:戴尔游匣g7
软件版本:装机吧一键重装系统 v2290+小白系统v2290
方法/步骤:
方法一:利用装机吧一键重装系统软件给台式机u盘装系统win7
1、首先在可用的电脑上下载安装好装机吧一键重装系统工具打开,插入空白u盘到电脑上,选择u盘重装系统模式,点击开始制作。
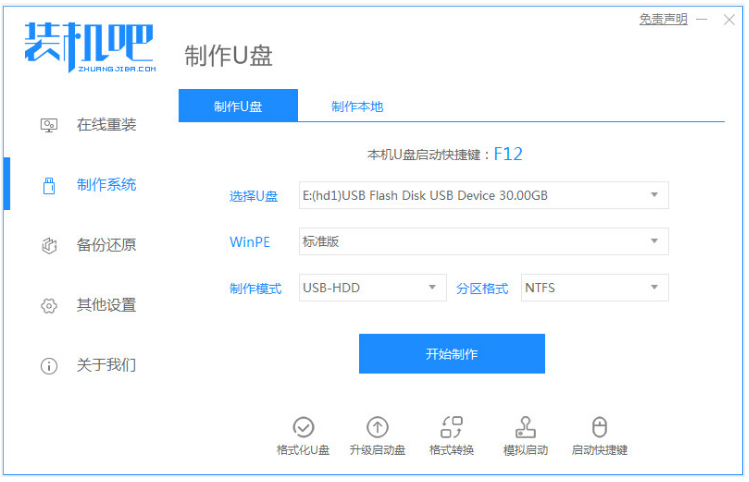
2、选择我们需要安装的win7系统,点击开始制作启动盘。
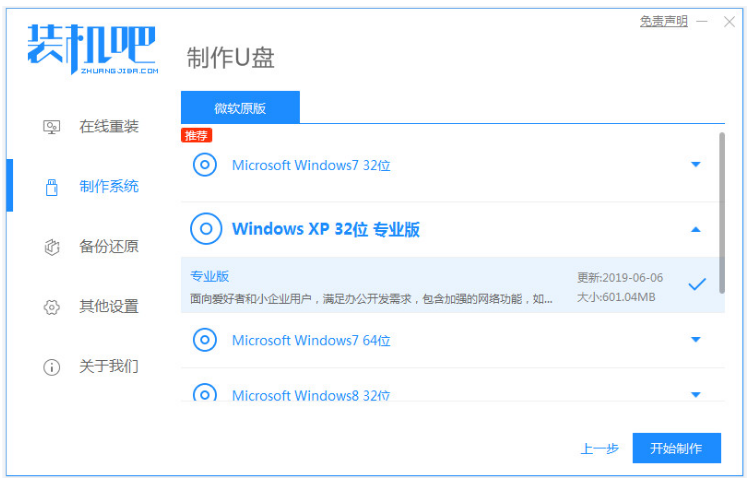
3、装机软件制作u盘启动盘成功之后,快速预览需要安装的电脑主板的启动热键,再拔掉u盘退出。
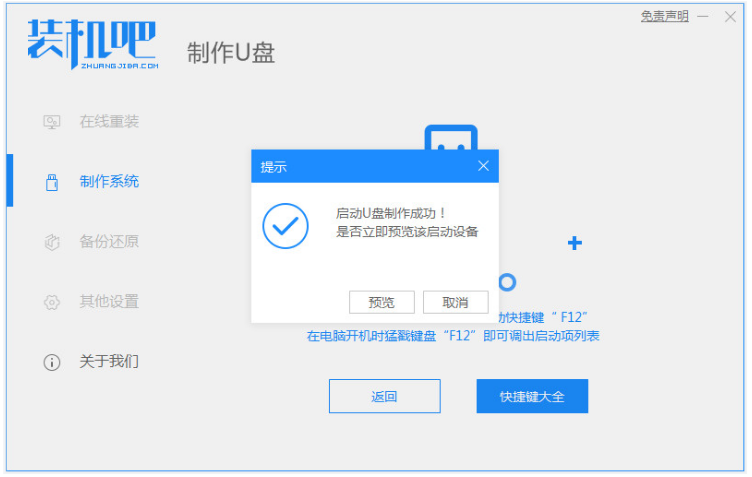
4、插入启动盘进电脑上,开机不断按启动热键进启动界面,选择u盘启动项按回车确定进入到pe系统。
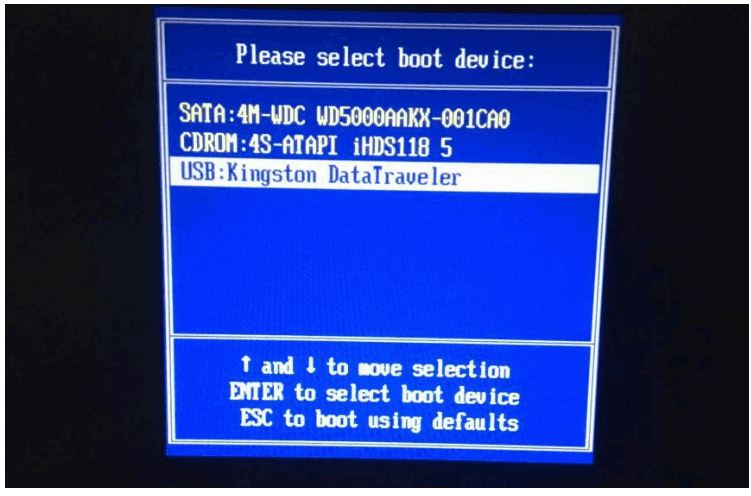
5、在pe系统鼠标点击打开装机吧装机工具,选择需要安装的win7系统,点击安装到系统盘c盘。
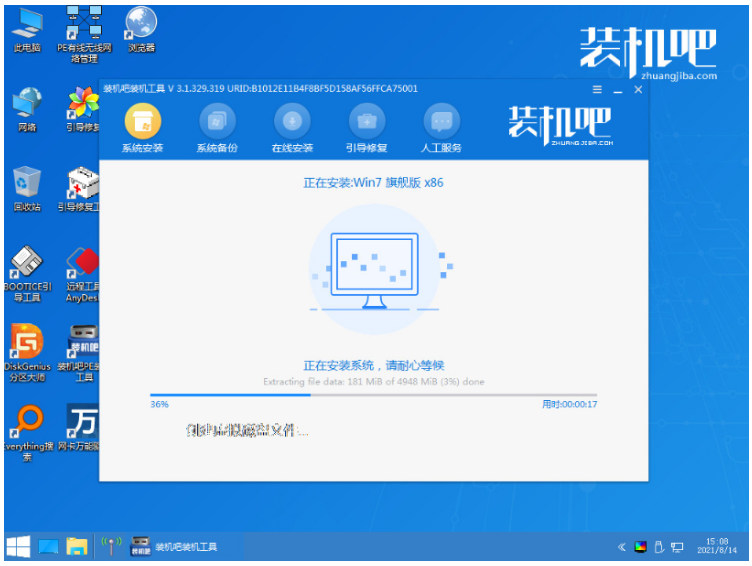
6、耐心等待安装完成后重启电脑,直至进入到win7系统桌面即说明台式机u盘重装win7系统完成。
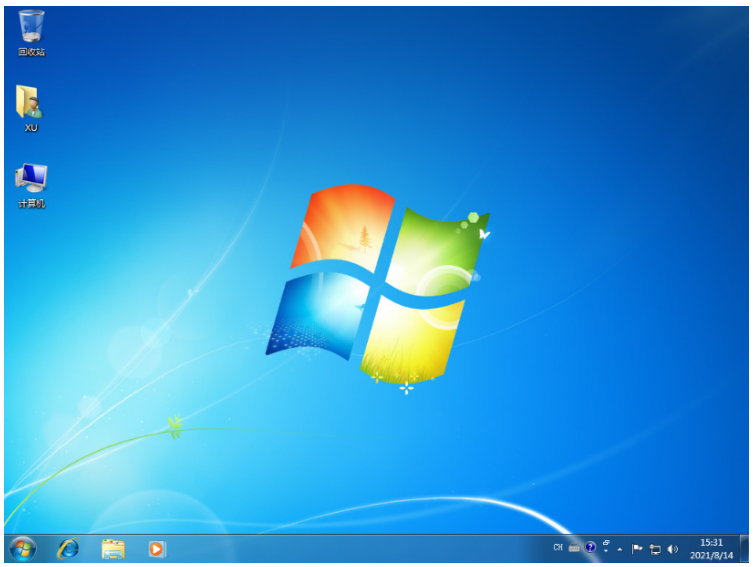
方法二:使用小白系统软件给台式机u盘装系统win7
1.首先下载安装U盘启动盘一键重装系统工具。插入您的U盘,选择U盘模式,点击一键创建U盘引导盘按钮。
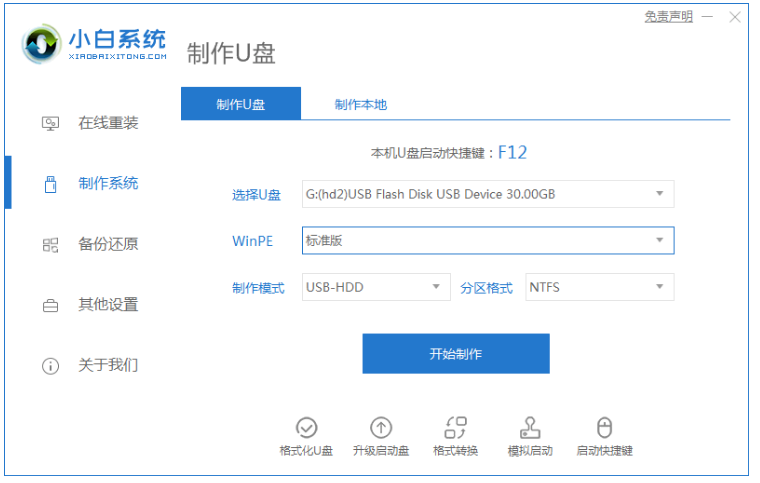
2.选择我们需要安装的操作系统,点击开始制作。
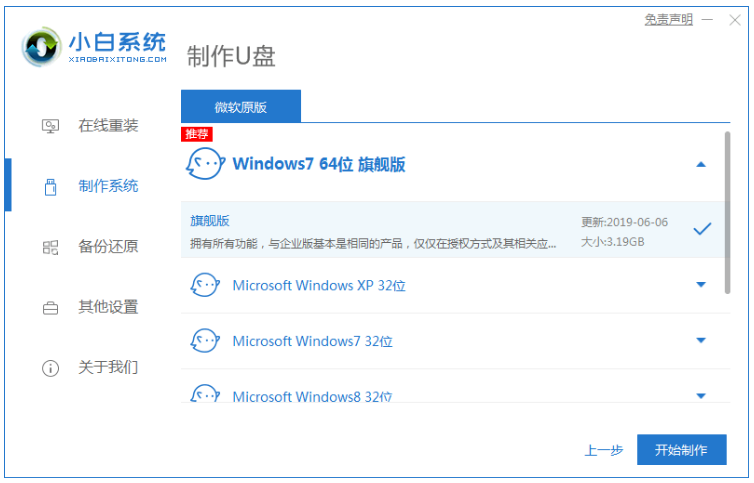
3.此时将会开始下载PE系统的镜像文件,下载之后开始制作U盘启动盘,出现如以下界面显示制作成功。
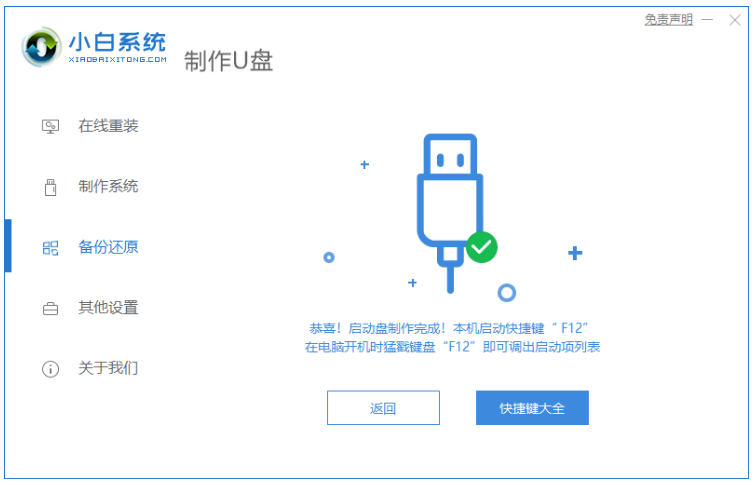
4.重新启动电脑时,需要快速不断按下快捷键,在调出的界面选择USB选项。
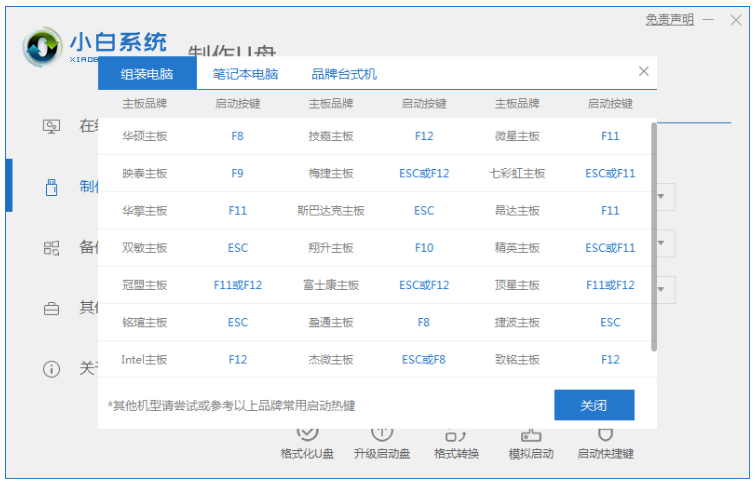
5.请大家耐心等待工具安装。
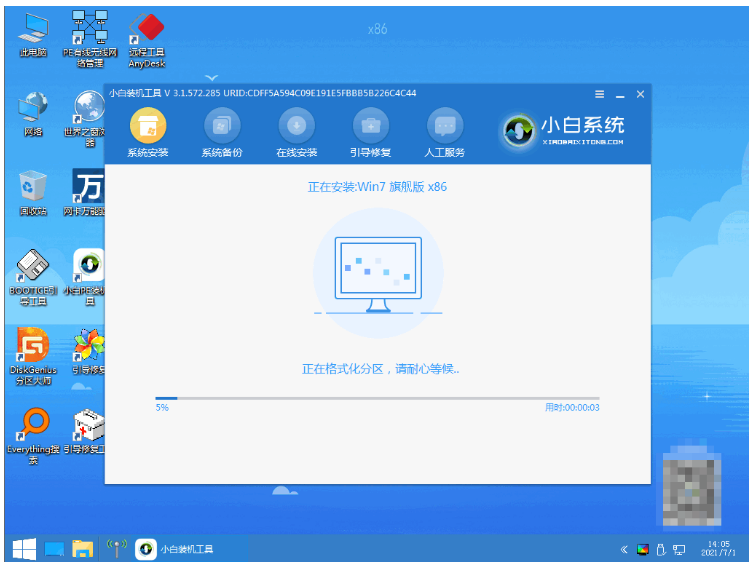
6.请大家耐心等待下载完成准备重新启动电脑。
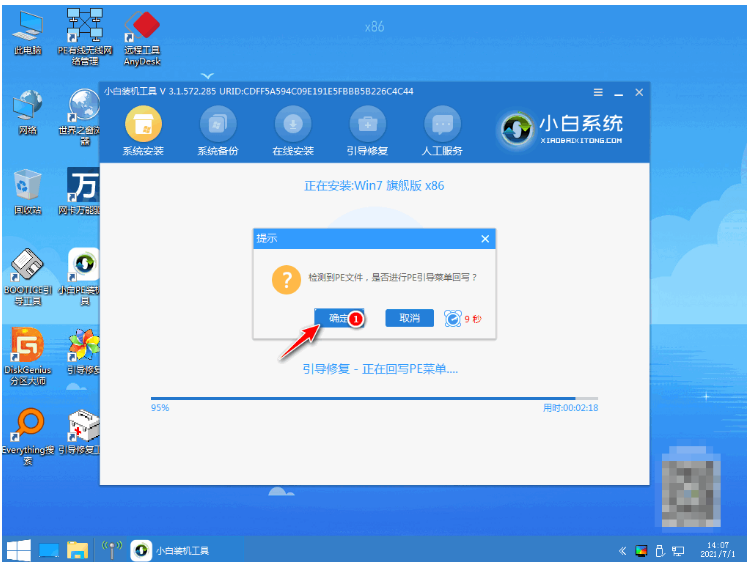
7.直至进入新系统桌面即说明台式机u盘重装win7系统完成。
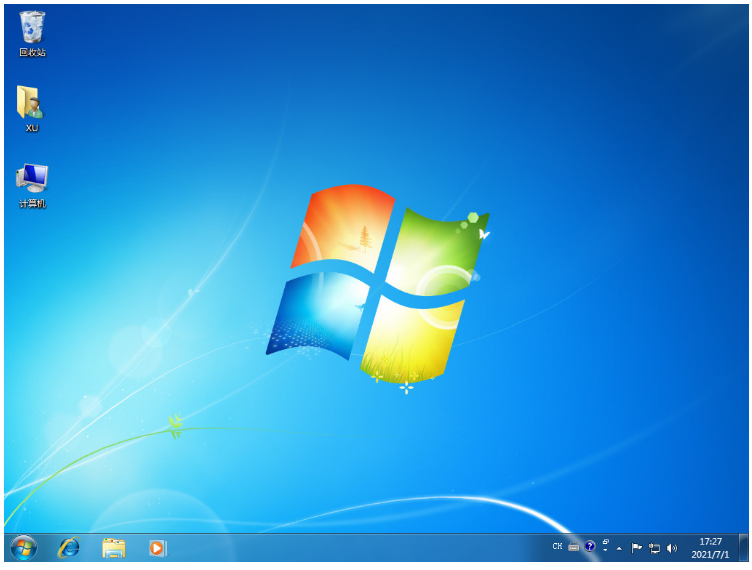
总结:
方法一:利用装机吧一键重装系统软件给台式机u盘装系统win7
1、打开装机版一键重装系统工具制作win7 u盘启动盘;
2、u盘启动盘启动后进入pe系统打开装机工具安装win7系统;
3、系统安装成功后重启电脑进入新的系统桌面即可。
方法二:使用小白系统软件给台式机u盘装系统win7
1、打开小白一键重装系统工具,开始制作u盘启动;
2、请大家耐心等待工具安装系统;
3、最后重启电脑,直至进入桌面即可开始正常使用。
 有用
26
有用
26


 小白系统
小白系统


 1000
1000 1000
1000 1000
1000 1000
1000 1000
1000 1000
1000 1000
1000 1000
1000 1000
1000 1000
1000猜您喜欢
- u盘数据恢复大师破解版工具哪个好用..2023/02/15
- 怎么用系统u盘重装系统2022/09/22
- 使用u盘怎么装系统2022/10/14
- 小白u盘启动盘怎么制作和使用..2022/12/02
- 最全面双敏主板如何设置u盘启动..2019/03/28
- 如何用u盘重装系统教程2022/12/08
相关推荐
- u盘装系统win7详细步骤和教程..2022/04/22
- 电脑U盘安装系统下载2022/09/15
- win7笔记本电脑开机密码忘记了怎么办..2021/11/29
- 金士顿u盘驱动下载地址2021/09/30
- u盘杀毒软件,小编教你u盘杀毒软件哪个..2018/04/16
- 制作u盘启动盘软件介绍2023/04/14

















