电脑用u盘重装系统要多久
- 分类:U盘教程 回答于: 2023年03月09日 09:10:00
很多朋友都在问,重装电脑的时候怎么那么慢,是不是出现什么问题了。所以就想要知道电脑用u盘重装系统要多长时间。其实这个答案没有绝对的,不能保证具体什么时候可以安装好,毕竟电脑的运行速度不一样,用什么工具安装也不同。下面小编就来为大家详细讲解一下,一起往下看吧。
工具/原料:
系统版本:windows10系统
品牌型号:联想yoga13
软件版本:小白一键重装系统2290
电脑用u盘重装系统要多长时间?
不同性能的电脑重装系统的耗时是长短不一的,运行速度快电脑的话半个小时之内到一个小时不等,运行速度慢的电脑就有可能需要花费长达几个小时的时间,还有就是选择的装机工具不同时间也不同。下面小编跟大家说说用小白装机工具用u盘给电脑win7重装系统方法。
小白一键重装系统工具u盘重装win10系统:
1、下载安装小白一键重装系统工具到电脑上,选择制作U盘,点击开始制作。

2、选择需要安装的系统,点击开始制作。
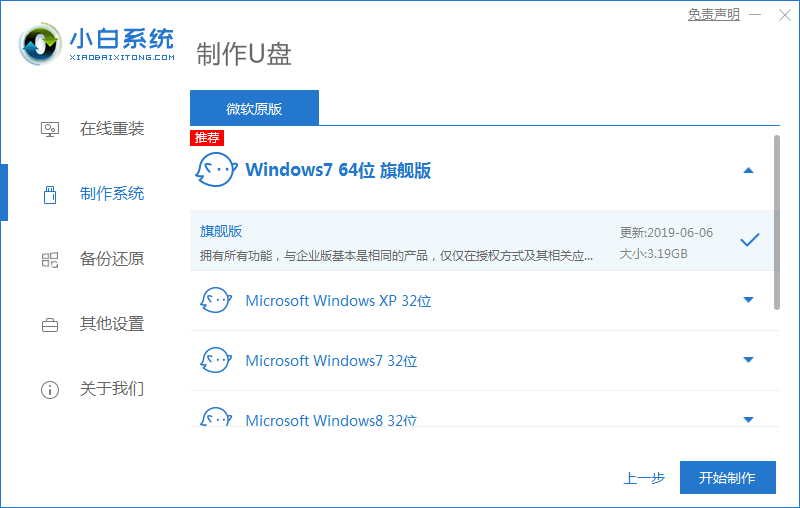
3、制作启动盘之前确定已备份好U盘资料,点击开始制作。
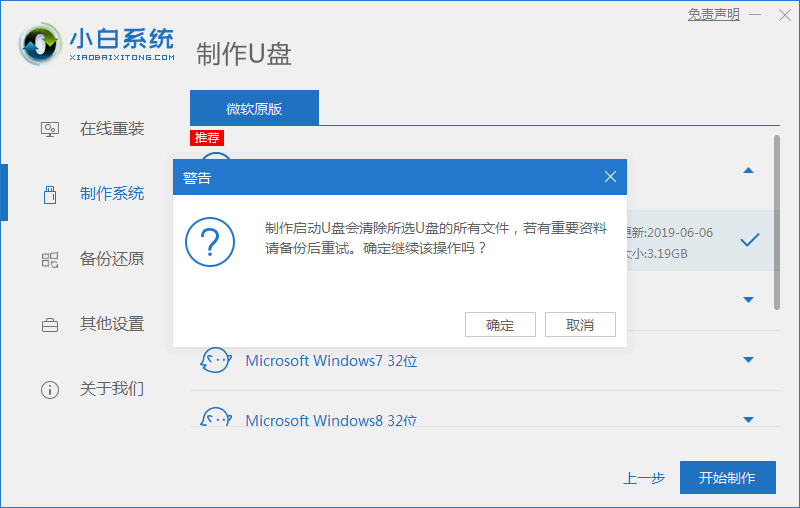
4、等待装机软件下载PE系统等等相关资料。
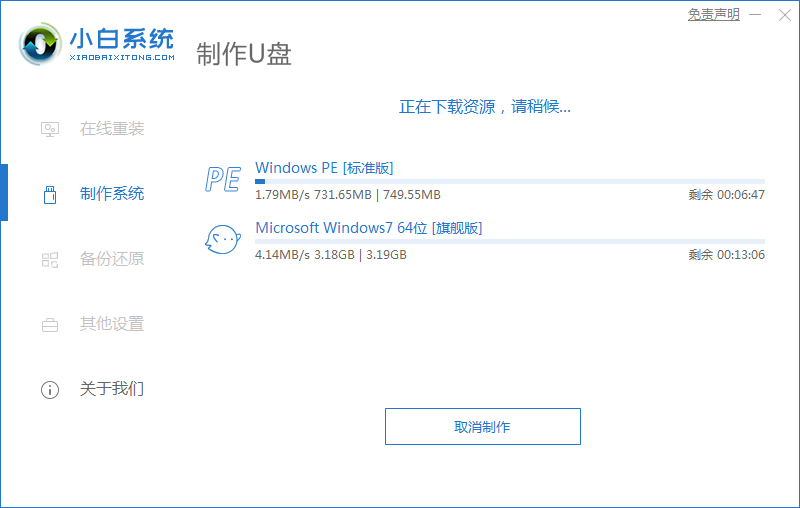
5、提示U盘制作完成之后,点击返回,点击立即重启。
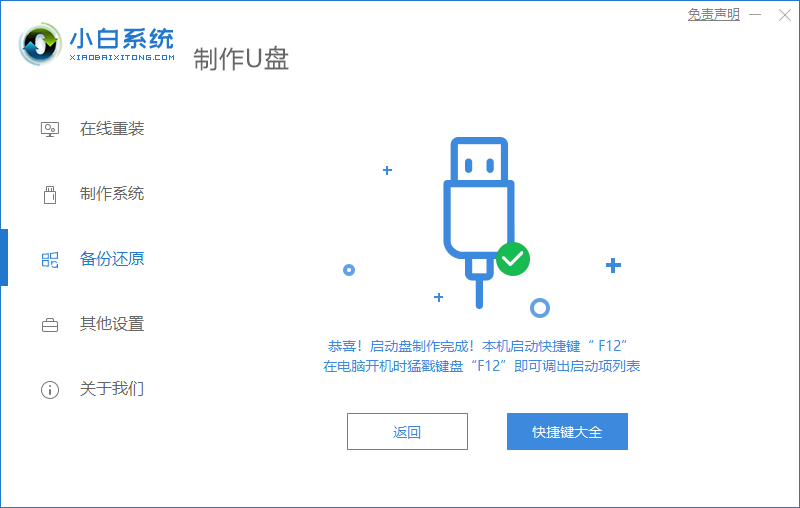
6、重启之后进入启动管理器界面,选第二项按回车。
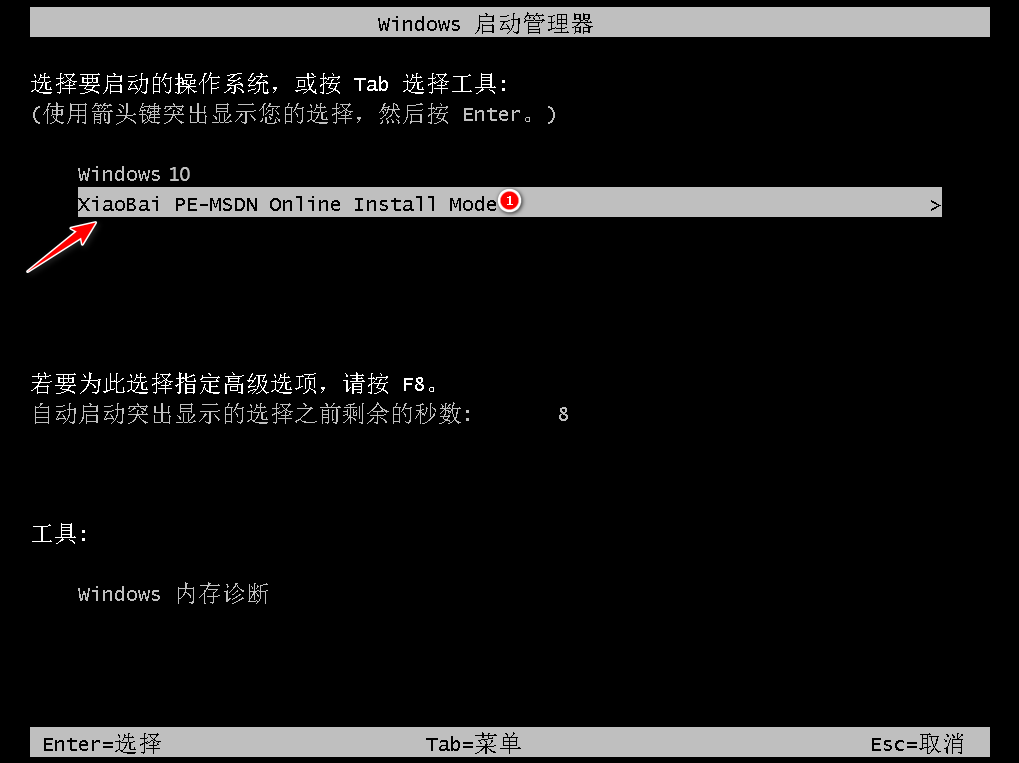
7、等待系统自动安装,无需手动操作。
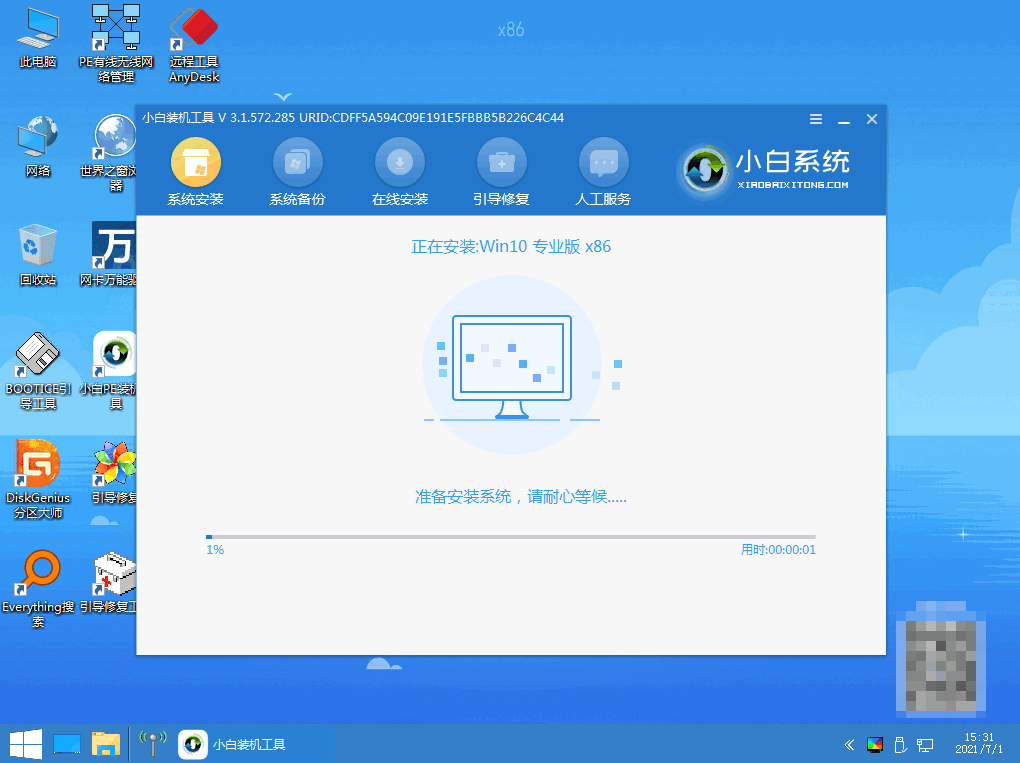
8、当提示安装结束之后,点击立即重启。

9、重启之后进入win10桌面重装系统完成。

总结:
1、打开小白一键重装系统,选择U盘开始制作。
2、选择系统开始制作,重启后进入启动管理器。
3、安装完成后重启电脑,进入win10桌面安装成功。
 有用
26
有用
26


 小白系统
小白系统


 1000
1000 1000
1000 1000
1000 1000
1000 1000
1000 1000
1000 1000
1000 1000
1000 1000
1000 1000
1000猜您喜欢
- 小白一键重装系统u盘教程2022/08/24
- 有哪些u盘数据恢复大师软件..2023/02/18
- u盘启动盘制作工具哪个好用..2022/12/12
- 影驰u盘启动,小编教你笔记本怎么设置u..2018/01/30
- 怎么使用u盘启动重装系统2022/07/30
- u盘安装系统教程步骤图解2022/09/26
相关推荐
- u盘里的文件不见了,小编教你U盘内容不..2018/01/22
- uefi模式下进不了windows的解决方法..2022/06/30
- 华硕bios进入u盘重装系统2020/07/10
- u盘安装win8_小编教你最新U盘装win8系..2017/11/13
- 华硕笔记本重装系统bios设置u盘启动的..2023/01/02
- 小编教你解决电脑读不出u盘..2017/10/05

















