讲解电脑系统怎么用u盘重装
- 分类:U盘教程 回答于: 2023年03月21日 09:45:02
很多小伙伴习惯用的是win7系统,使用久了之后系统难免会出现故障问题,这时候需要借助u盘安装系统win7修复解决。那么,应该怎么用u盘重装系统呢?下面就给大家带来电脑系统怎么用u盘重装教程。有需要的朋友一起来看看吧。
工具/原料:
系统版本:windows7系统
品牌型号:华硕无畏15
软件版本:魔法猪装机大师v2290+小白一键重装系统v2290
方法/步骤:
方法一:通过魔法猪装机大师u盘安装系统
1、电脑系统怎么用u盘重装教程,我们首先在一台可用的电脑上下载安装魔法猪装机大师工具,插入空白u盘,打开软件后选择制作系统点击开始制作。
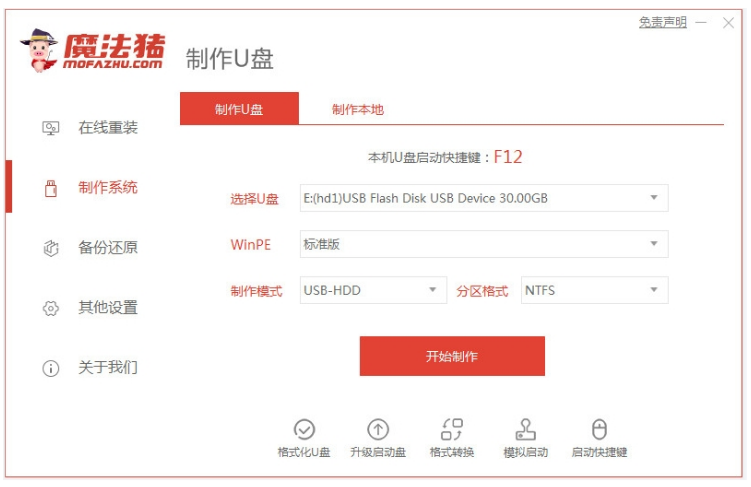
2、在这里选择我们所需要的win7系统制作u盘启动盘。
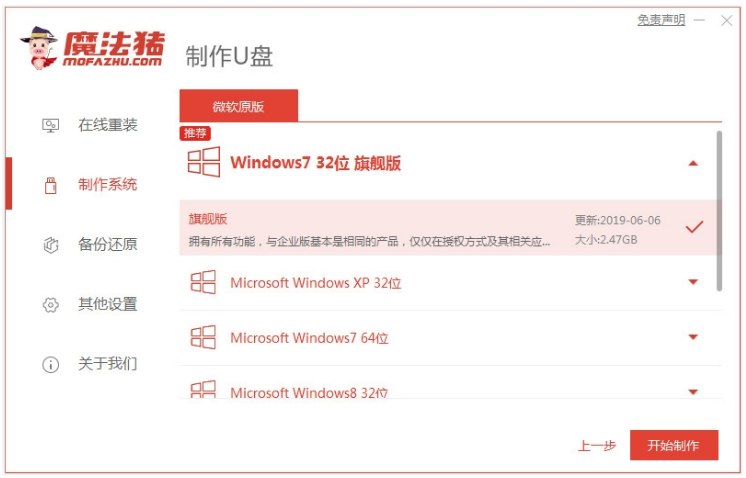
3、耐心等待软件制作u盘启动盘成功后,先预览需要安装的电脑主板的启动热键,然后再拔除u盘退出即可。

4、插入制作好的u盘启动盘进需要安装的电脑接口中,开机需要不断按启动热键进启动界面,选择u盘启动项回车确定进入pe系统。点击打开魔法猪装机工具,选择自己需要的win7系统安装到c盘上。
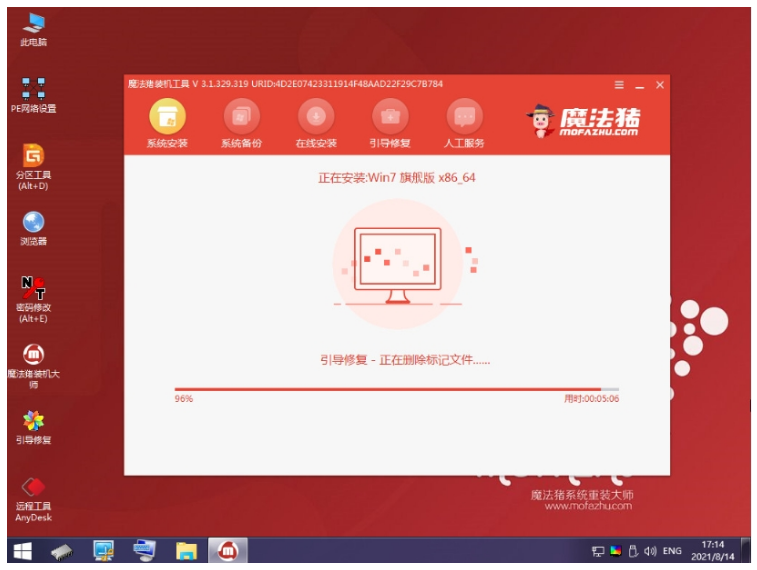
5、这里装机软件自动开始安装,看到提示安装完成后立即重启电脑即可。
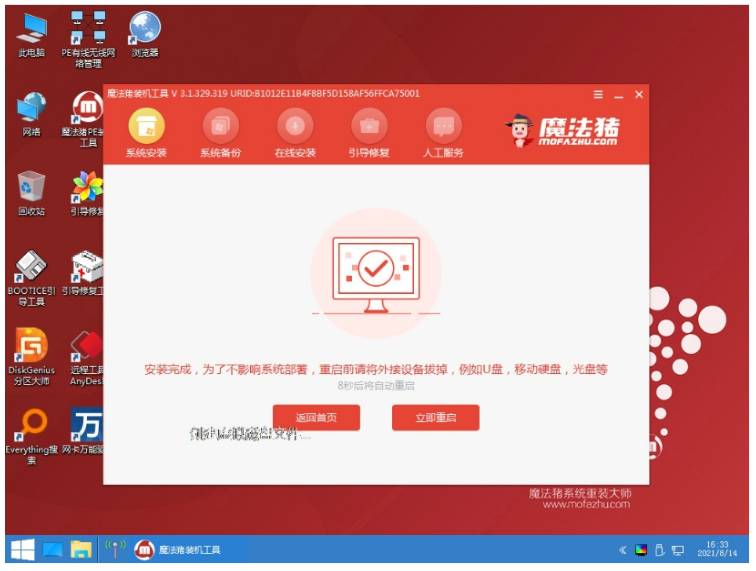
6、我们耐心等待,直到电脑进入到新的系统桌面即代表用u盘安装win7系统安装成功了。

方法二:通过小白一键重装系统u盘安装系统
1、我们先在一台可用的电脑下载安装好小白一键重装系统工具打开,插入u盘,然后选择u盘重装系统模式再点击开始制作。

2、选择我们自己要安装的windows操作系统,点击开始制作选项。

3、装机软件会开始自动下载系统镜像和驱动等文件,看到提示完成后,可先预览需要安装的电脑主板的启动热键,然后再拔掉u盘退出。
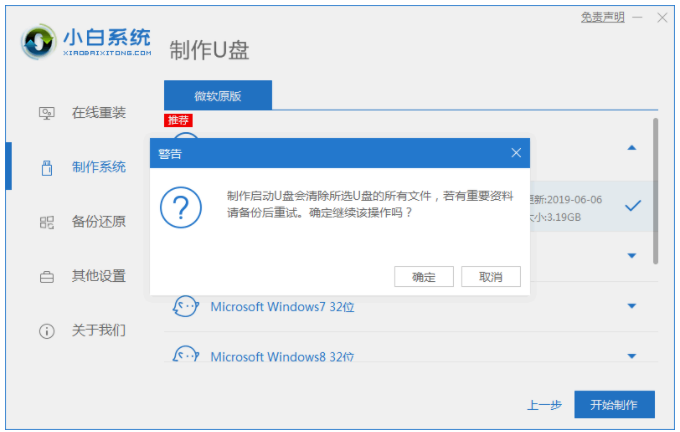
4、插入u盘启动盘到要重装系统的电脑接口中,开机不断按启动热键进启动界面,我们选择u盘启动项回车确定进入到pe选择界面,选择第一项pe系统按回车进入。

5、当进入pe系统界面后,我们打开桌面上的小白装机工具,然后选择我们自己需要安装的系统点击安装。
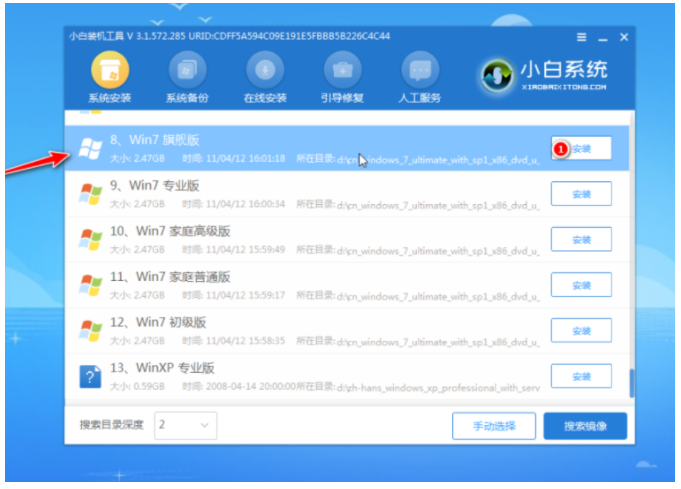
6、正常情况下默认建议将系统安装到系统盘c盘,我们点击开始安装即可。
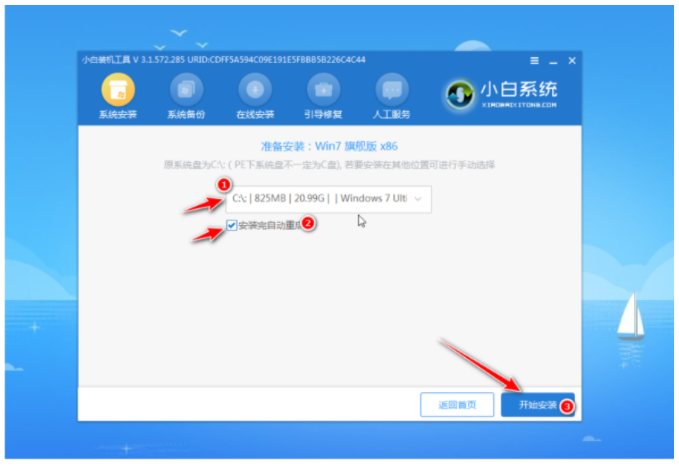
7、看到提示安装完成后,我们点击立即重启选项。

8、耐心等待进入到新的系统桌面即代表安装成功可以使用了。

总结:
方法一:魔法猪装机大师u盘u盘安装系统
1、首先打开魔法猪装机大师工具制作win7 u盘启动盘。
2、然后点击启动盘启动进入pe系统,打开魔法猪装机工具安装win7系统。
2、最后系统安装成功后重启电脑进入新的系统桌面就代表安装成功了。
方法二:小白一键重装系统u盘安装系统
1、首先打开装机工具,插入u盘,开始制作。
2、然后接着依次根据步骤进行操作,就可以安装成功啦。
 有用
26
有用
26


 小白系统
小白系统


 1000
1000 1000
1000 1000
1000 1000
1000 1000
1000 1000
1000 1000
1000 1000
1000 1000
1000 1000
1000猜您喜欢
- 教你笔记本电脑检测不到无线鼠标如何..2021/04/30
- u盘装系统教程,小编教你u盘怎么安装wi..2018/01/08
- 小编教你使用无线网卡接收器..2017/09/18
- 联想笔记本u盘重装系统的详细教程..2021/05/25
- u盘无法格式化怎么办?小编教你解决方..2018/03/14
- 云骑士u盘启动盘制作详细教程..2021/08/09
相关推荐
- 小白U盘重装windows7系统教程..2017/10/18
- 一键去掉u盘写保护教程2021/10/21
- u盘启动盘制作工具的使用方法..2021/06/21
- u盘格式化不了怎么解决2022/03/29
- 小白装机u盘装系统2022/10/01
- 大白菜u盘重装系统怎么操作..2022/11/13

















