简述怎么用U盘重装windows系统
- 分类:U盘教程 回答于: 2023年03月22日 09:45:13
U盘重装系统方法是现如今最常用的电脑重装系统方式,如果你的电脑系统出现故障问题无法开机的话,那么通过u盘重装系统是一个比较好的方法。那么怎么用U盘重装windows系统呢?下面就给大家演示下详细的U盘重装windows系统步骤教程。
工具/原料:
系统版本:windows10系统
品牌型号:联想thinkpadE14
软件版本:小白一键重装系统v2290
方法/步骤:
方法一:使用小白一键重装系统工具u盘重装系统win10(电脑可以进系统的情况)
1、首先要下载安装并打开小白装机工具,插入U盘到电脑接口,双击打开,选择制作系统,点击开始制作。
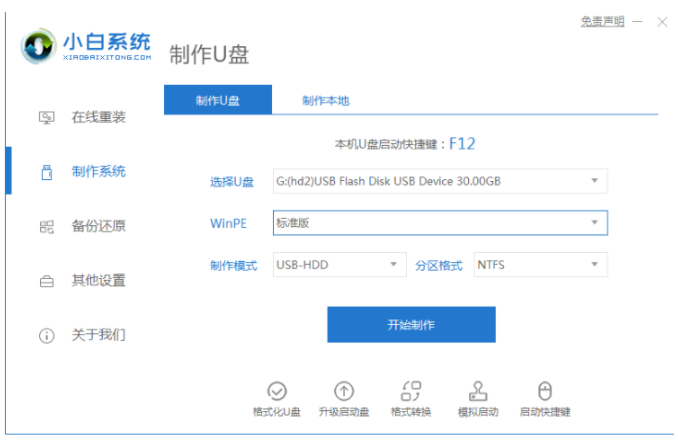
2、选择我们需要安装的系统,点击开始制作。

3、制作会导致清空U盘,如果有重要的文件资料要事先备份好。
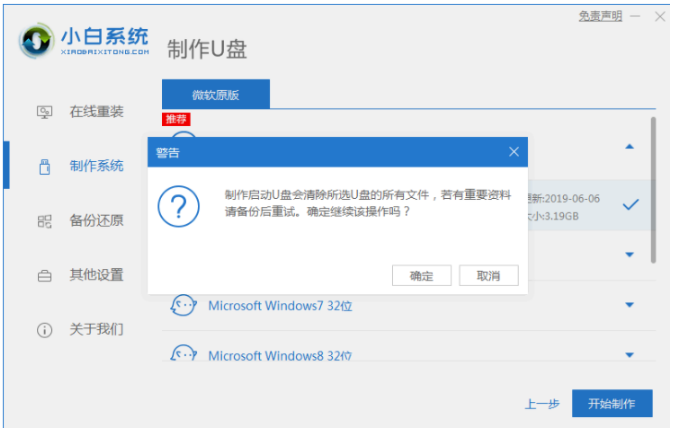
4、启动盘制作完,拔到U盘,并将U盘启动盘插入需要重装系统的电脑接口。
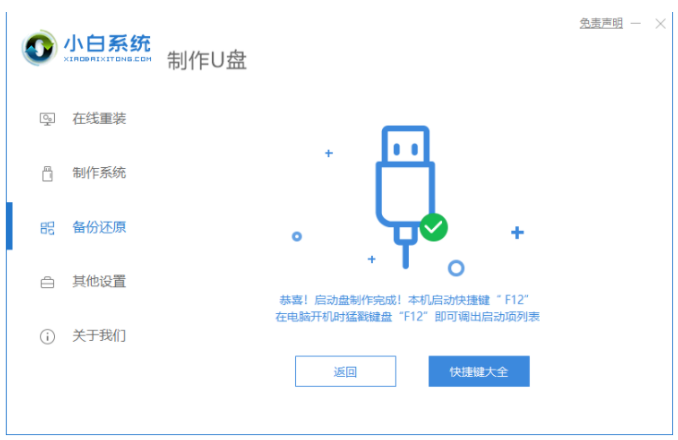
5、重启电脑,快速按快捷键选择U盘为第一启动项,按回车确定后进入pe系统的界面,选择第一项pe系统,按回车键进入pe系统界面。
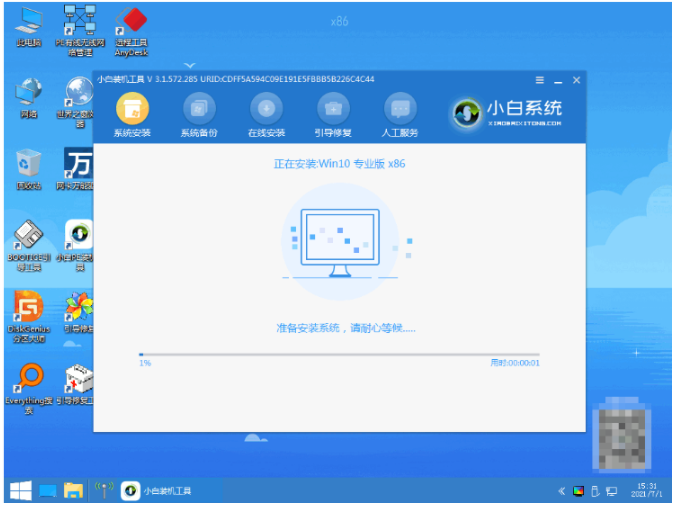
6、耐心等待系统安装。
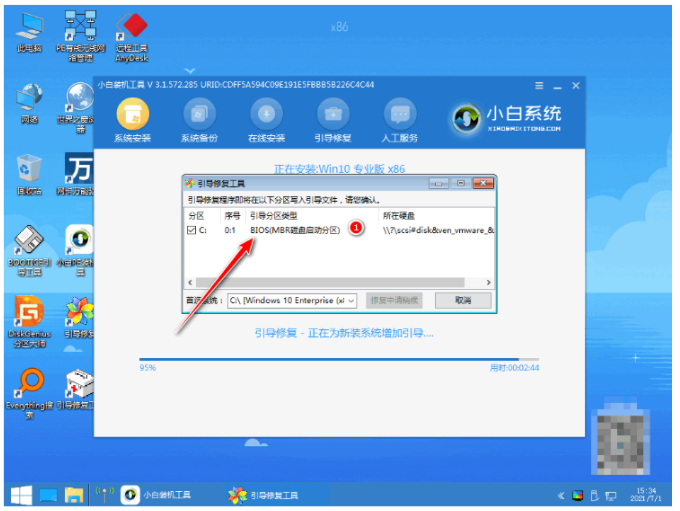
7、安装完成之后,点击立即重启。
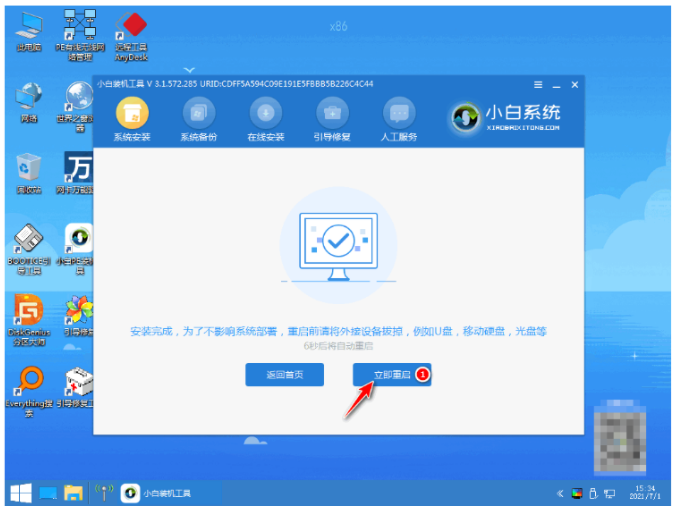
8、选择Windows10系统,按回车键进入。
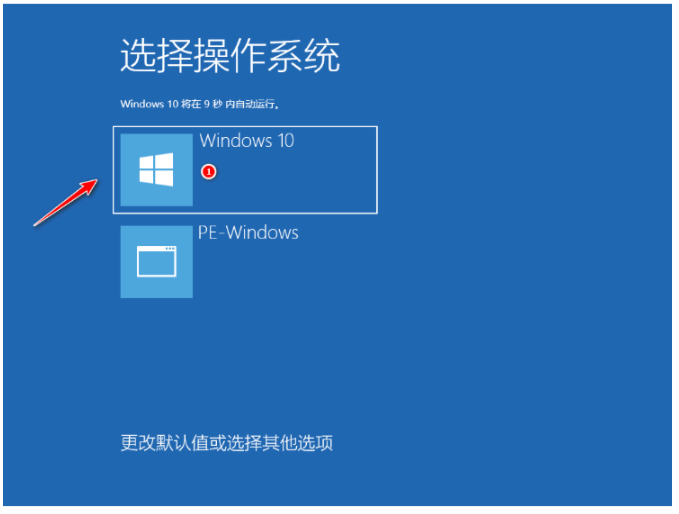
9、进入到全新的系统桌面,即说明U盘重装windows系统完成。
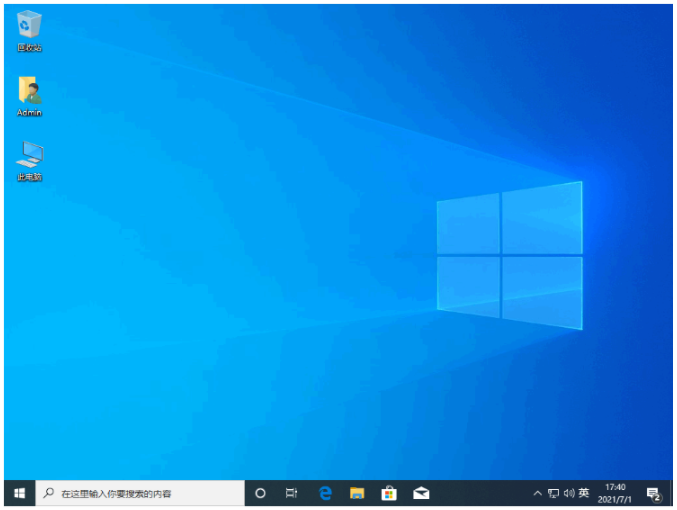
方法二:使用小白一键重装系统工具u盘重装系统win10(电脑无法进系统的情况)
1、首先在能用能联网的电脑下载安装小白一键重装系统工具,插入一个8g以上的空白u盘,双击打开,制作系统模式点击开始制作。
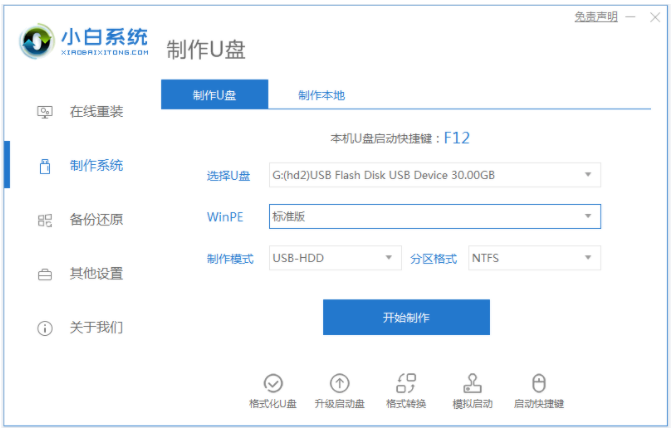
2、选择需要安装的系统,点击开始制作启动盘。
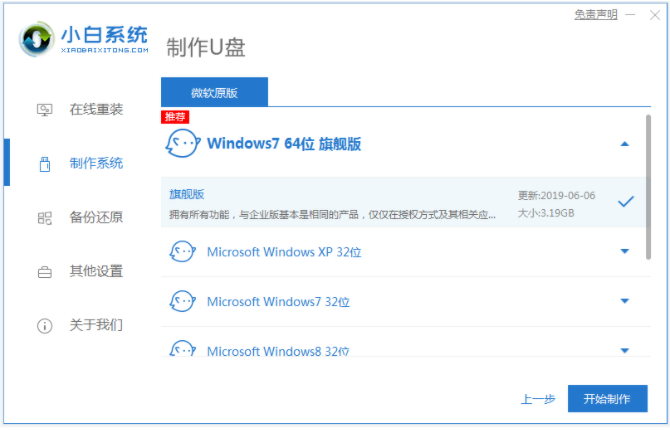
3、当制作完成之后,可以先预览需要安装的电脑主板的启动热键,再拔除u盘退出。
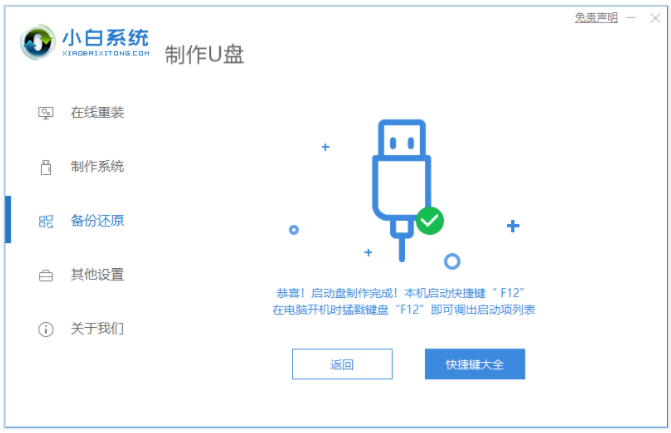
4、插入u盘启动盘到需要安装的电脑接口中,开机不断按启动热键进启动界面,选择u盘启动项按回车进入第一项小白pe系统。

5、点击打开小白装机工具安装系统到c盘,耐心等待软件自动安装,完成后就重启。
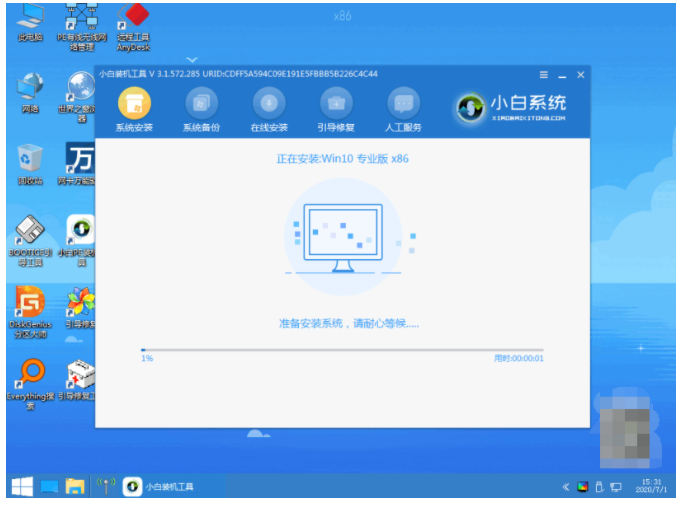
6、等待进入到新的系统桌面,即表示U盘重装windows系统成功。

总结:
方法一:使用小白一键重装系统工具u盘重装系统win10(电脑可以进系统的情况)
1、打开小白装机工具,插入U盘制作启动盘。
2、备份U盘,将启动盘插入电脑接口上。
3、重启电脑选择windows10系统进入即可。
方法二:使用小白一键重装系统工具u盘重装系统win10(电脑无法进系统的情况)
1、打开小白一键重装系统工具,插入u盘开始制作启动盘;
2、进入小白pe系统自动安装,最后重启电脑即可。
 有用
26
有用
26


 小白系统
小白系统


 1000
1000 1000
1000 1000
1000 1000
1000 1000
1000 1000
1000 1000
1000 1000
1000 1000
1000 1000
1000猜您喜欢
- 华硕u盘重装系统步骤图解2022/06/20
- u盘误删除数据恢复怎么恢复..2023/04/14
- 细说怎么使用u盘做系统2018/11/29
- 格式化U盘重装系统怎么操作..2022/08/05
- 用u盘怎么重装系统win72022/10/22
- 从bios设置U盘启动进入U盘装系统教程..2022/07/04
相关推荐
- 台式电脑怎么用u盘重装系统win7..2022/07/25
- u深度u盘装系统教程win8步骤..2021/12/10
- 小编教你u盘文件恢复方法2019/03/13
- 怎么用u盘安装系统win102022/08/13
- hp惠普台式机怎么进bios设置U盘启动..2020/04/14
- 教您如何用u盘安装系统2022/05/06

















