图文详解用u盘重装系统怎么装
- 分类:U盘教程 回答于: 2023年04月13日 09:45:27
当电脑遇到卡顿、崩溃等故障问题的时候,可以用重装系统的方法来进行修复。其中U盘进行系统重装是一个十分方便块捷的方法,那还不知道如何操作的朋友就跟着小编一起来看看小编下文小编为大家带来的用u盘重装系统方法吧。
工具/原料:
系统版本:windows7系统
品牌型号: 宏碁墨舞EX215
软件版本:口袋装机 v3.1.329.319+小白一键重装系统v2290
方法/步骤:
方法一:使用口袋装机启动u盘重装系统win7
1、用u盘重装系统方法,首先下载口袋装机安装好并打开。

2、将u盘插入电脑usb接口上,准备制作u盘启动盘,点击开始制作。
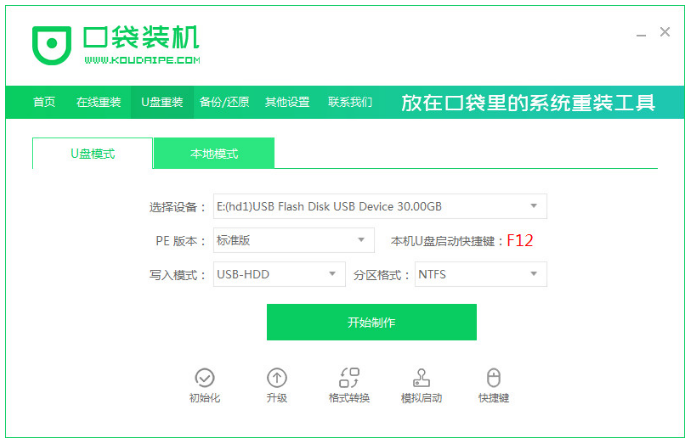
3、选择需要安装的系统,点击开始制作选项。
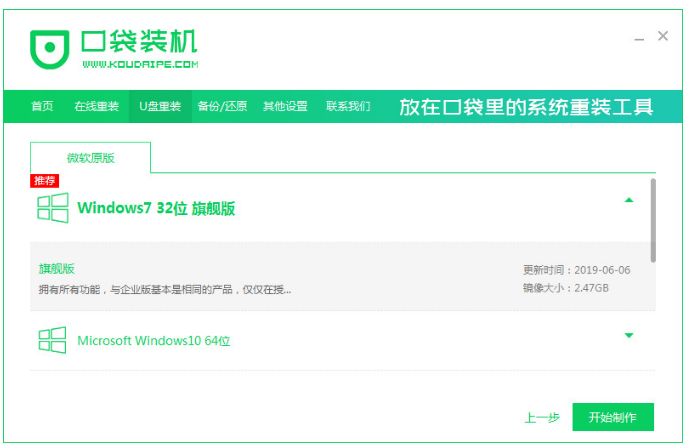
4、装机软件提示是否备份了U盘内的资料,点击确定。
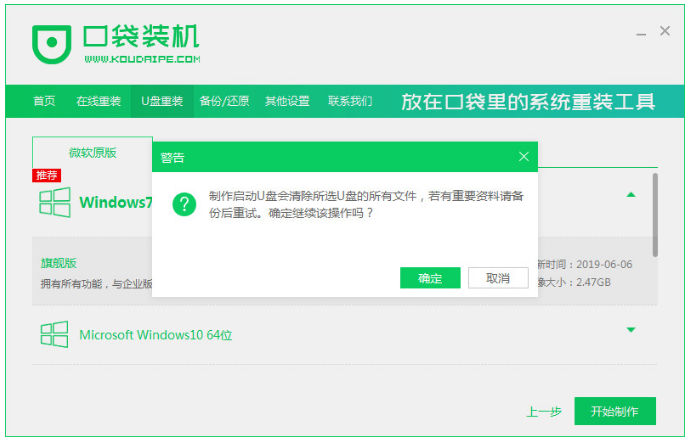
5、耐心等待下载系统资料。

6、看到提示启动盘制作成功之后,拔掉U盘,点击预览,记住自己电脑型号的启动热键。
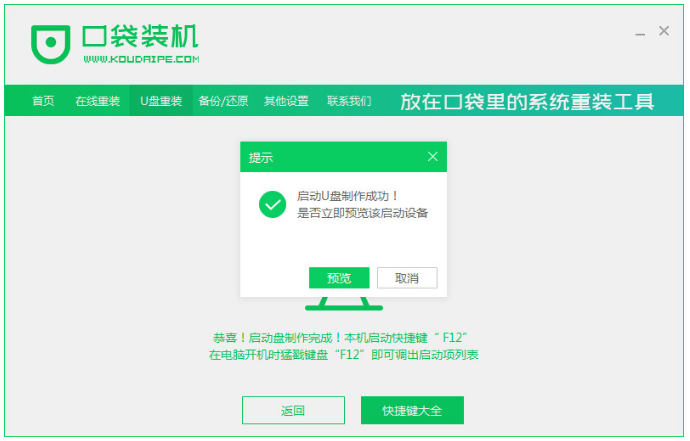
7、重启电脑后等待系统加载文件。
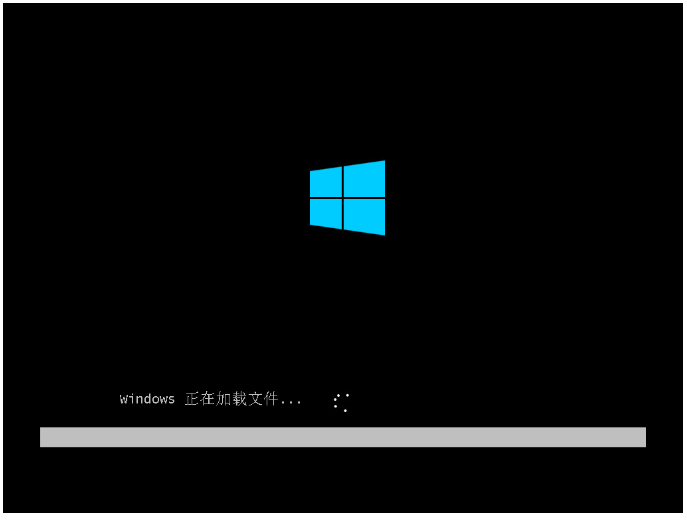
8、等待系统安装完成,部署完成后,点击立即重启。
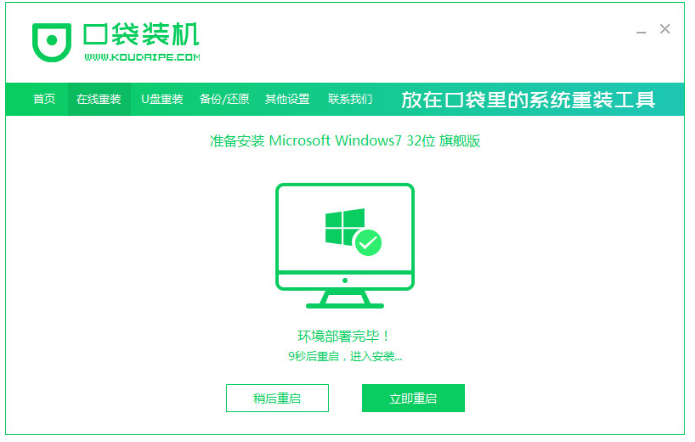
9、等待系统启动后进入新系统桌面,u盘重装系统完成。
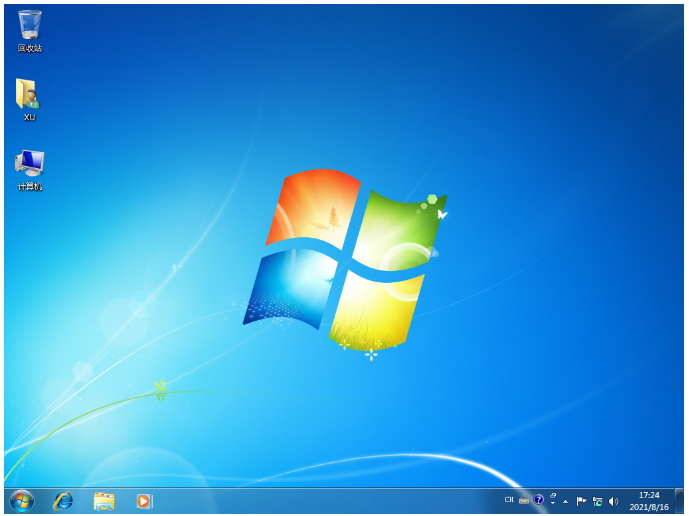
方法二:使用小白一键重装系统软件启动u盘重装系统win7
1、首先下载安装好小白一键重装系统工具并点击打开,插入一个8g以上的空白u盘,选择u盘重装系统模式,点击开始制作启动盘。
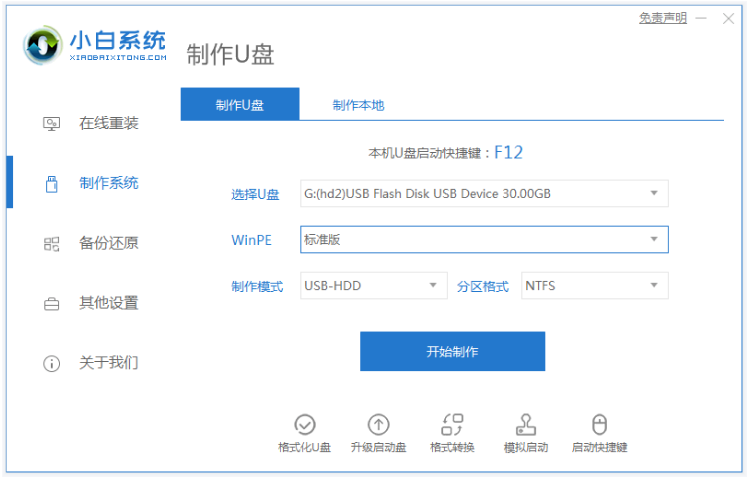
2、在制作系统的页面,选择需要安装的win7系统,点击开始制作win7 u盘启动盘。
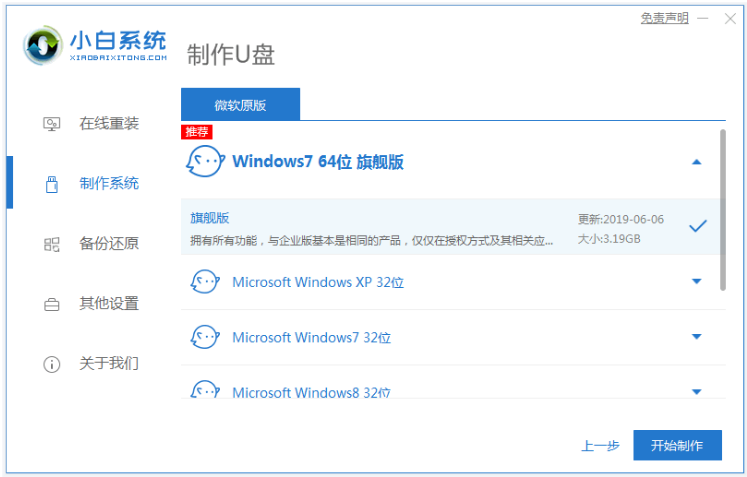
3、装机软件开始自动下载win7系统镜像和驱动等文件,当看到提示启动盘制作完成后,可以先预览需要安装的电脑主板的启动热键,拔掉u盘退出。
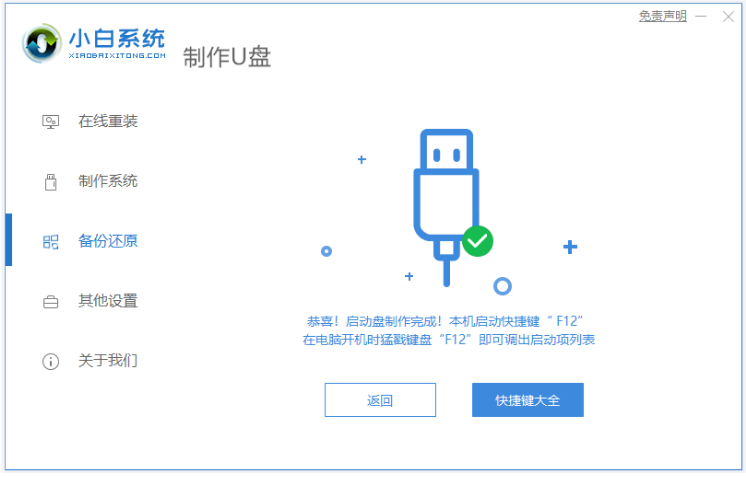
4、u盘启动盘插入电脑接口中,开机不断按启动热键进启动界面,选择u盘启动项回车确定进入到pe选择界面,选择第一项pe系统按回车进入。
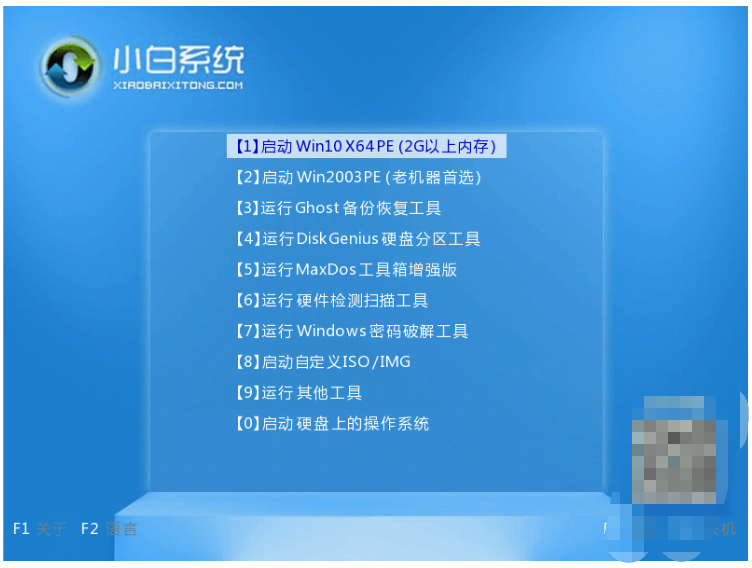
5、电脑进入pe系统后,打开桌面上的小白工具,选择要安装的win7系统点击安装到系统盘c盘,等待软件自动安装即可。
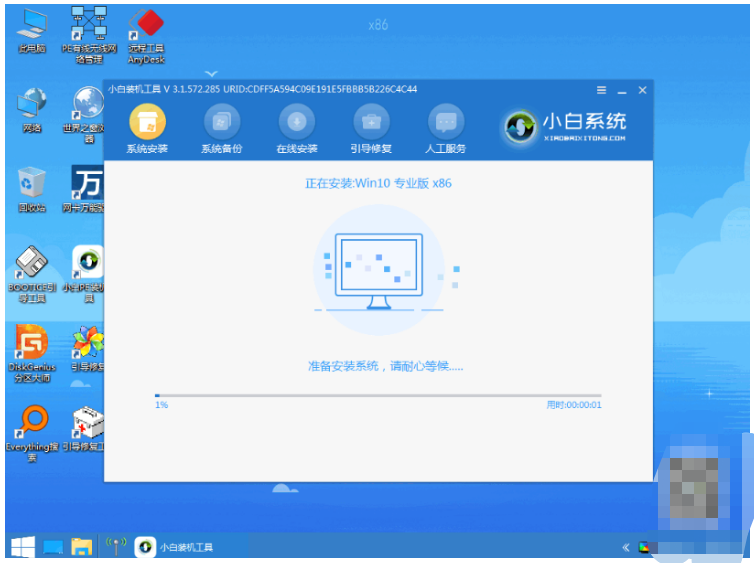
6、系统安装完成后,点击立即重启。
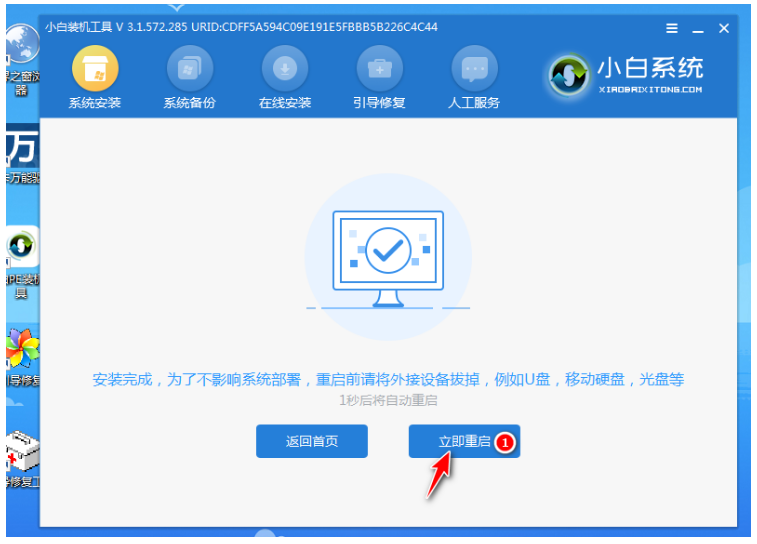
7、重启电脑后,进入到新的win7系统桌面重装系统成功。

总结:
方法一:使用口袋装机启动u盘重装系统win7
1、打开口袋装机工具软件,点击U盘重装系统,将u盘插入电脑,开始制作制作u盘启动盘。
2、选择系统版本开始制作,重启后耐心等待系统加载文件;
3、最后系统安装完成,部署完成后,点击立即重启,进入桌面,完成。
方法二:使用小白一键重装系统软件启动u盘重装系统win7
1、首先打开装机工具,插入u盘开始制作启动盘。
2、完成上述步骤操作,最后进入到新的系统桌面即可使用电脑。
 有用
26
有用
26


 小白系统
小白系统


 1000
1000 1000
1000 1000
1000 1000
1000 1000
1000 1000
1000 1000
1000 1000
1000 1000
1000 1000
1000猜您喜欢
- 装机吧软件如何制作u盘启动盘教程..2022/05/01
- 如何用u盘安装系统2021/01/05
- 戴尔u盘重装系统步骤2022/11/10
- 怎样用u盘安装xp系统,小编教你怎样用u..2017/12/26
- 小白装机大师u盘教程2020/09/07
- 华硕u盘重装系统步骤2022/10/18
相关推荐
- 小白u盘重装系统教程2022/11/10
- 大白菜u盘装系统步骤2022/04/11
- 教你u盘安装重装系统步骤图解..2021/08/28
- 详解怎么样用u盘重装系统2023/03/03
- u盘启动盘怎么进入PE系统2022/09/27
- 怎样用u盘装系统windows102022/04/24

















