怎么用U盘重装系统
- 分类:重装教程 回答于: 2021年06月18日 17:11:15
U盘重装系统,可以说是最为方便的一种系统重装方法了。以往,我们只能使用光盘进行系统重装,但是很多人都不清楚具体的怎么用U盘重装系统,今天我们一起来了解用U盘重装系统的视频教程。
视频教程:
图文教程:
操作系统:windows7
工 具:8g以上的U盘,U盘制作会格式化,请提前备份包U盘当中的重要资料
软 件:小白一键重装系统工具
步骤一、U盘制作:
1、先关闭我们电脑上的杀毒软件以防阻止安装步骤,然后打开小白一键重装系统。插入u盘后点击“制作系统”—“开始制作”。
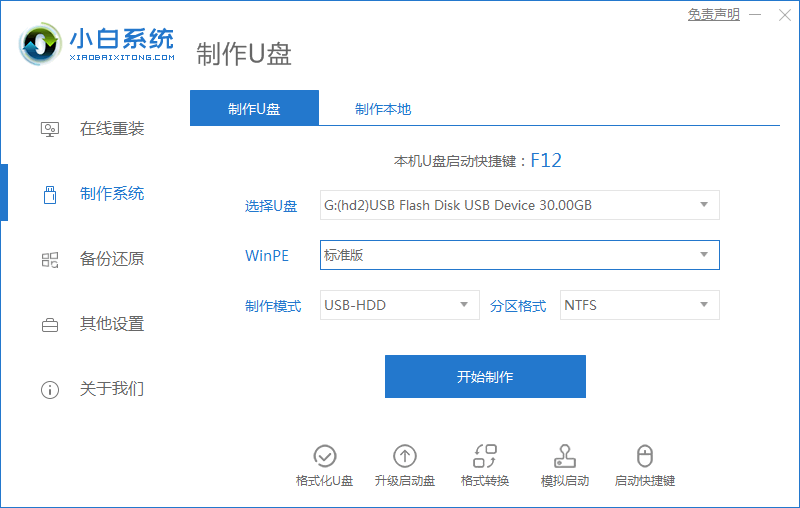
2、选择你想要安装的win10系统,点击“安装此系统”。

3、然后会提示你将u盘中的重要文件做好备份(所以小编建议大家最好准备一个空白u盘)。
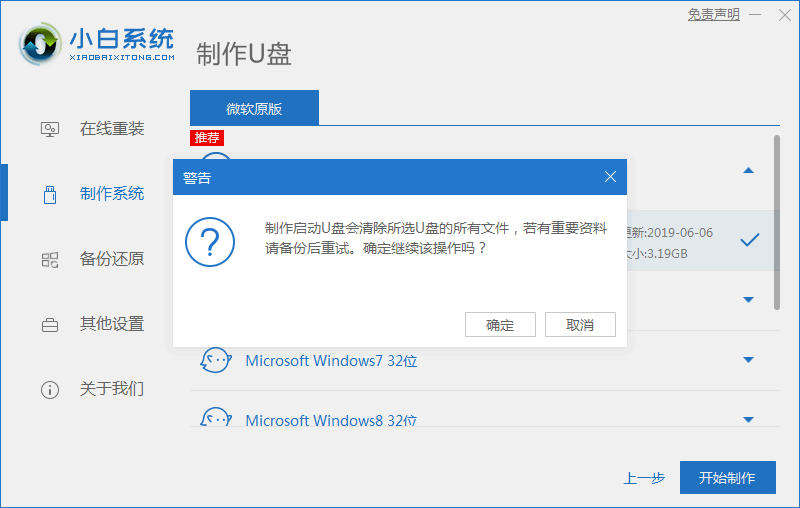
4、点击“确定”后就开始下载了,我们只需耐心等待即可。
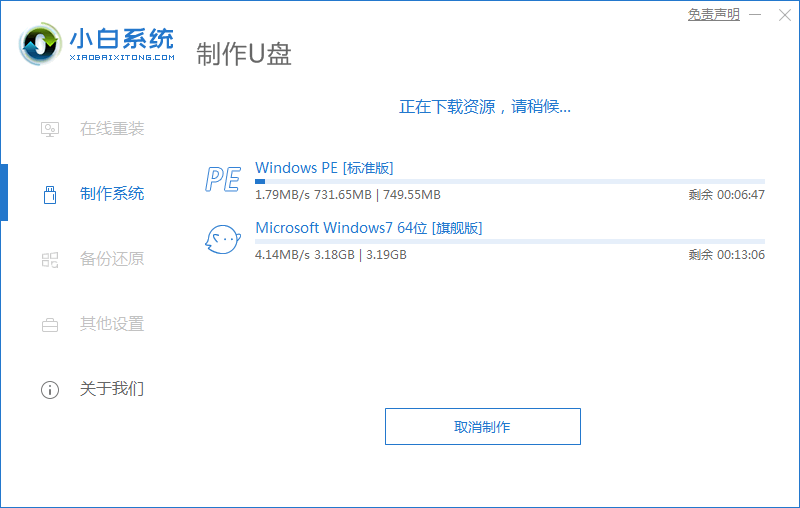
5、下载完成后,启动u盘制作成功,我们点击“取消”后可拔出u盘。
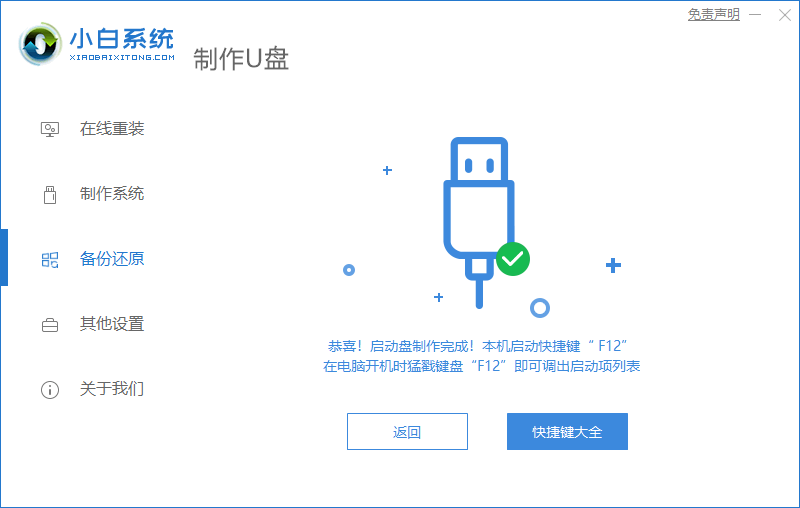
步骤二、开始重装
1、将制作好的U盘插入需要重装系统的电脑中,打开电脑后一直按u盘启动热键(一般为“F8、F12”),如果你不知道的话可以上小白系统官网进行查询,然后选择USB:USB2.0 CARD-READER按下回车键即可。
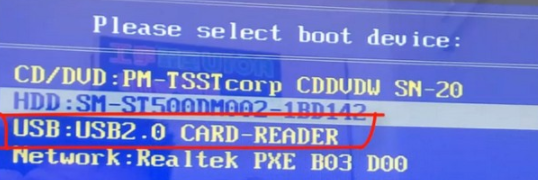
2、然后我们就进入到PE系统中,选择我们想要安装的win10系统点击“安装”。
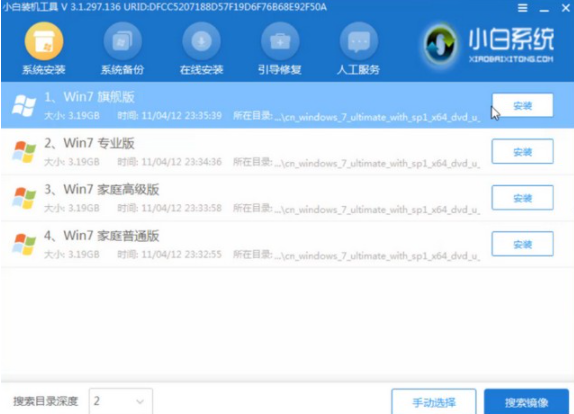
3、安装完成后点击“立即重启”。
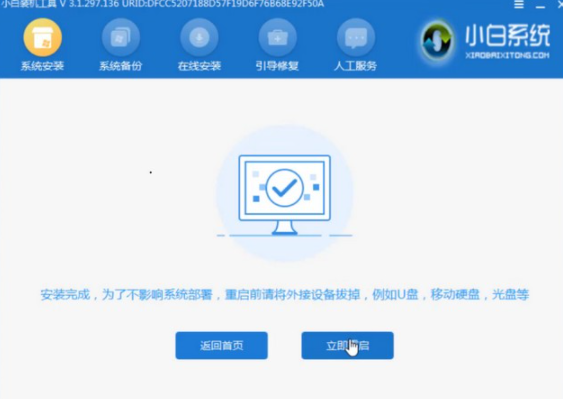
4、然后我们等待电脑重启完成后就进入到win10系统桌面了。
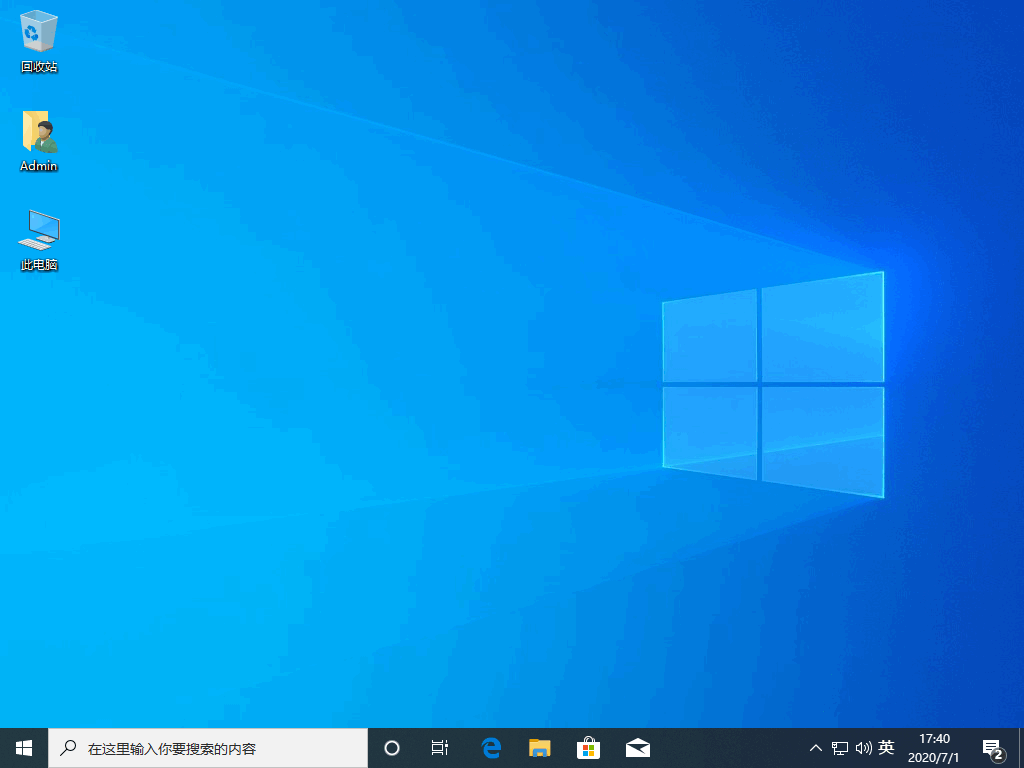
 有用
26
有用
26


 小白系统
小白系统


猜您喜欢
- 攀升笔记本重装系统2021/05/24
- 如何重装XP系统2021/06/16
- 设置u盘启动安装系统2021/05/13
- win7一键重装系统2021/07/05
- 微软笔记本重装系统2021/05/21
- u盘启动制作工具哪个好2021/05/11

















