u盘启动设置系统安装
- 分类:重装教程 回答于: 2021年05月08日 10:14:20
u盘启动设置系统安装教是什么呢?相信在我们遇到电脑卡机,死机运行速度慢的时候,最能解决问题的方法就是通过制作U盘启动盘来重装系统了,那么u盘启动设置系统安装是如何操作的呢?本期就给大家分享我们是如何实现windows系统的安装的。
视频教程:
图文教程:
U盘重装系统准备:
1、8g以上的U盘
2、一台可以正常上网的电脑,用来制作U盘启动工具。
重装教程:
1、首先我们在小白一键重装系统官网下载小白一键重装系统软件;
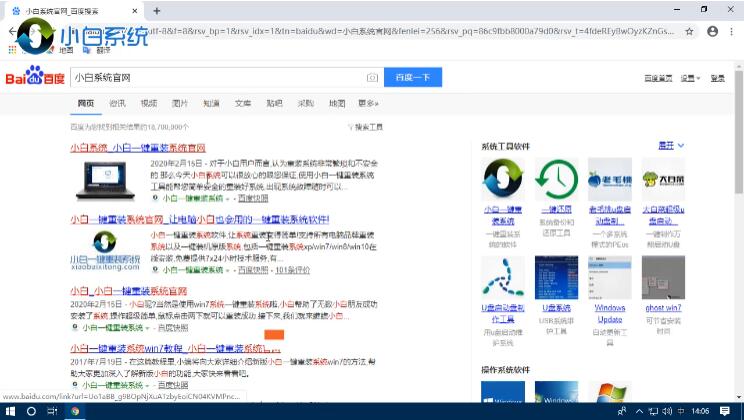
2、插上U盘后,然后我们打开小白重装系统软件==》制作系统==》选择U盘==》选择一个自己喜欢的系统==》开始制作。(备注:U盘制作,会格式化U盘,建议备份好重要的资料)
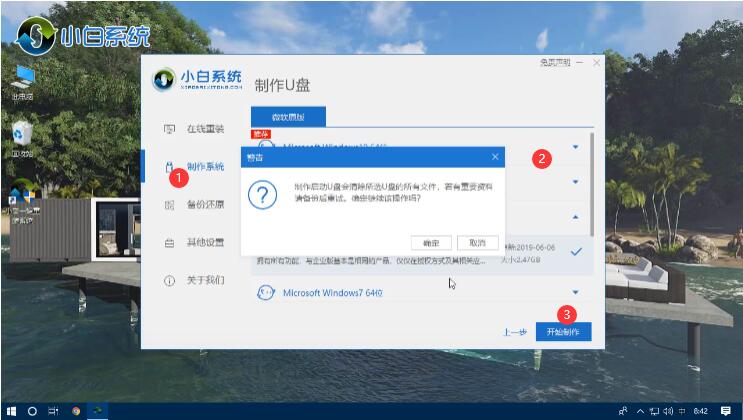
3、此时电脑就会开始下载windows系统,和制作U盘启动盘。耐心等待制作完成即可。(制作完后,可以查看自己电脑启动快捷键是什么)
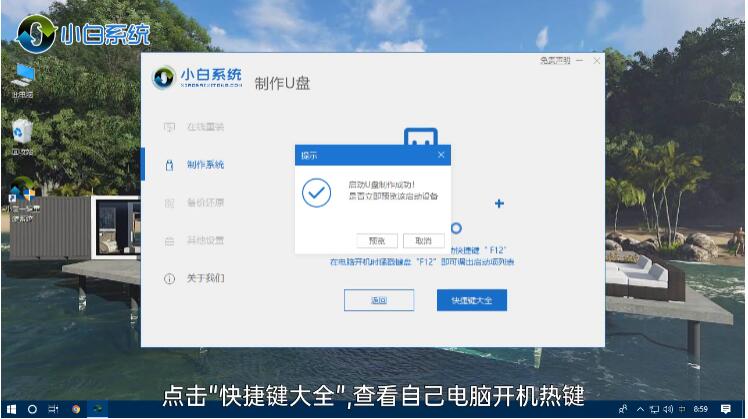
4、制作完成后,将制作好的U盘插到需要重装系统的电脑中,开机时,狂按电脑启动快捷键。
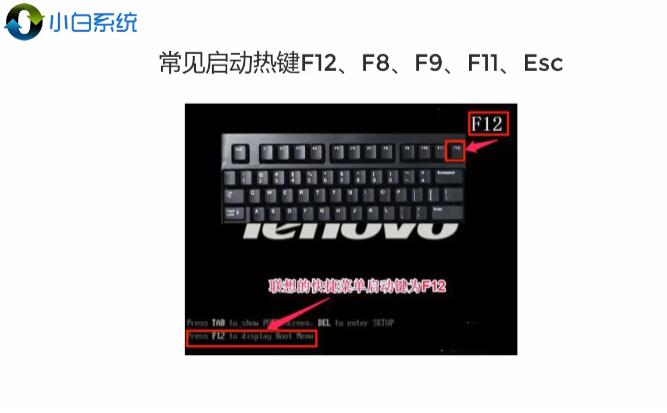
5、然后选择U盘启动盘进入PE系统 ==》 使用方向键,选择第一个。
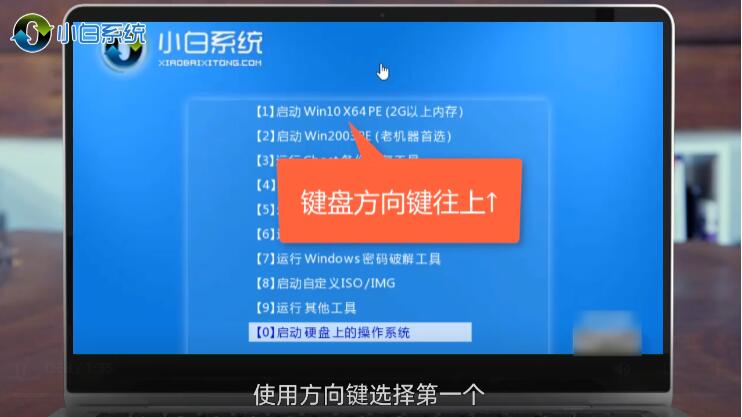
6、进入到pe系统后,在小白装机工具中选择一个系统安装C盘 ==》点击开始安装。
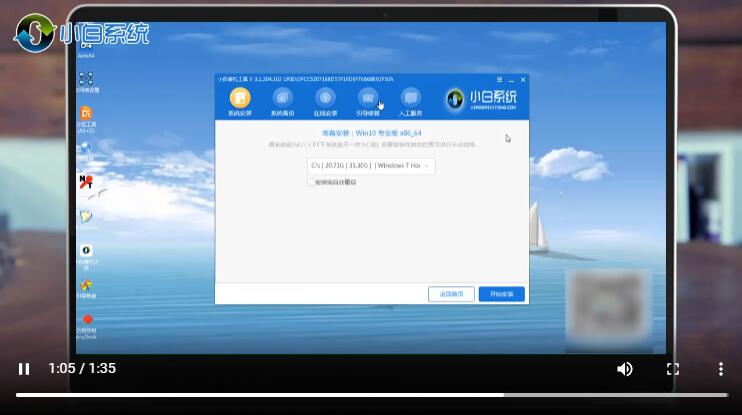
7、接下来,小白工具就会将windows系统安装到C盘,这个时间比较长,耐心等待安装完成即可。
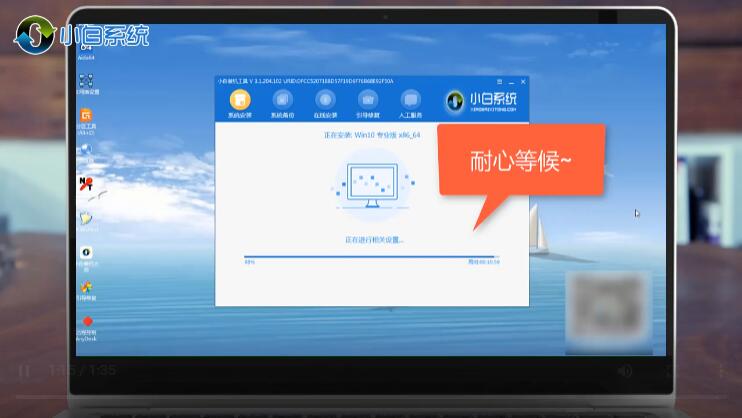
以上就是有小白一键重装系统装机大师带来的u盘启动设置系统安装的全部内容,希望可以提供帮助。
 有用
26
有用
26


 小白系统
小白系统


猜您喜欢
- windows7系统下载安装2021/05/20
- 小白三步装机版win10教程2020/12/22
- 如何设置u盘启动安装系统2021/05/15
- win10安装教程2021/05/28
- 惠普笔记本重装系统2021/05/28
- 怎么安装win11系统2021/08/10
相关推荐
- Thinkpad笔记本重装系统2021/05/21
- 怎么重装电脑系统2021/05/18
- 重装系统软件如何使用2021/05/20
- 如何重装系统2021/05/15
- u盘pe安装系统教程2021/05/13
- 一键U盘装系统2021/05/13

















