新升级的系统win11我的电脑图标怎么调出来
- 分类:Win11 教程 回答于: 2021年08月24日 14:36:07
windows11系统和win10、win7系统有着一定的区别,不少用户在升级了win11系统后都不知道如何设置桌面图标,下面就和大家讲讲windows11系统设置桌面图标的方法吧。
温馨提示:小白一键重装系统软件已支持win11一键升级了,假如你正为升级win11而烦恼,不妨试试小白软件。
1、首先使用鼠标右键点击桌面的空白处。

2、在弹出的下拉菜单中可以找到“个性化”。
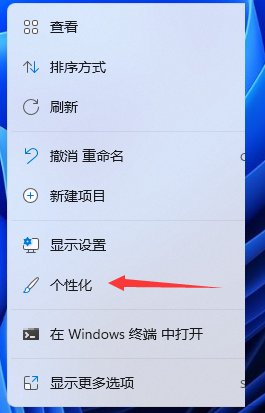
3、进入个性化设置后,找到“主题”选项菜单。
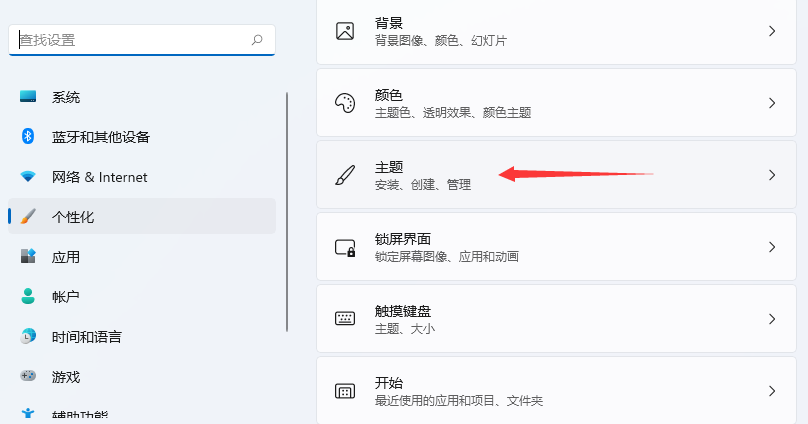
4、在主题菜单中可以找到“桌面图标设置”选项。
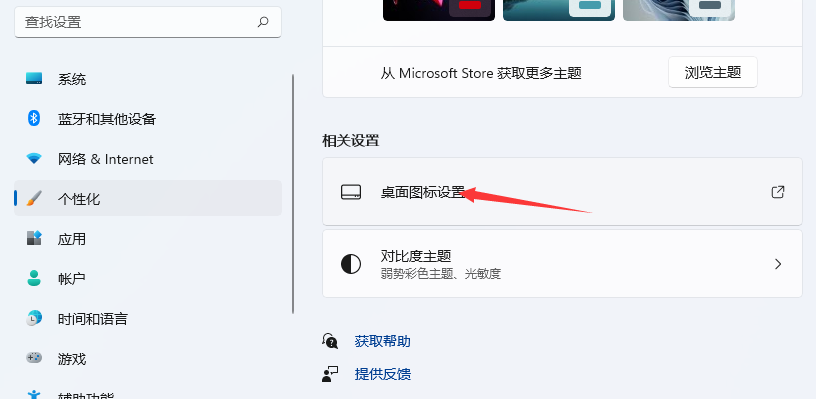
5、进入桌面图标设置,就可以看见各种桌面图标了,选择“我的电脑”,保存即可。
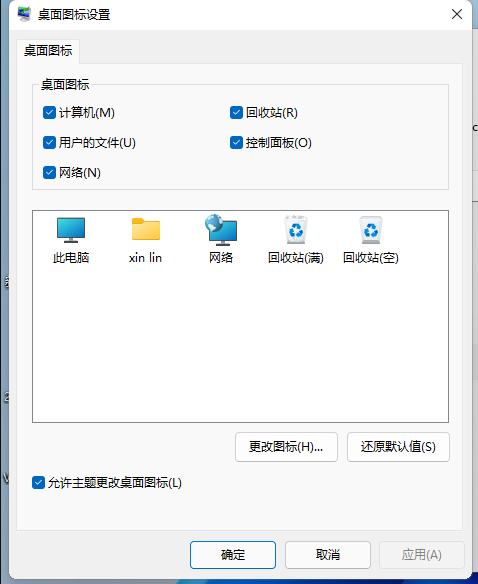
6、最后我们在桌面上就能看到此电脑图标已经被调到桌面上了,以后就不用特意去找这个图标了。
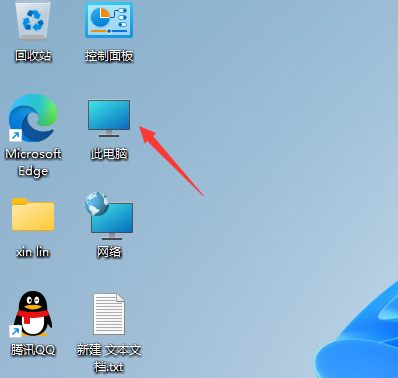
以上就是和大家讲解的windows11系统找出我的电脑图标的方法了,需要注意的是系统要激活才能够执行这个操作,如何激活系统可以参考这篇windows11系统激活教程。
 有用
26
有用
26


 小白系统
小白系统


 1000
1000 1000
1000 1000
1000 1000
1000 1000
1000 1000
1000 1000
1000 1000
1000 1000
1000 0
0猜您喜欢
- win11安装到33不动怎么解决2022/11/22
- win11登陆工作或学校账号的具体操作是..2022/11/22
- win11崩溃了如何解决2022/11/22
- 怎么看升级到win11是不是正式版..2022/02/17
- win11下载不了steam怎么办2022/05/18
- 电脑如何用u盘重装系统win11..2022/08/01
相关推荐
- 电脑如何快速下载win11原版镜像..2022/10/21
- win11安装后声卡无法驱动怎么办..2021/08/18
- 小白系统一键重装win11的方法..2022/07/25
- win11修改ip地址的教程2021/11/20
- windows11安装教程(绕过TPM2.0)2021/12/01
- win11虚拟机安装教程图解2021/11/16

















