详细教你win11怎么重装系统
- 分类:Win11 教程 回答于: 2021年09月16日 10:56:00
最近微软发布了最新的win11操作系统,尽管是预览版,也有特别多的用户去下载体验了下,其中有些用户在体验时遇到了BUG无法解决,那我们只有通过重装系统来解决问题,win11怎么重装系统呢?接下来小编就把重装win11系统的方法分享给大家,我们一起来看看吧。更多win11教程,尽在小白官网。
win11怎么重装系统
方法一、一键重装win11系统
1.在电脑下载小白系统重装工具,打开以下界面。
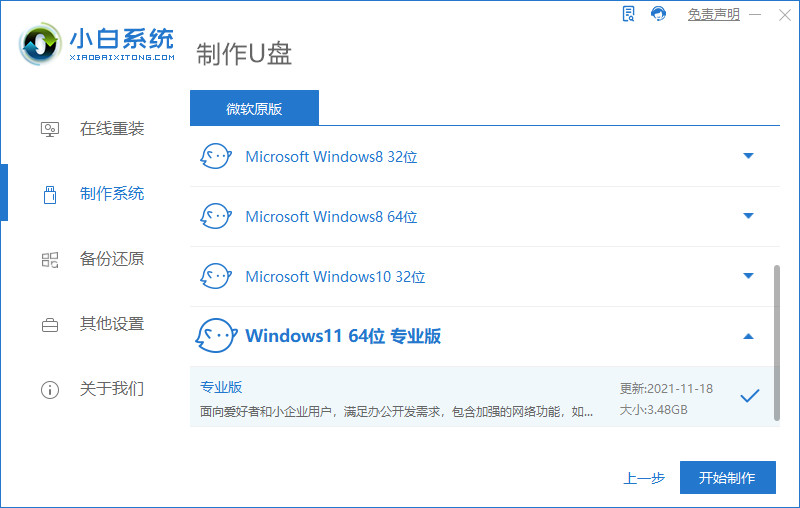
2.接下来,我们点击制作系统的U盘选项,点击开始制作。
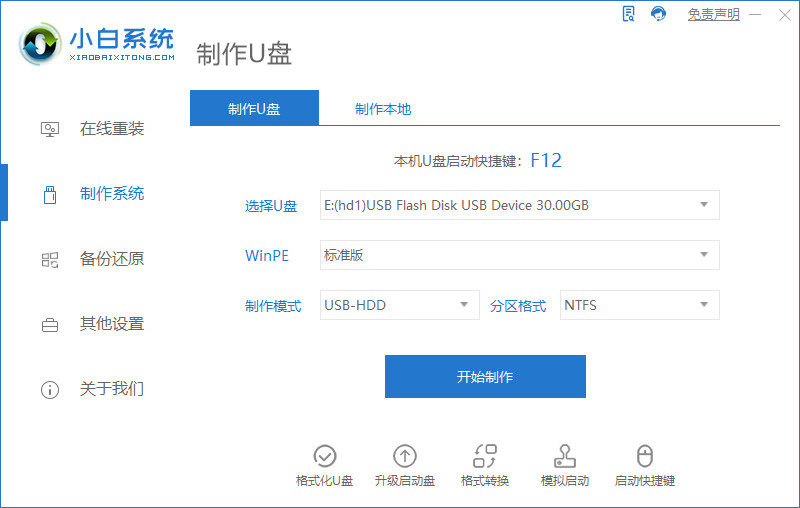
3.用U盘制作系统会将U盘的文件清空。
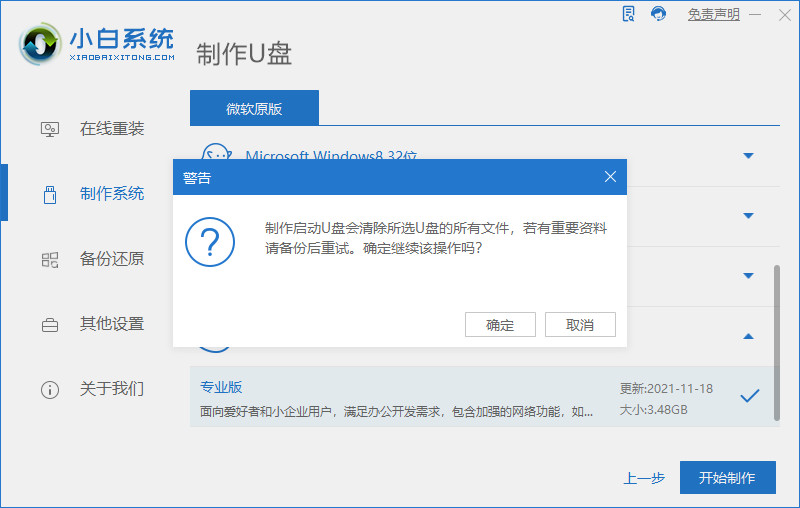
4.启动u盘制作完成后,我们一起检查启动快捷键,然后重启电脑。
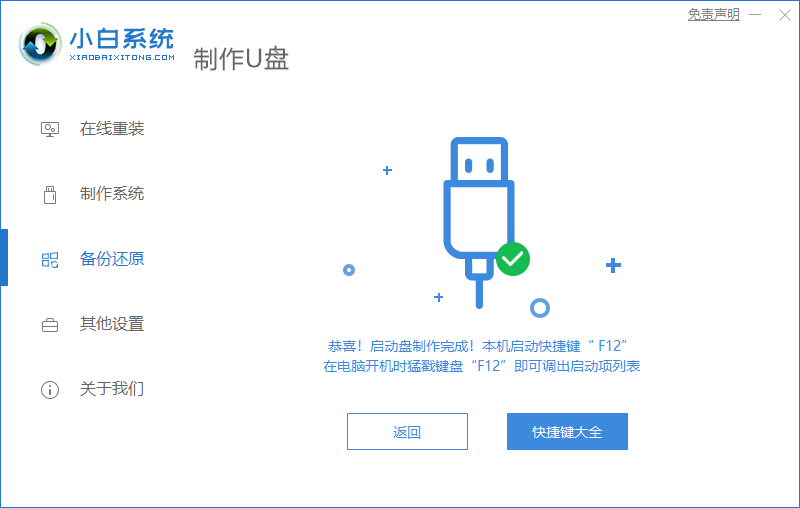
5.插入U盘启动,快速F12,在启动菜单中选择U盘,我们需要回到主页继续安装。
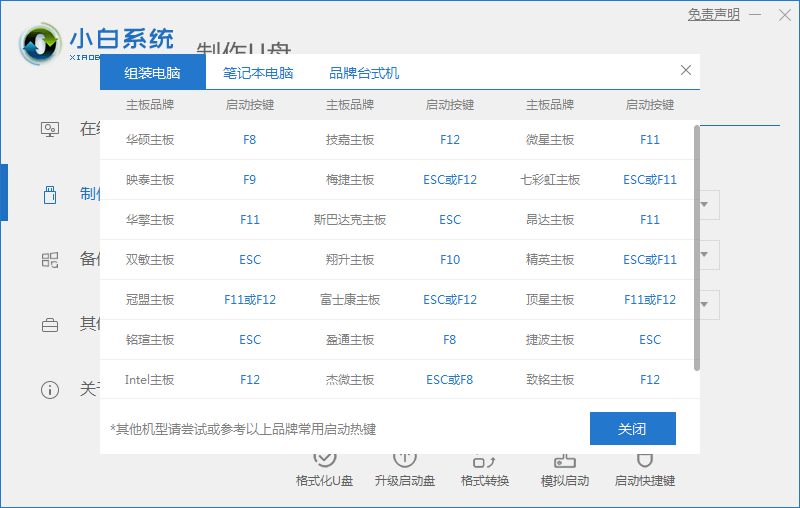
6.安装后重新启动计算机。
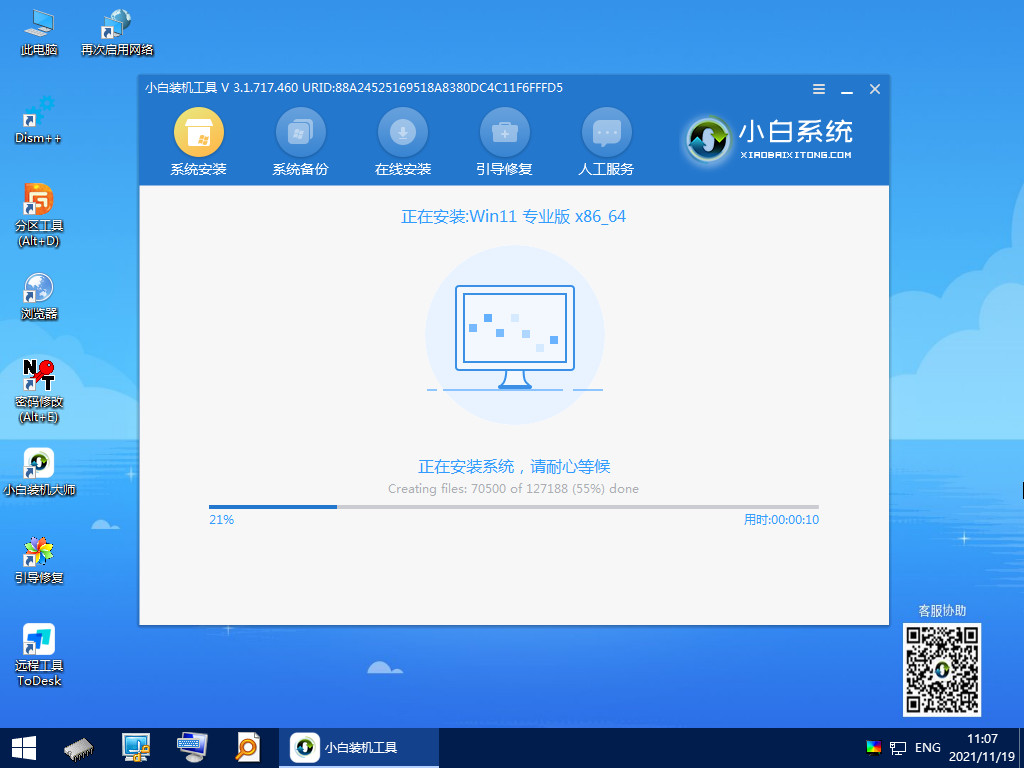

7.重启完电脑之后我们就可以进入到我们新下载好的win11系统里去啦。
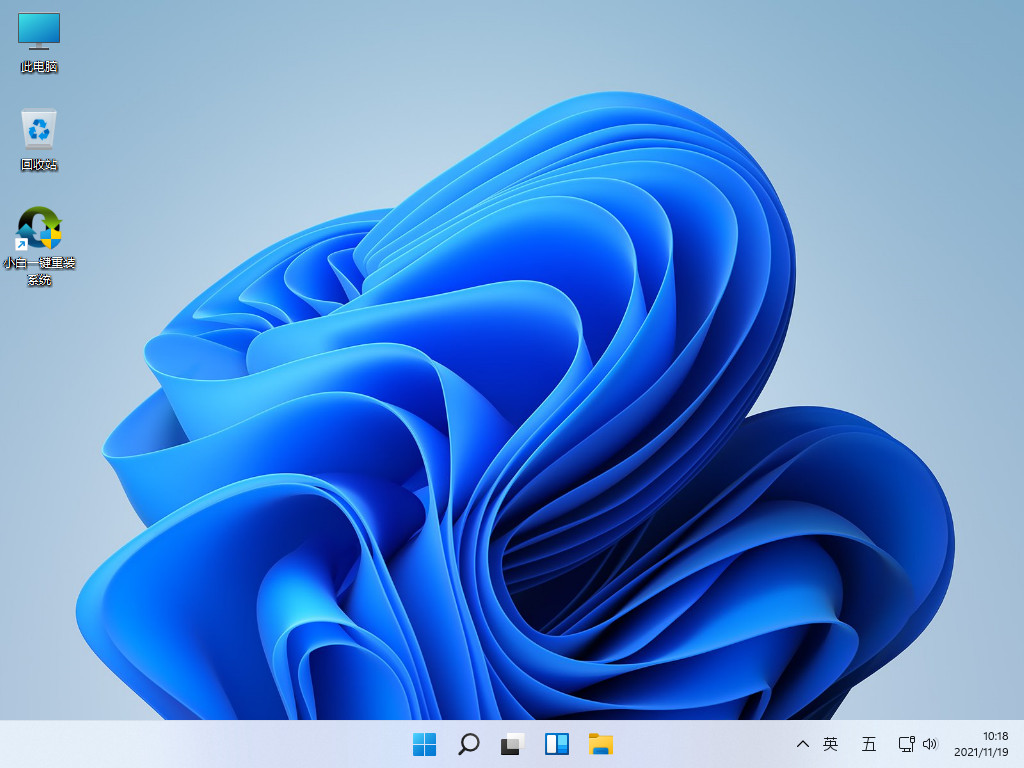
方法二、win11本地安装方法
1.首先我们要找到win11系统的iso镜像文件,才能够安装win11系统,我们可以在小白一键重装系统公众号中恢复"windows11"获取系统镜像文件。
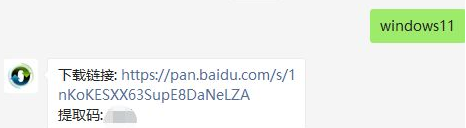
2.然后我们打开小白一键重装系统,点击备份还原,然后选择自定义还原扫描出我们下载好的win11系统。

3.接着在出现的系统当中我们选择win11安装即可.
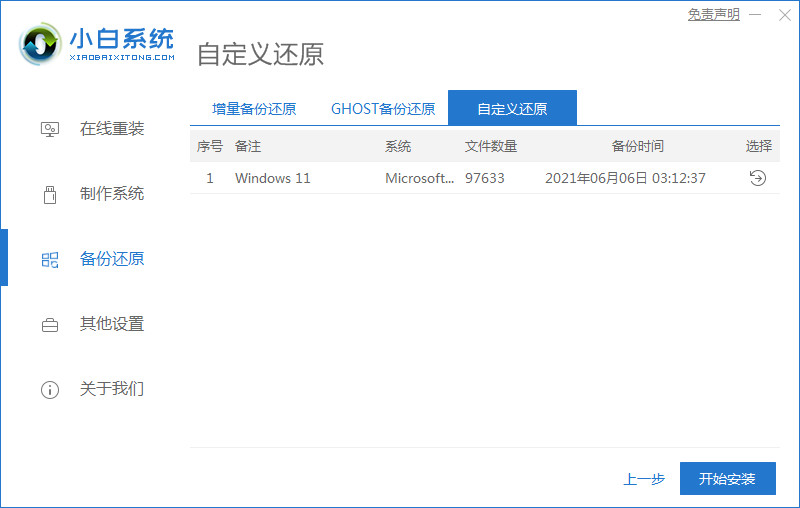
4.我们跟着软件提示完成一系列的操作后重启电脑。

5.重启之后完成一系列操作即可。

6.操作完成后电脑会再次重启,我们耐心等待2-3分钟就好了。

7.最后进入到win11系统桌面,安装就完成啦。

以上就是win11怎么重装系统的方法,希望能够帮助到大家。
 有用
26
有用
26


 小白系统
小白系统


 1000
1000 1000
1000 1000
1000 1000
1000 1000
1000 1000
1000 1000
1000 1000
1000 1000
1000 0
0猜您喜欢
- win11电脑刷新率怎么调2022/07/06
- win10更新没有win11选项怎么办-无法更..2022/02/21
- win11怎样解开文件锁分享2022/10/24
- 教你win11怎么更新2023/01/12
- 联想win11系统关闭电池养护的方法..2022/08/29
- 旧电脑如何更新配置升win11的步骤..2023/01/02
相关推荐
- win11开机怎么直接进入桌面教程..2022/10/28
- win11安装安卓app教程演示2022/02/22
- win11专业版21H2版下载安装教程..2021/12/02
- win11正式版激活码2021最新版..2022/02/04
- win11关机在哪里的详细说明2022/02/16
- win11操作系统安装时间如何查看..2022/09/13

















