小白启动盘win11安装的教程-如何安装win11系统
- 分类:Win11 教程 回答于: 2022年02月23日 11:40:00
最近随着Windows11操作系统的发布,不少用户都安装更新了Windows11操作系统,但也还有的人并没有安装,所以今天小编要来跟大家说说小白启动盘win11安装的教程.
1、win11系统如何安装?首先打开网页搜索引擎搜索“小白系统官网”到官网内下载小白PE软件。
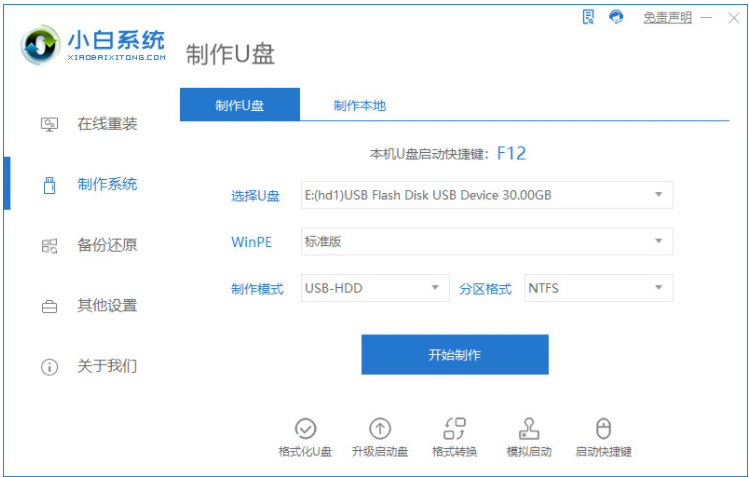
2、关闭杀毒软件,打开小白PE进入主界面,选择“制作U盘”下一步。
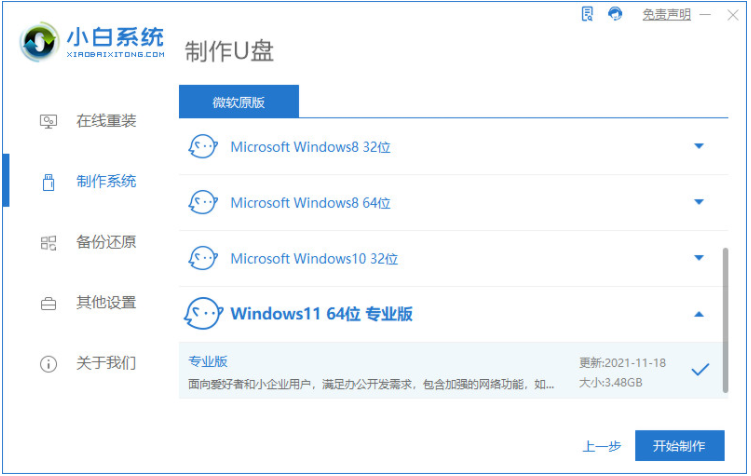
3、将界面切换到“制作U盘”窗口,小白PE会自动识别U盘,单击“开始制作”。

4、进入系统选择界面,选择需要重装的Windows11系统,点击“开始制作”。
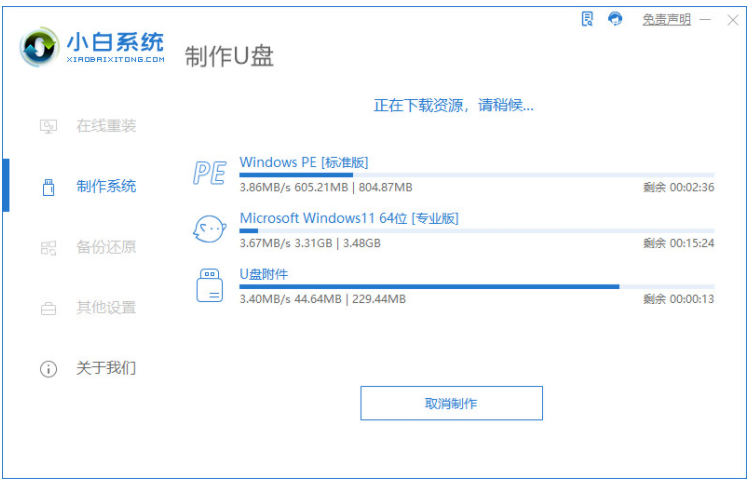
5、等待启动u盘制作完成后,拔掉u盘即可。
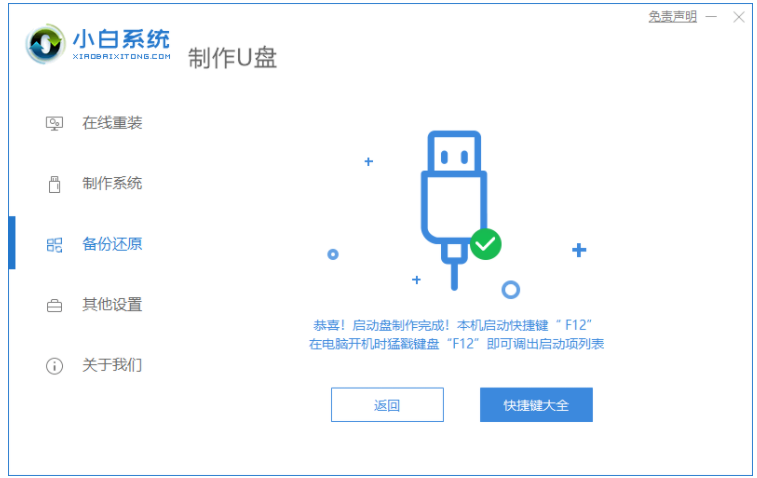
6、u盘插入需要重装的电脑,并重启电脑快速断续的按启动热键,一般是F12、F8、F9、F11、ESC,都可以逐一尝试,一般开机后屏幕下方有几行英文,可以看到启动热键提示。
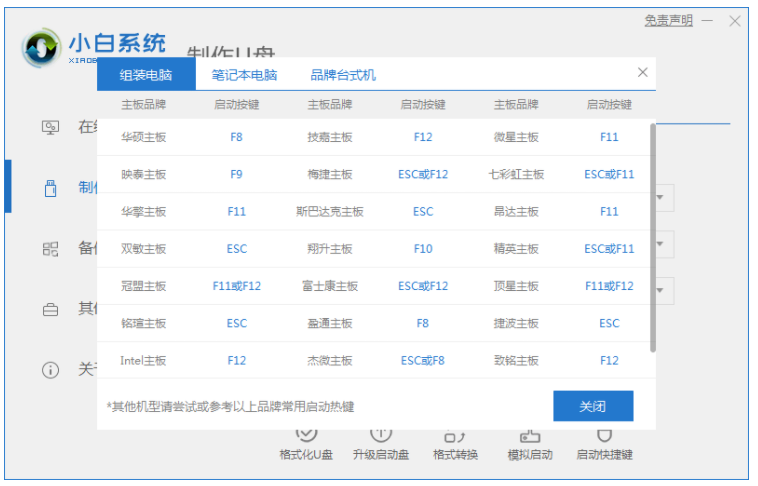
7、进入小白PE界面,自动弹出小白PE装机窗口这里选择需要重装的系统版本安装。

8、等待系统安装完成后,按照提示拔掉u盘重启电脑即可。
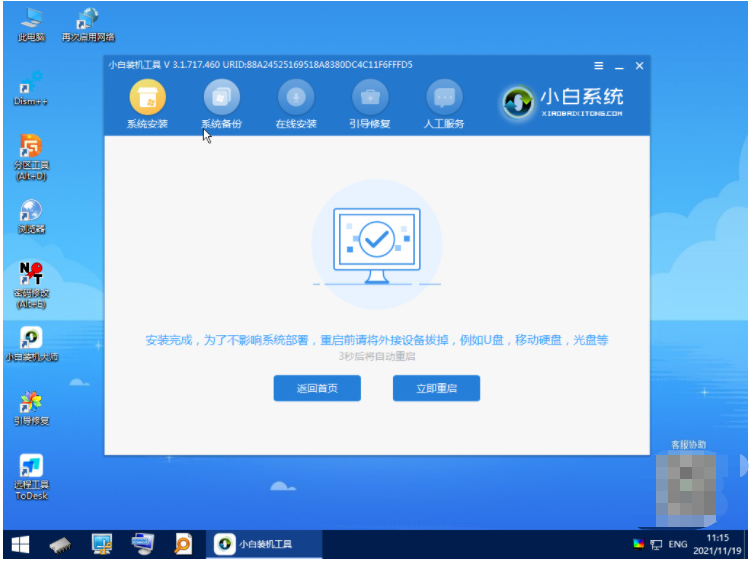
9、等待安装完成就能看到我们的系统以及安装好啦!

以上就是小白启动盘win11安装的教程,希望能帮助到大家。
 有用
26
有用
26


 小白系统
小白系统


 1000
1000 1000
1000 1000
1000 1000
1000 1000
1000 1000
1000 1000
1000 1000
1000 1000
1000 0
0猜您喜欢
- win11活动信号模式怎么改分享..2022/10/16
- 教你自定义硬盘装的win11系统教程..2021/09/26
- 华硕怎么重装系统win112022/07/14
- win11系统怎么打开命令提示符..2021/11/15
- 四种调出win11 任务栏管理器的方法..2022/08/18
- 电脑怎么重装系统win11比较快捷..2022/06/07
相关推荐
- 小编教你非正版win7升级win11教程怎么..2021/07/21
- win11运行16位程序的方法技巧..2022/06/17
- Win11电脑修改系统时间的步骤教程..2021/10/05
- 电脑配置不支持win11怎么升级系统..2021/12/29
- 荣耀笔记本下载win11后开不了机..2022/08/06
- win11系统中文版下载的步骤教程..2021/07/21

















