笔记本重装系统win11步骤和详细教程
- 分类:Win11 教程 回答于: 2022年05月10日 15:20:00
win11系统发布之后,与以往大有不同的简洁的操作界面令不少用户充满好奇,正好最近有朋友问到笔记本电脑系统重装windows11系统的教程,接下来由小编来告诉大家.更多win11安装教程
工具/原料
系统版本:windows11系统
品牌型号:苹果MacBook Air
软件版本:小白一键重装系统
方法一、笔记本重装系统win11步骤和详细教程
1、首先来到小白系统官网,电脑下载并打开小白一键重装系统软件,注意:此时需要将安全软件退出来,避免安装不成功。
2、选择微软原版系统中的‘windows11 64位 专业版’后,点击‘安装此系统’。
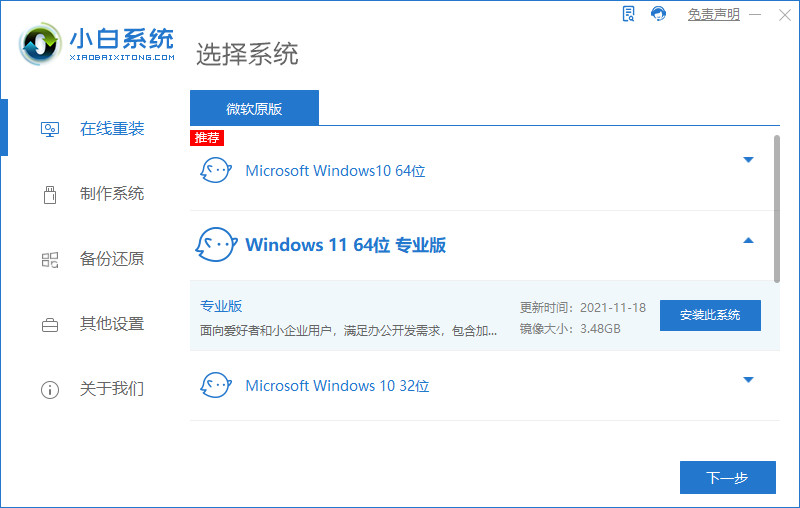
3、接下来勾选常用的软件,如果不需要全部取消勾选。下一步。
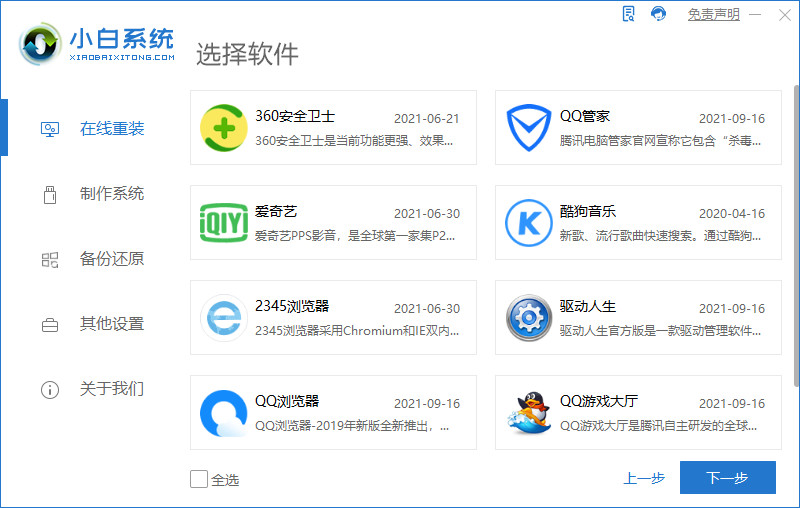
4、小白软件自动下载win11原版镜像以及相关驱动,耐心等待完成即可。
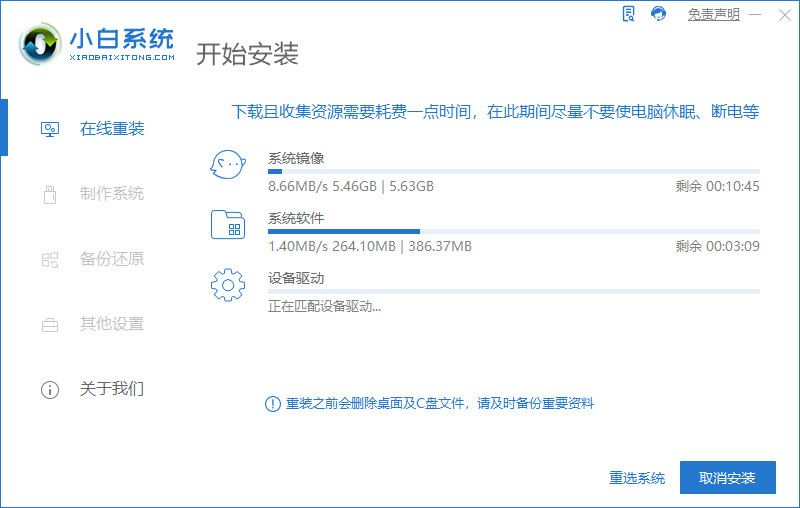
5、win11下载完成后,小白软件进入环境部署状态。
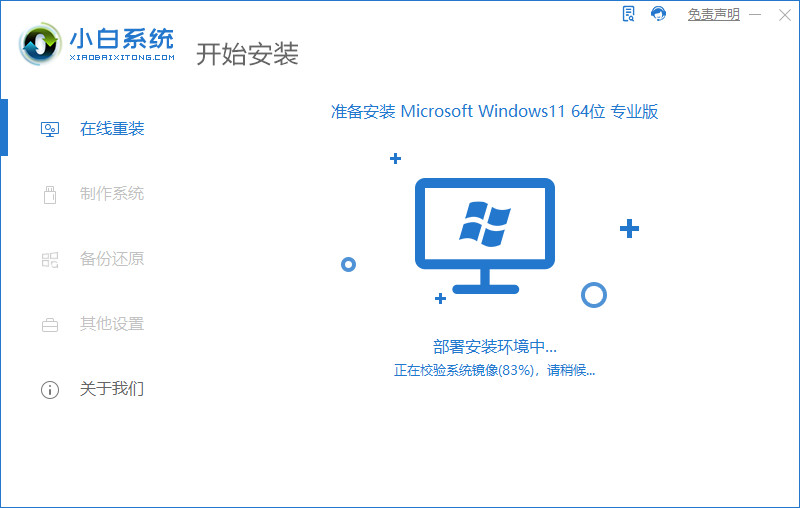
6、准备就绪,点击‘立即重启’。
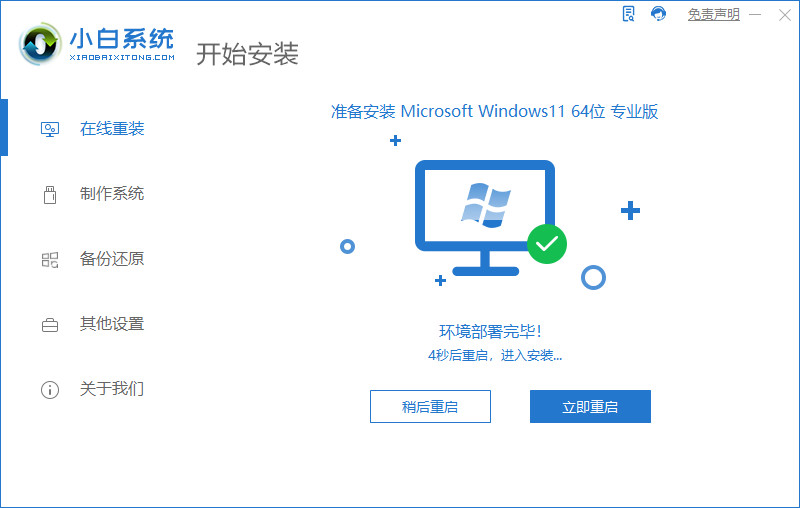
7、重启后,选择‘XiaoBai PE-MSDN Online Install Mode’进入pe系统。
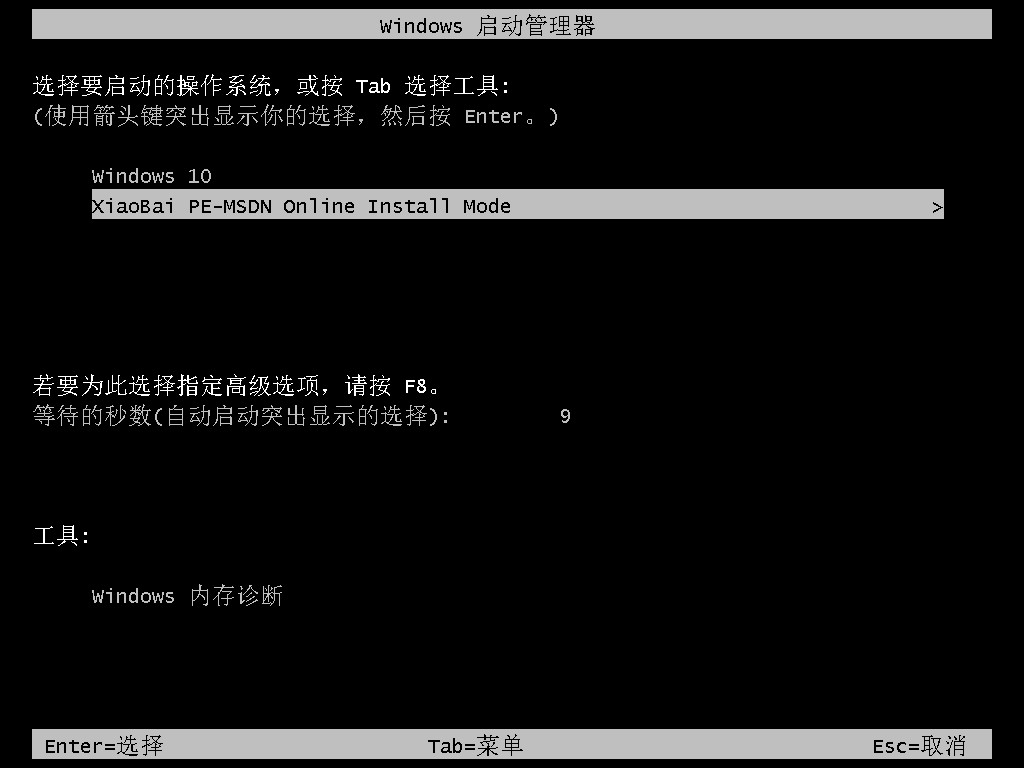
8、在pe环境中,小白软件将自动执行windows11的安装。耐心等待完成即可。

9、安装完成后,点击立即重启。
10、重启后,将进入win11正式版的引导界面。
11、引导完成后,就进入windows11的桌面了。到此win11安装完成。
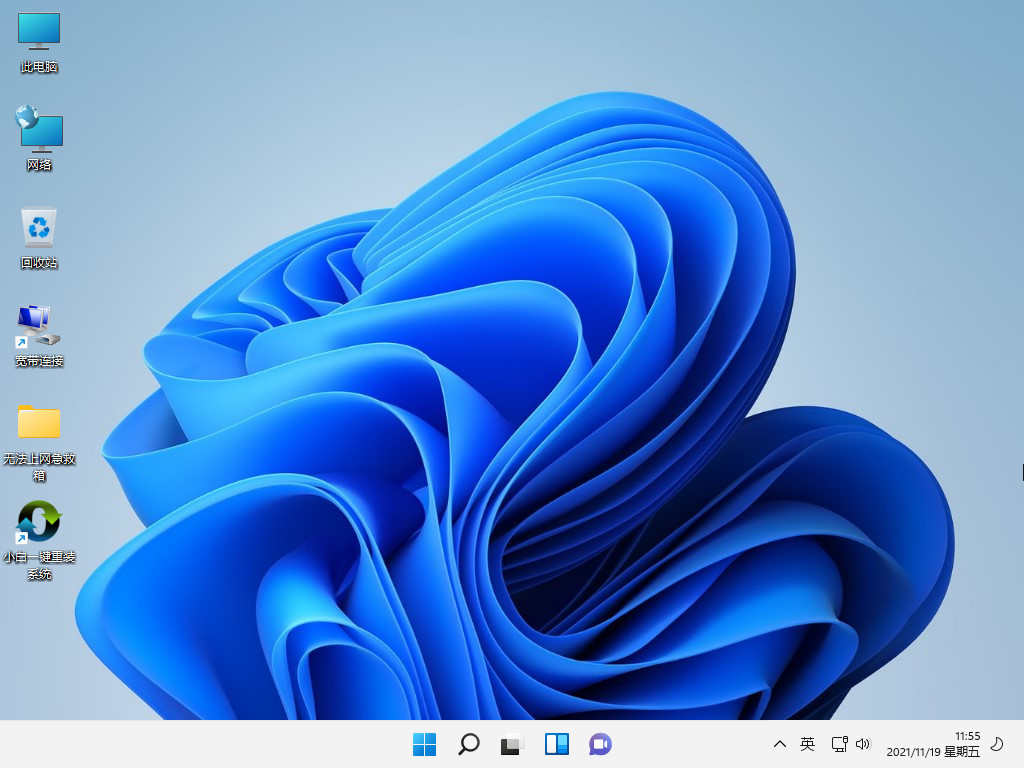
参考资料:安装win11系统
总结
1、下载并打开小白一键重装系统软件。
2、选择微软原版系统中的‘windows11 64位 专业版’后,点击‘安装此系统’。
3、勾选常用的软件,下一步。
4、win11下载完成后,进入环境部署状态,准备就绪,点击‘立即重启’。
5、重启后,选择‘XiaoBai PE-MSDN Online Install Mode’进入pe系统,执行windows11的安装。
6、安装完成后,点击立即重启,进入桌面,完成。
 有用
26
有用
26


 小白系统
小白系统


 1000
1000 1000
1000 1000
1000 1000
1000 1000
1000 1000
1000 1000
1000 1000
1000 1000
1000 0
0猜您喜欢
- win11系统更新怎么关闭2022/09/02
- win11开机页面的名字怎么改2022/08/08
- win11怎么升级要求是什么2022/01/11
- win11重装系统迈克菲怎么卸载..2023/04/11
- 更新win11后怎么退回win10的教程..2021/12/19
- win11系统如何更新显卡驱动2022/07/09
相关推荐
- win11系统怎么退回win10的步骤..2022/02/24
- 新升级的系统win11怎么添加打印机..2021/09/18
- win11怎么关闭更新2023/03/28
- win11蓝牙秒断的解决方法2022/08/27
- win11用户头像设置的方法2022/06/17
- Win11个性化图片设置的使用方法..2022/11/11

















