win11正式版下载到u盘如何安装
- 分类:Win11 教程 回答于: 2022年05月26日 09:13:01
简介:微软发布的最新一代操作系统,很多用户都去升级体验了最新的系统,安装win11系统的方法有很多种,很多小伙伴都不清楚将win11正式版系统下载到u盘后如何安装,那么今天,小编就把u盘安装win11系统的步骤教程分享给大家。
工具/原料:笔记本电脑
系统版本:windows10系统
品牌型号:联想ThinkPad
1.我们准备一个空白u盘插到电脑当中,然后打开【小白一键重装系统】,点击下方的开始制作。
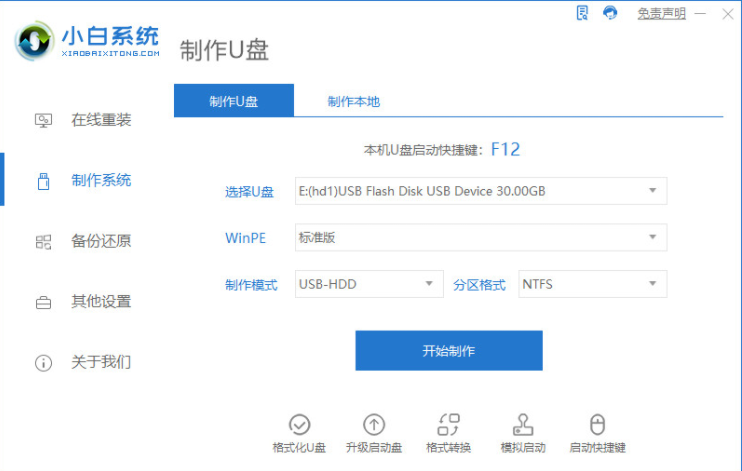
2.进入该页面,选择好操作系统之后,点击页面当中的【开始制作】按钮。

3.此时软件就会开始下载镜像文件和制作pe系统,此过程大概20分钟,我们耐心等候软件下载完成,途中可以去干别的事,但是我们的电脑注意不要断开网络连接。
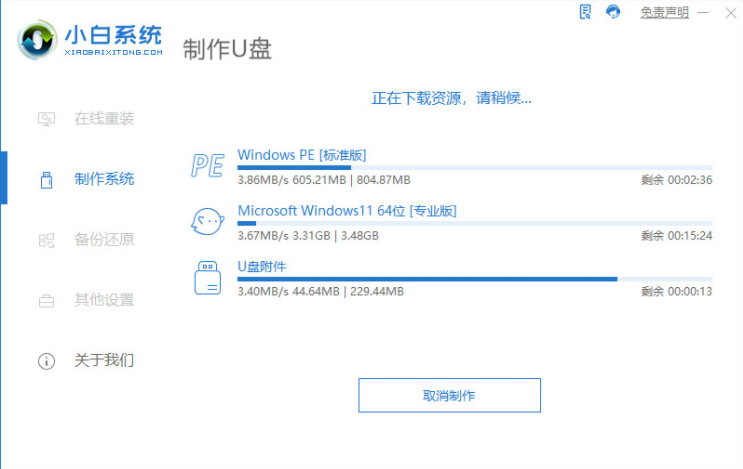
4.系统下载完成后,我们将电脑重启操作。

5.此时在开机的页面按启动热键,设置启动u盘作为第一启动项,进入pe。
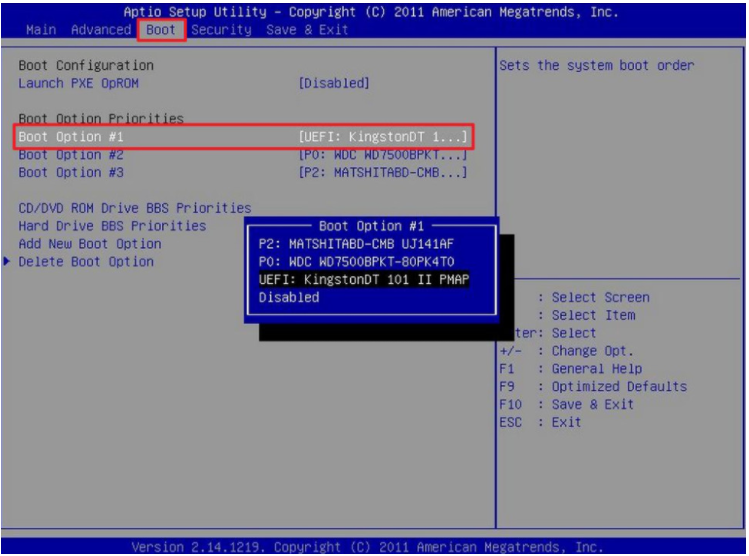
6.在此页面装机工具就会帮助我们进行系统的安装操作,耐心等待安装完成。

7.系统安装完成,我们重启之后就可以进入到新的页面中进行体验啦。

总结:以上就是小编介绍的u盘安装win11系统的步骤啦,希望能帮助到大家。
 有用
26
有用
26


 小白系统
小白系统


 1000
1000 1000
1000 1000
1000 1000
1000 1000
1000 1000
1000 1000
1000 1000
1000 1000
1000 0
0猜您喜欢
- pe安装的win11企业版方法教程..2022/12/19
- 电脑安装win11tpm2.0怎么开2021/08/19
- win11打字不显框怎么办2022/10/31
- 最新windows11中文版下载安装教程..2021/07/14
- 笔记本升级win11黑屏死机怎么办..2022/02/22
- 升级win11配置要求是什么2022/03/06
相关推荐
- win11 正式版好用吗到底2022/12/03
- win11切换第二桌面快捷键是什么..2022/12/03
- windows11下载安装教程2022/12/04
- win11打cf耳机没声音怎么办2022/12/03
- win11怎么更改管理员权限的步骤..2022/12/03
- 超详细的win11改win10系统教程..2021/07/21

















