新电脑win11怎么分盘的教程演示
- 分类:Win11 教程 回答于: 2022年06月28日 10:26:07
win11怎么分盘呢?win11是现在最新的系统,很多朋友都迫不及待进行了win11升级,但是想对自己的磁盘进行分盘却不知道如何操作。别担心,接下来小编为大家带来了win11分盘的详细教程,感兴趣的小伙伴们快来看看吧。
工具/原料
系统版本:win11正式版
品牌型号:联想ThinkPad E14 酷睿i5
方法一、新电脑win11怎么分盘的教程演示
1、首先登录win11系统的桌面后,鼠标右键点击此电脑图标,点击管理。
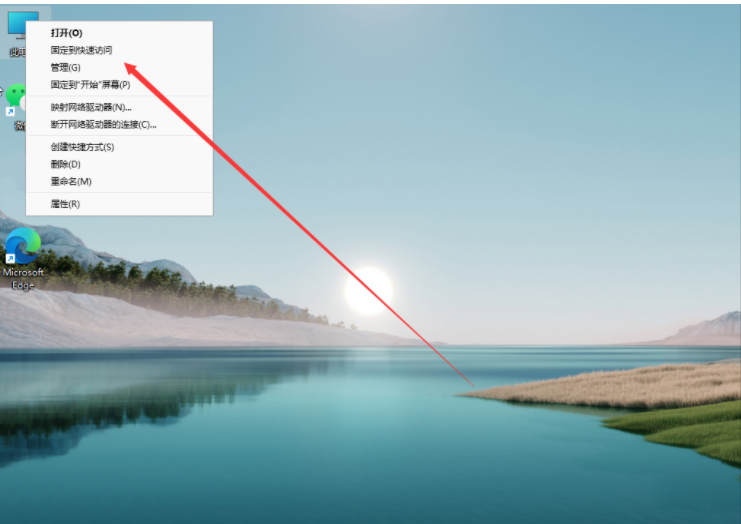
2、在打开的计算机管理窗口,点击磁盘管理打开。
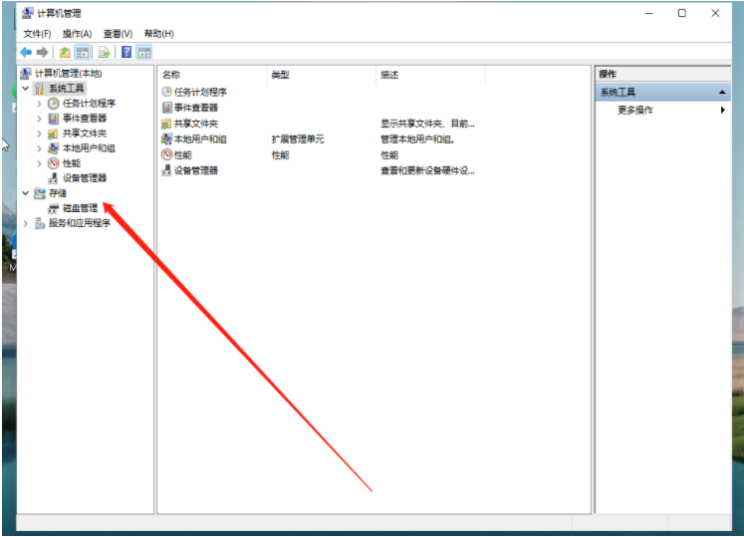
3、然后用鼠标右键选择要分区的磁盘c盘,选择压缩卷打开。

4、此时能够得出压缩空间的数值,然后输入需要的压缩空间,点击压缩。
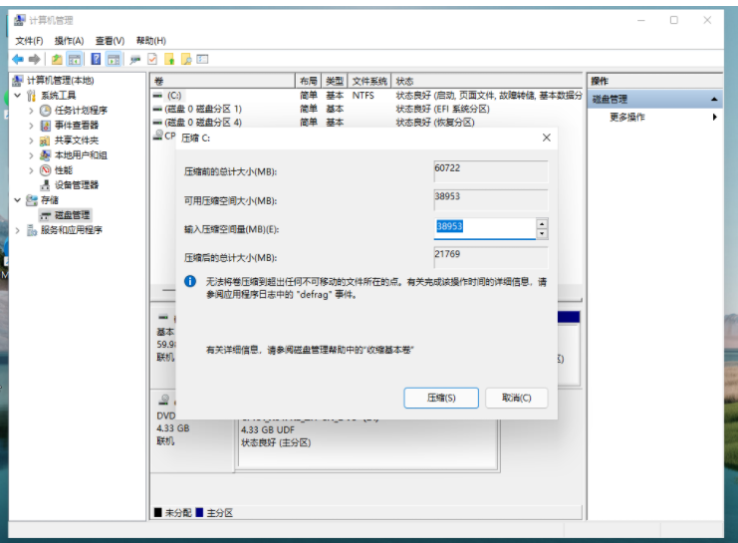
5、提示压缩完成后,系统磁盘会有一个未分配的分区,鼠标选中后右键,打开新建简单卷。
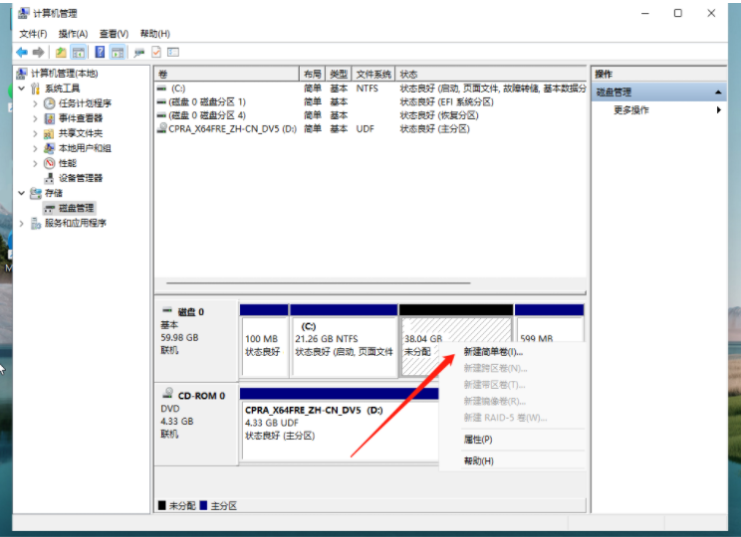
6、根据新建简单卷向导,点击下一步继续。
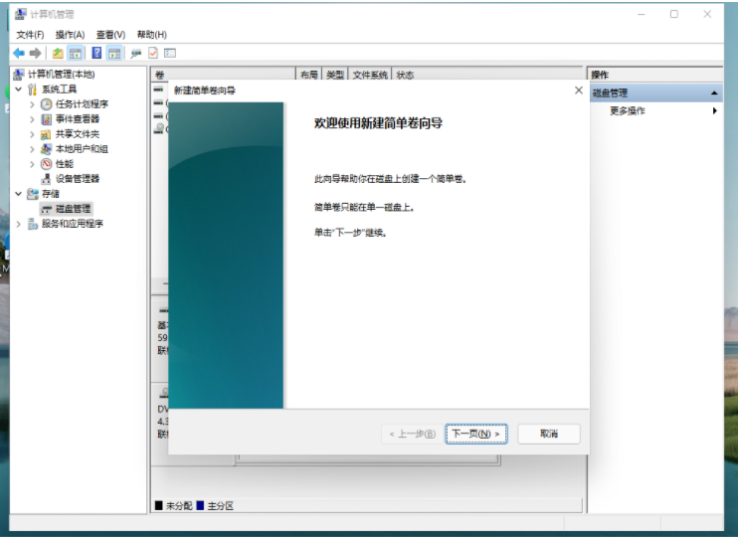
7、磁盘格式要选择为NTFS。
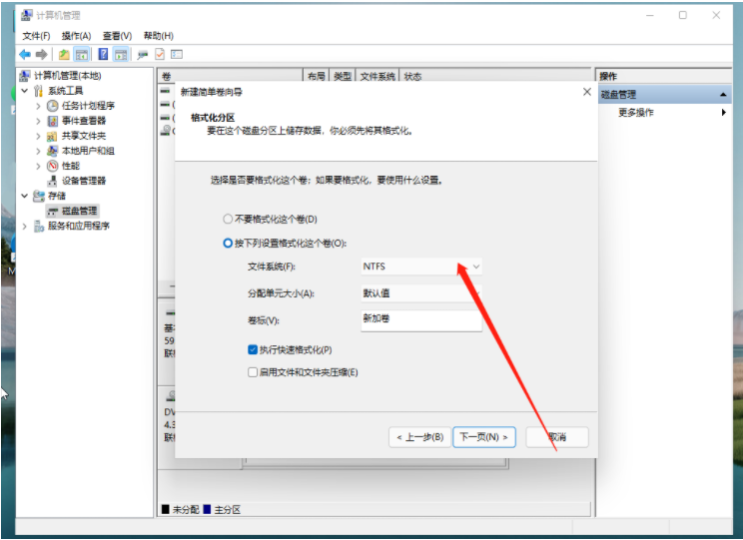
8、等待分区完成,再进入到此电脑磁盘管理器,就可以看到刚才新建的磁盘分区了。
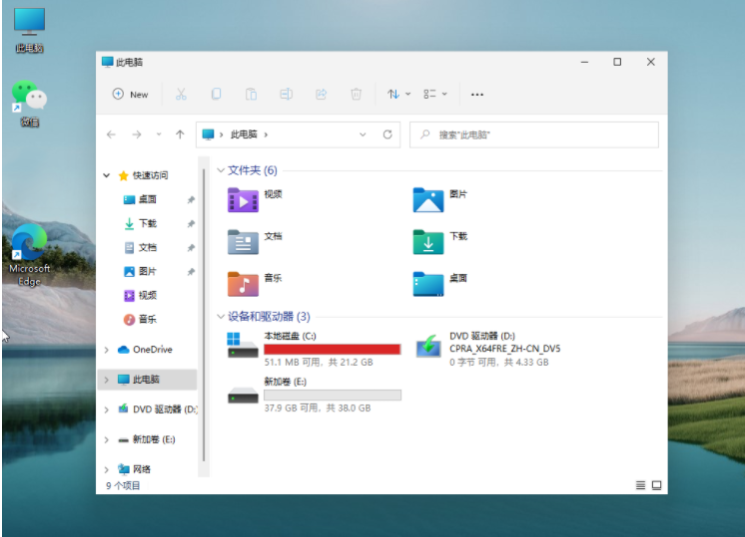
总结:
1、首先打开电脑win11系统的磁盘管理;
2、选中c盘右键压缩卷;
3、完成后选中分出的未分配空间右键新建简单卷;
4、根据向导完成新建卷,就可以完成win11系统分区。
 有用
26
有用
26


 小白系统
小白系统


 1000
1000 1000
1000 1000
1000 1000
1000 1000
1000 1000
1000 1000
1000 1000
1000 1000
1000 0
0猜您喜欢
- win11如何安装2023/01/03
- 教你win11桌面一直在闪怎么修复..2022/12/26
- win11适合打游戏吗?win11玩游戏怎么样..2022/01/07
- 电脑系统安装win11系统的方法..2023/04/12
- win11需要什么配置才能支持更新..2021/07/05
- win11重启没有wifi选项怎么办..2022/06/28
相关推荐
- 最新电脑系统下载Windows11怎么做..2023/02/18
- mac双系统win11-小白系统教程..2022/02/23
- 如何升级win 11系统2022/07/10
- 联想拯救者win11升级方法2022/10/18
- win11新系统只有c盘怎么分区教程..2022/08/10
- 电脑如何重装系统win11方法教程..2022/05/12

















