win11重装系统详细教程
- 分类:Win11 教程 回答于: 2022年09月13日 16:44:12
当我们在使用win11系统遇到一些难以解决的问题时,就需要重装系统进行修复,不过很多用户都不清楚win11重装系统步骤,别担心,小编这就把win11重装系统详细教程分享给大家。
工具/原料:
系统版本:windows11系统
品牌版型:ASUS华硕天选3
软件版本:小白一键重装系统12.6.49.2290
方法/步骤:
方法一:直接使用小白一键重装在线一键安装win11(推荐)
1、下载并打开小白一键重装系统软件,注意:此时需要将安全软件退出来,系统报错。选择微软原版系统中的‘windows11 64位 专业版’点击安装此系统。

2、选择好软件后,小白软件自动下载win11原版镜像以及相关驱动,耐心等待完成后,小白软件将进入环境部署状态。

3、准备就绪后,重启电脑后,选择‘XiaoBai PE-MSDN Online Install Mode’进入pe系统。

4、接下来小白软件将自动执行windows11的安装。耐心等待完成即可。

5、安装完成后,点击立即重启。最后进入win11系统界面就升级完成了。

方法二:使用小白工具还原win11镜像
1、首先我们要下载win11镜像文件,在小白一键重装系统微信公众号回复windows11即可获取镜像文件。
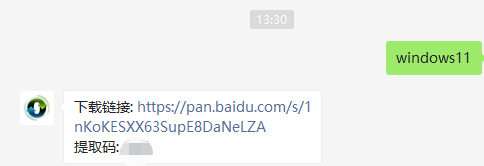
2、然后打开小白一键重装系统,点击备份还原,然后选择自定义还原扫描出我们下载好的win11系统
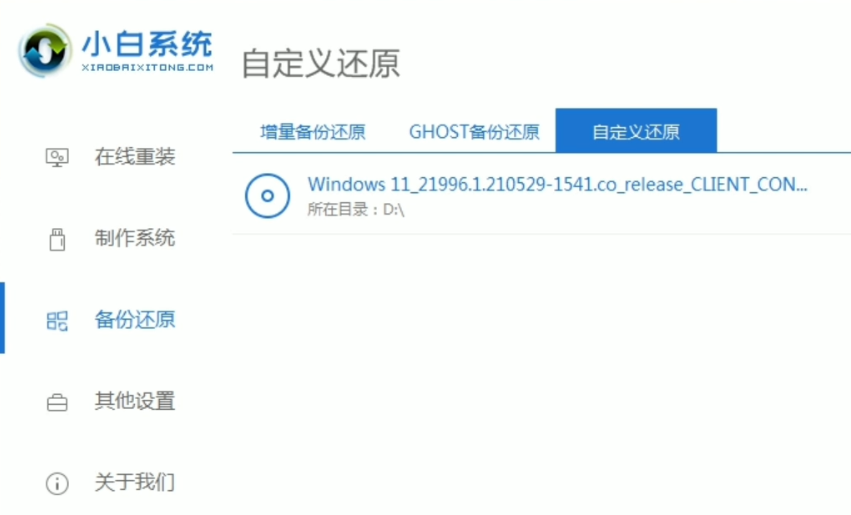
3、因为系统目前在软件里的名字是显示的win10,实际上系统是win11的文件,在出现的系统当中我们选择win10专业版安装即可。
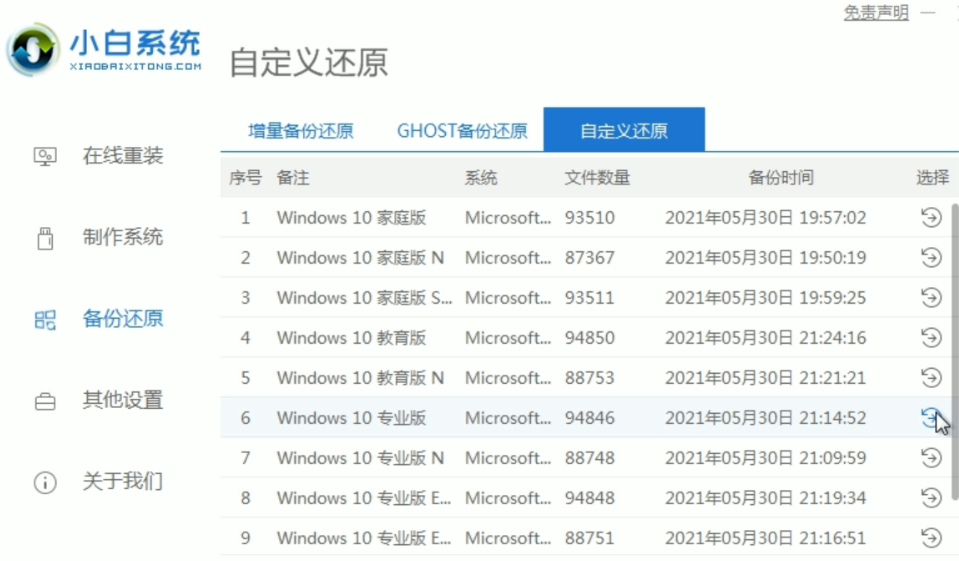
4、接着跟着软件提示完成一系列的操作后重启电脑。

5、接下来自行完成一系列的基础设置即可。

6、操作完上述的基本设置后电脑会再次重启,等待一小段时间就行了。

7、系统安装完成后来到windows11桌面,可以开始使用了。
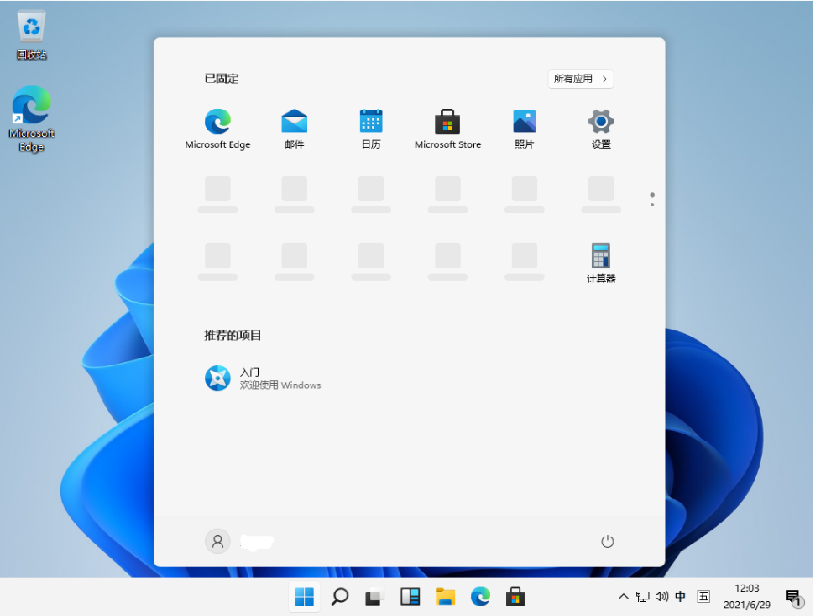
拓展资料:重装win11系统的更多方法
如何重装win11系统
小白一键装机如何重装win11系统
总结:以上就是win11重装系统步骤和详细教程,希望可以帮助到大家。
 有用
26
有用
26


 小白系统
小白系统


 1000
1000 1000
1000 1000
1000 1000
1000 1000
1000 1000
1000 1000
1000 1000
1000 1000
1000 0
0猜您喜欢
- 官方windows11下载安装教程2022/01/10
- 如何启动u盘重装系统2022/12/12
- win11最低硬件要求AMDCPU的介绍..2021/12/17
- 安装win11bios没有tpm选项2021/10/26
- win11怎么测电脑开机速度查看方法..2022/11/28
- 电脑怎么重置本地账号win11重置方法..2022/09/01
相关推荐
- 联想ThinkPad X1 Extreme电脑重装系统..2023/04/01
- win11虚拟键盘打不开的解决教程..2022/02/19
- 更新win11重启黑屏等多久2022/07/02
- win11磁盘划分分区的方法2022/07/07
- 惠普暗影精灵6 Pro如何重装系统win11..2023/04/13
- win11启动u盘制作步骤2022/07/12

















