最新电脑系统win11重装步骤
- 分类:Win11 教程 回答于: 2022年10月17日 10:31:48
win11系统是微软公司最新推出的一款最新电脑系统,毕竟是新系统的缘故,所以我们在使用的过程中难免会遇到一些系统故障问题,需要我们重装系统进行恢复解决。
工具/原料:
系统版本:Windows 11系统
品牌型号:联想ThinkPad
软件版本:小白三步装机版v2290
方法/步骤:
电脑系统win11重装教程:
1.下载安装“小白三步装机版”工具并打开,选择win11系统进行下载安装,点击“立即重装”。
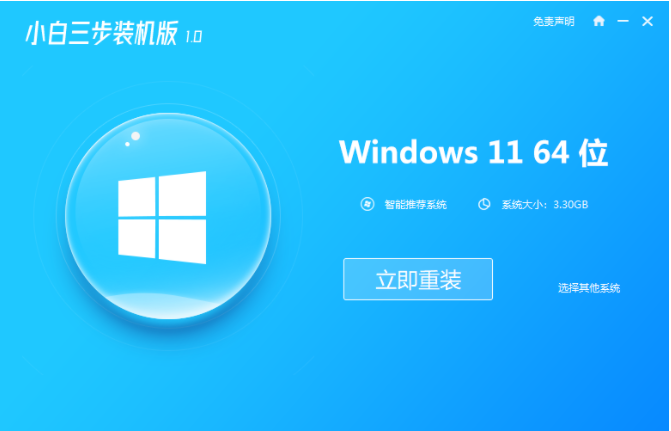
2.装机工具将会开始下载安装win11系统,耐心等待下载完成。
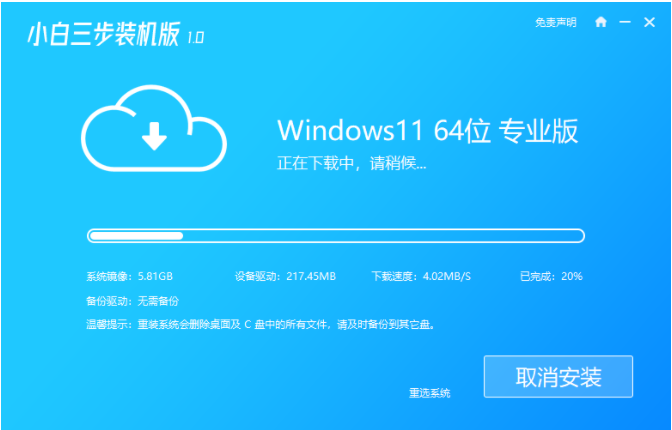
3.系统下载完成之后,选择立即重启。
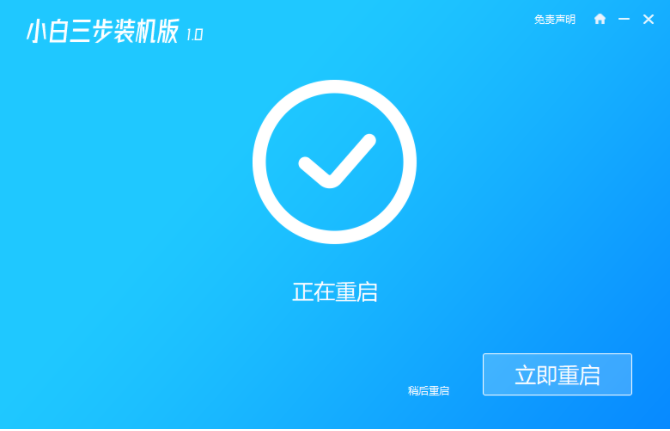
4.重启电脑之后进入到启动管理的页面时,选择第二个选项进入。
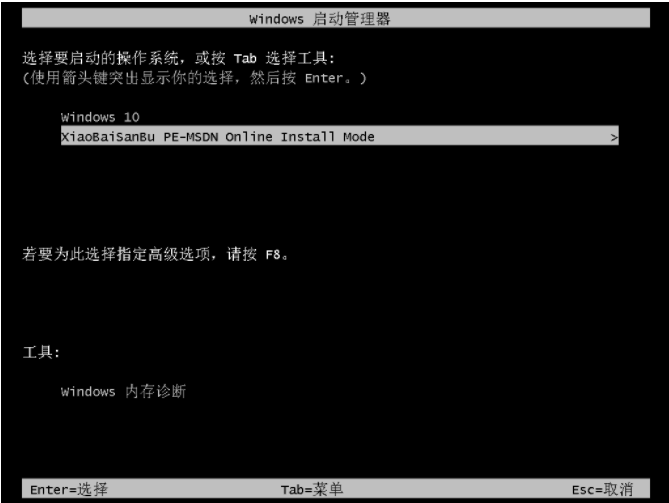
5.装机工具这时将会自动进行系统的安装操作。
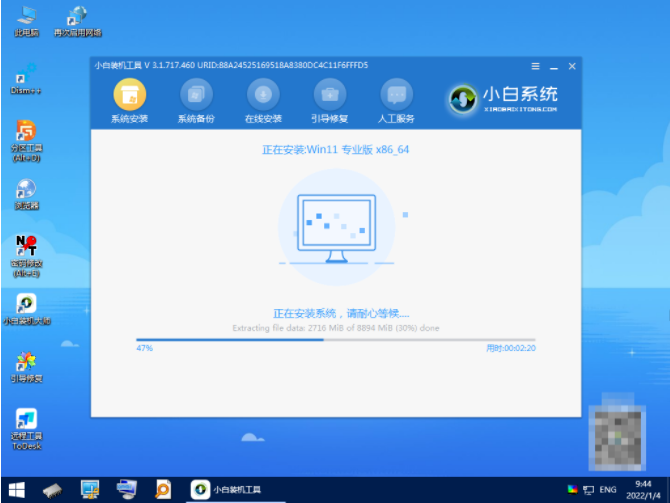
6.系统安装完成之后,再次点击“立即重启”。
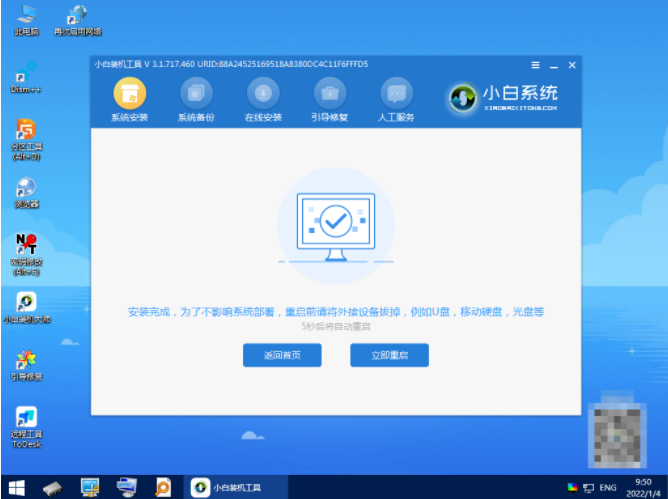
7.最后重启电脑进入新的操作页面时就说明重装win11系统成功啦。
注意事项:打开工具前需将后台的安全软件关闭避免受到拦截影响重装
总结:
1、下载并打开“小白三步装机版”工具,点击“立即重装”。
2、下载安装win11系统过程中,耐心等待。
3、系统下载完成后,重启电脑。
4、重启之后,选择第二个选项进入。
5、装机工具将会自动进行系统的安装操作。
6、系统安装完成后,再次点击“立即重启”。
7、最后重启电脑就说明重装win11系统成功啦。
 有用
26
有用
26


 小白系统
小白系统


 1000
1000 1000
1000 1000
1000 1000
1000 1000
1000 1000
1000 1000
1000 1000
1000 1000
1000 0
0猜您喜欢
- 小白装机win11教程2022/08/08
- win11显卡设置怎么进去?2022/08/04
- 微软windows11官网2021/12/18
- win11好用吗的详细介绍2022/01/18
- win11系统安装教程2022/07/20
- windows11下载慢怎么解决的方法介绍..2022/01/12
相关推荐
- 戴尔笔记本重装系统win11步骤..2022/06/03
- win11专业版永久激活密钥的分享..2022/02/10
- win11怎么装系统2023/03/20
- win11关机在哪里的详细说明2022/02/16
- win11进入桌面很慢怎么解决2022/12/12
- win11亮度在哪里调的图文教程..2021/09/11

















