电脑如何重装系统win11
- 分类:Win11 教程 回答于: 2022年11月23日 09:22:32
win11系统是微软公司最新推出的电脑操作系统,毕竟是新系统的缘故我们在使用的过程中有时会遇到一些系统故障的问题,需要我们重装系统进行解决,那么如何重装系统呢?今天,小编就把电脑重装win11系统教程带给大家。
工具/原料:
系统版本:Windows11系统
品牌型号:Dell D3
软件版本:小白一键重装系统v2290+装机吧一键重装系统v2290
方法/步骤:
方法一:小白一键重装系统一键重装win11系统
1、在电脑上下载安装好小白一键重装系统工具并打开,在线重装界面即可选择win11系统,点击安装此系统,点击下一步。
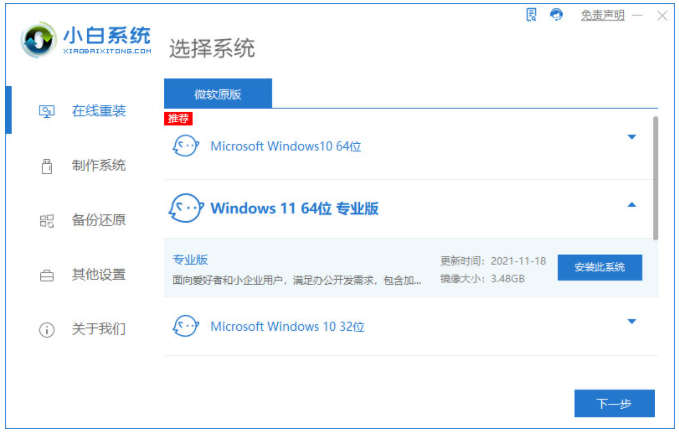
2、耐心等待软件自动下载win11系统镜像文件资料等,期间无需我们操作。

3、部署完成后,点击立即重启电脑。

4、当电脑进入到开机选项界面,选择第二项xiaobai-pe系统进入。

5、电脑进入pe系统后,小白装机工具自动重启并安装win11系统,耐心等待一段时间即可。

6、系统安装完成后,点击立即重启电脑。
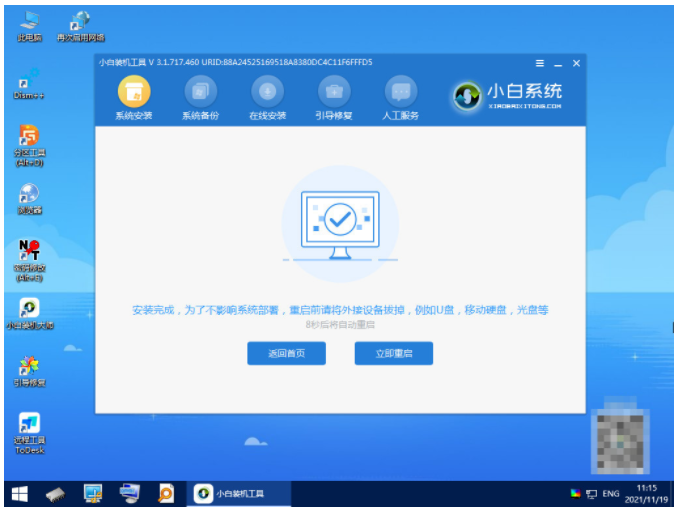
7、期间电脑可能会多次自动重启,进入到新的win11系统桌面即说明电脑重装win11系统成功。

方法二:借助装机吧一键重装系统软件重装win11系统
1、首先点击打开电脑浏览器搜索并下载安装好装机吧一键重装系统软件,打开后选择需要的win11系统点击下一步。
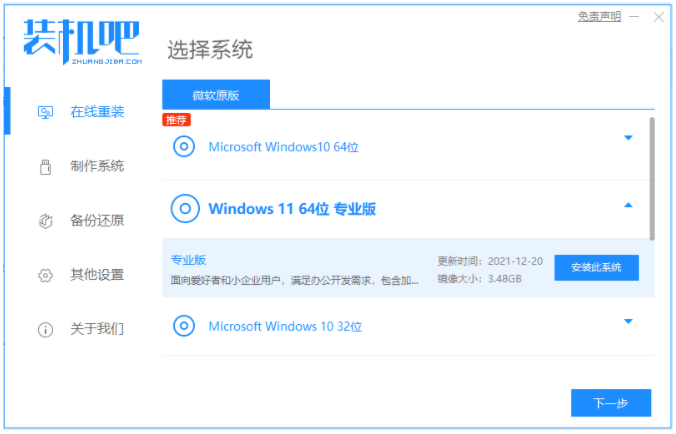
2、耐心等待软件自动下载win11系统文件等,无需我们操作。
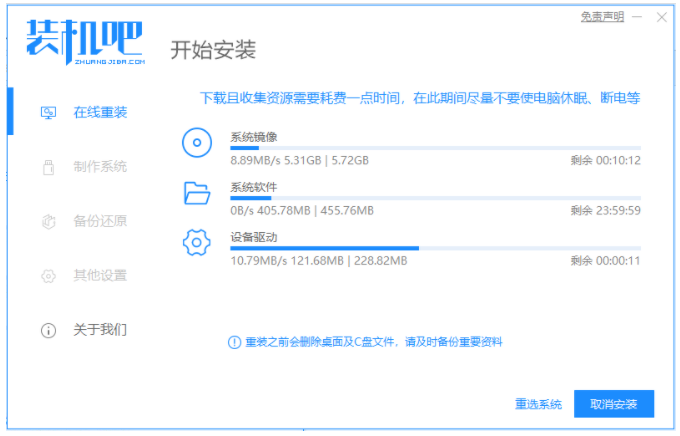
3、当提示部署环境完成后,点击立即重启电脑。
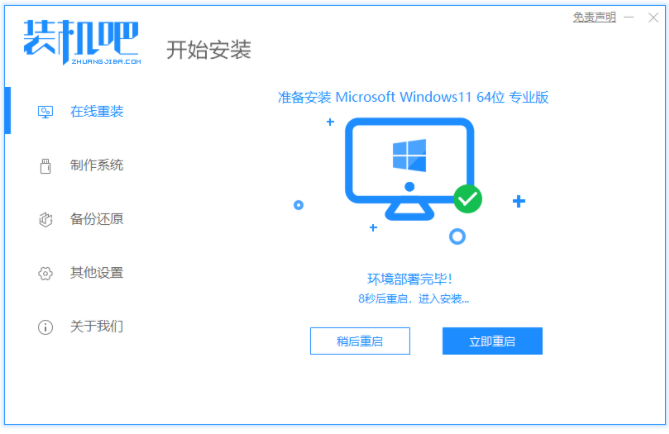
4、进入到启动界面,选择zhuangjiba pe-msdn项按回车键进入pe系统内。
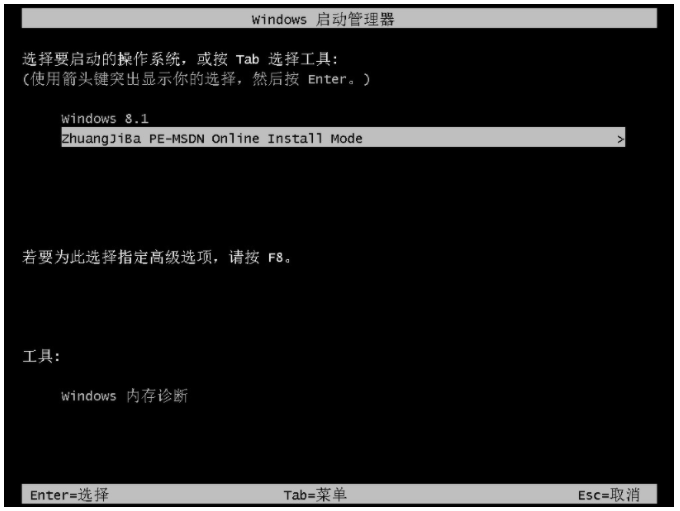
5、进入pe系统后,装机工具此时将会自动开启安装win11系统,完成后自动重启。
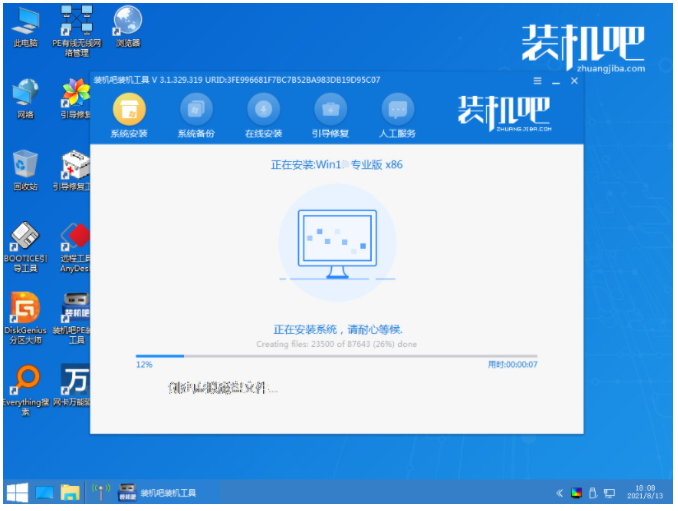
6、期间电脑可能会重启多次,当进入到新的win11系统桌面进行一些简单设置即可正常开始使用。

总结:
综上所述,以上就是关于电脑重装win11系统教程的全部内容了,相信大家通过这篇文章,已经安装好了电脑windows11系统了,其实重装系统就是这么简单方便,步骤不多,而且操作十分简单,支持各种U盘制作、读写速度快,安全稳固,可以让你在最短的时间内学会。以上就是小编总结出来的方法,希望能帮到各位。
 有用
26
有用
26


 小白系统
小白系统


 1000
1000 1000
1000 1000
1000 1000
1000 1000
1000 1000
1000 1000
1000 1000
1000 1000
1000 0
0猜您喜欢
- win11正式版没任务栏如何解决..2022/12/10
- win11升级0x0错误怎么解决2022/10/15
- win11一键重装系统步骤2022/07/27
- Intel版mac win11-小白系统教程..2022/03/21
- 电脑怎么重装系统win112022/10/03
- win11值得安装吗2021/12/14
相关推荐
- win11蓝牙秒断的解决方法2022/08/27
- win11电脑定时关机怎么设置2022/05/19
- win11检测工具怎么下载2022/10/05
- 电脑满足win11怎么升级系统使用..2022/03/10
- 重装系统多少钱win11及重装方法..2023/03/16
- 电脑怎样重装系统win11正式版..2022/05/31

















