电脑怎么重装系统教程win11
- 分类:Win11 教程 回答于: 2022年12月07日 09:15:27
电脑怎么重装win11系统?Win11系统是一款由微软公司推出的PC操作系统,在这个系统版本中,开发商进行了一系列的更新以及优化,下面我们一起来看一下电脑怎么重装系统教程吧。
工具/原料:
系统版本:win11系统
品牌型号:东芝 Satellite L510
软件版本:小白一键重装系统v2290+装机吧一键重装系统v2290
方法/步骤:
方法一:使用小白一键重装系统完成u盘重装系统
1、在电脑上下载安装小白一键重装系统软件,鼠标点击打开,打开软件插入空白u盘,选择制作系统模式点击开始制作。
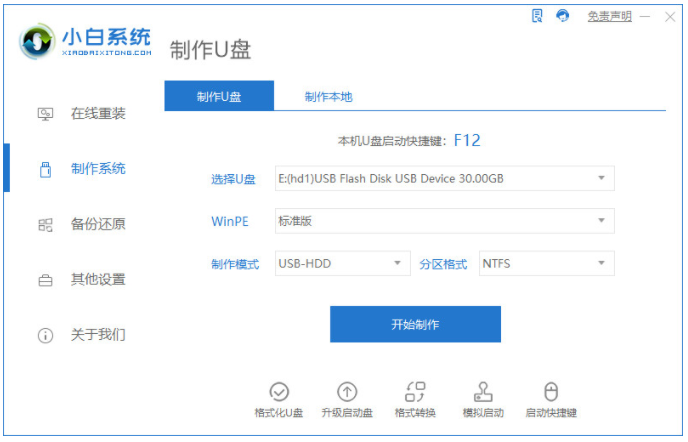
2、选择我们需要安装的windows11系统,点击开始制作。
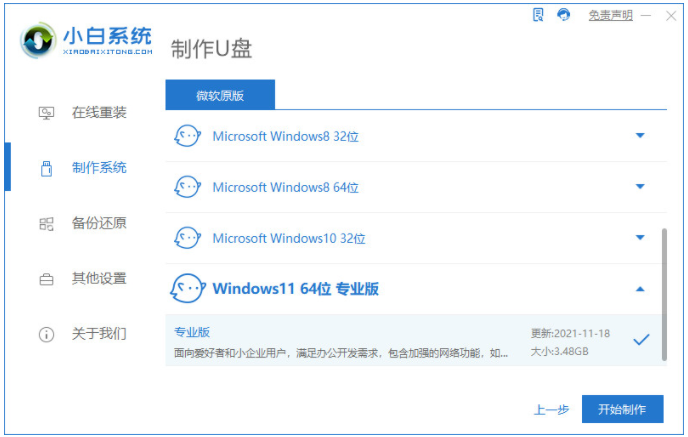
3、在制作u盘前要提前备份好重要的文件资料,预防文件丢失。
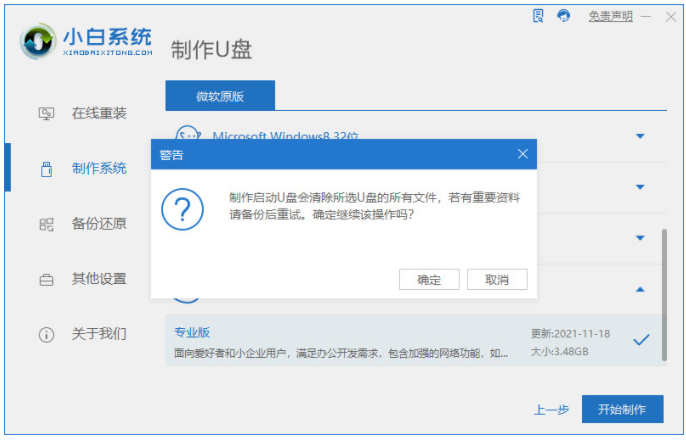
4、耐心等待,电脑制作u盘。
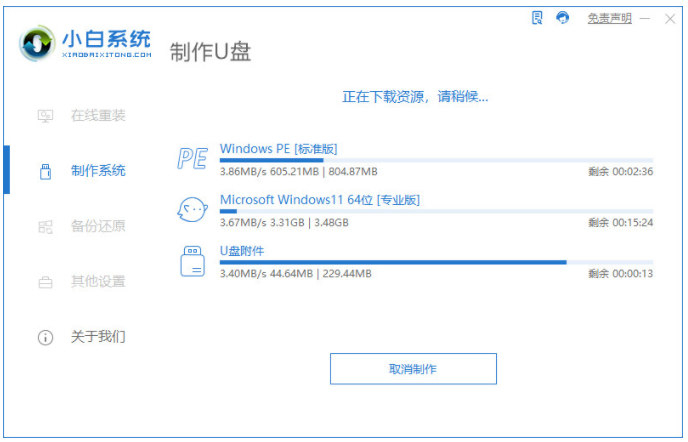
5、u盘启动盘制作工具完成之后,快速预览。
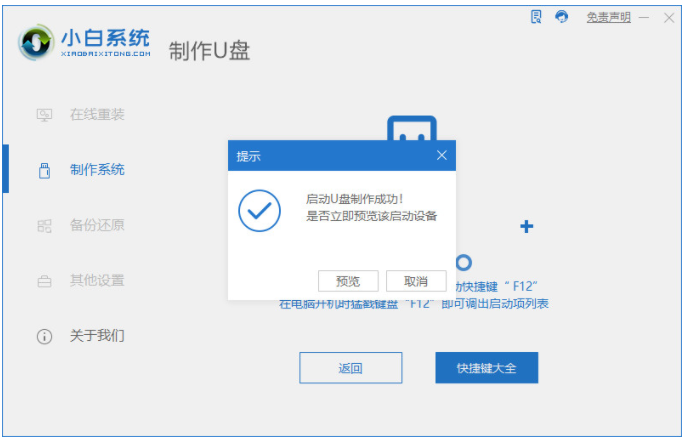
6、进入界面之后在Boot里我们选择Boot Option #1,再选择UEFI:KingstonDT 101 II PMAP。
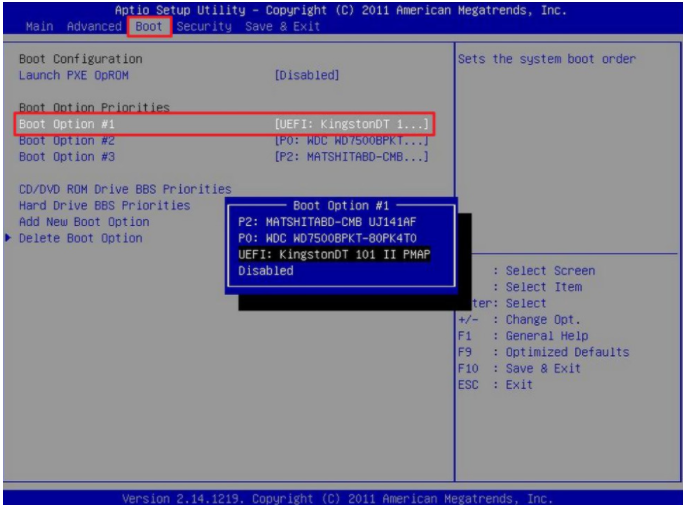
7、耐心等待,装机软件安装win11系统。

8、安装完毕后选择立即重启电脑。
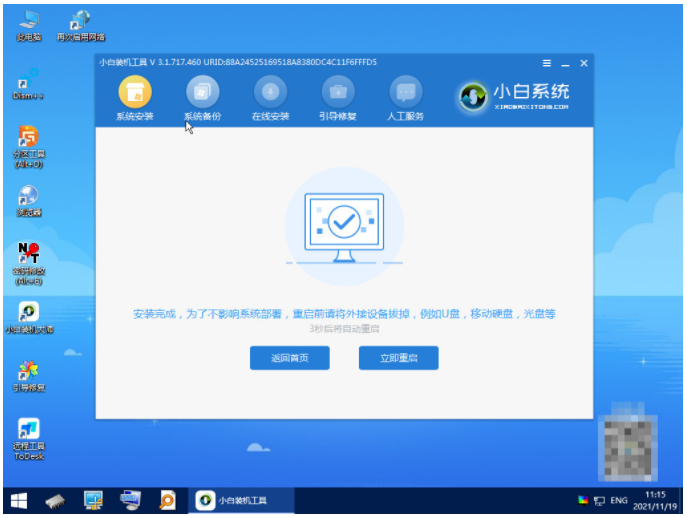
9、重启电脑后进入win11系统桌面,即说明电脑重装win11系统完成啦。
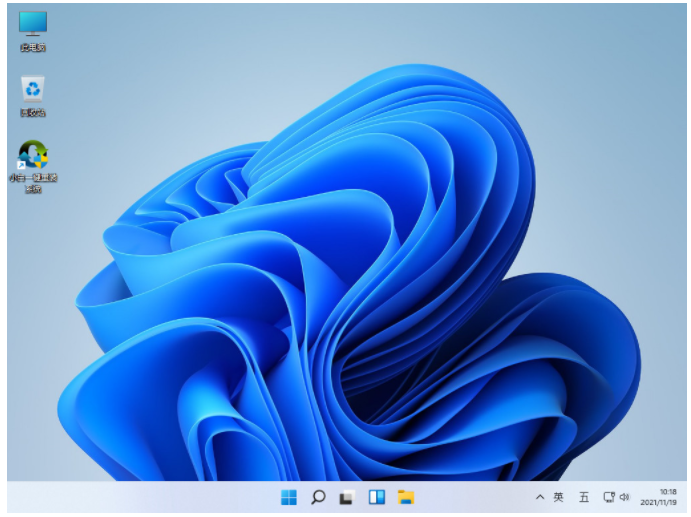
方法二:借助装机吧一键重装系统软件完成u盘重装系统
1、首先点击打开电脑浏览器搜索并下载安装好装机吧一键重装系统软件,点击打开后选择需要的win11系统点击下一步。
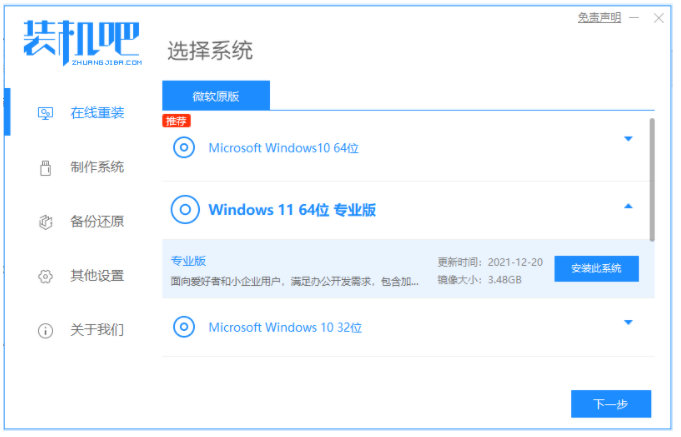
2、耐心等待,装机软件自动下载win11系统文件等,无需任何操作。
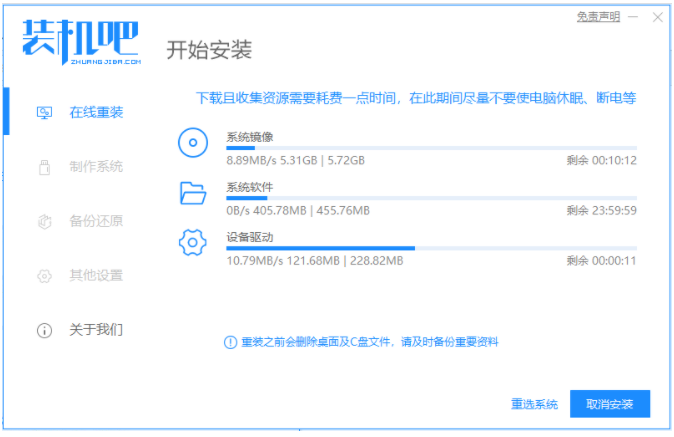
3、当提示部署环境完成之后,选择立即重启电脑。
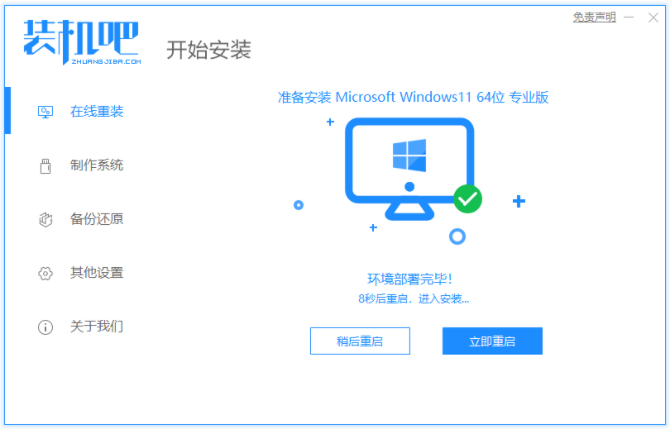
4、进入到启动界面,选择zhuangjiba pe-msdn项按回车键进入pe系统内。
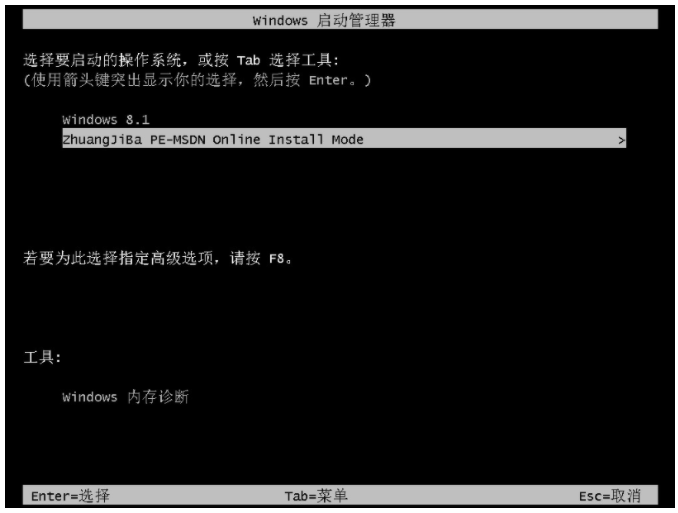
5、进入pe系统之后,装机吧装机工具将会开始自动开启安装win11系统,完成后电脑自动重启。
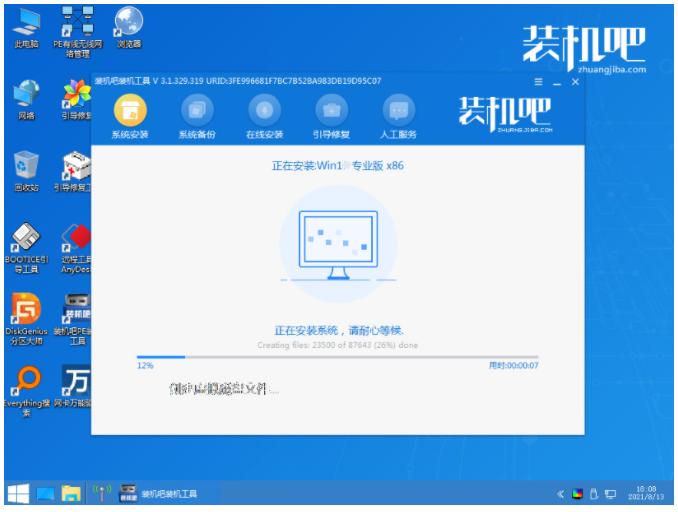
6、期间电脑可能会经过重启多次,当进入到新的win11系统桌面进行一些简单设置即可正常使用。

总结:
方法一:使用小白一键重装系统完成u盘重装系统
1、打开小白一键重装系统软件,插入u盘点击制作;
2、选择windows11系统,再点击制作;
3、等待u盘制作,制作完成点击预览;
4、等待软件安装,安装完后点击重启;
5、直至进入win11系统菜单即可。
方法二:借助装机吧一键重装系统软件完成u盘重装系统
1、打开装机吧一键重装系统工具,选择需要的win11系统安装;
2、等待软件自行下载镜像后重启进入pe系统;
3、在pe系统内软件自动安装成功后重启电脑;
4、直至进入新的win11系统桌面即说明安装完成。
 有用
26
有用
26


 小白系统
小白系统


 1000
1000 1000
1000 1000
1000 1000
1000 1000
1000 1000
1000 1000
1000 1000
1000 1000
1000 0
0猜您喜欢
- win11 任务栏 透明的设置方法..2022/11/13
- windows11系统恢复windows10的教程..2021/12/12
- 简述小米平板5可以用win11吗..2023/03/22
- win11电脑音量小怎么解决的方法..2022/11/11
- 演示小白U盘重装系统win11教程..2021/10/09
- win11还有控制面板吗2022/03/19
相关推荐
- 如何重装系统win11最简单_小白教程..2021/11/21
- 关于win11帧率查看2023/01/13
- 电脑如何用u盘重装系统win11..2022/08/01
- 升级win11需要多大C盘空间2022/05/19
- win11摄像头打开黑屏怎么办?..2022/08/05
- 电脑win11怎么删除自带键盘2022/10/31

















