重装系统win11下载安装
- 分类:Win11 教程 回答于: 2023年01月13日 10:40:57
最近很多网友问win11重装系统难不难,其实重装系统自己都是可以操作完成的,新手小白都是可以独立完成的,今天小编就来教大家关于Windows11重装系统教程,希望每个网友都能学会哦
工具/原料:
系统版本:Windows11
品牌型号:联想小新air15
软件版本:小白一键重装系统,云净装机大师
方法/步骤:
方法一:安装并打开“小白一键重装系统”选择win11系统下载安装即可。
1.点击“安装此系统”确认安装此系统,再点击“下一步”。

2.自动备份驱动,高速下载系统文件,只需要稍等片刻。

3.自动将下载完成的文件进行部署,完成后重启电脑即可开始安装系统。
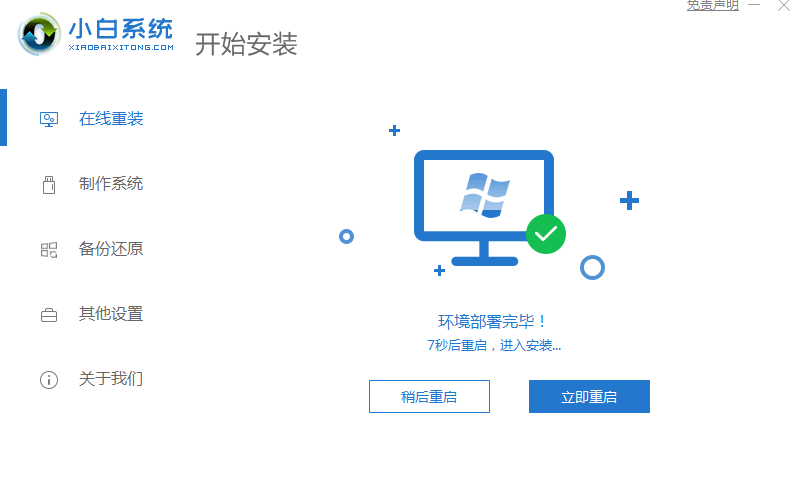
方法二:下载“云净装机大师”选择Windows11系统安装按步骤完成重装系统。
1.系统检测,下载软件完软件后正常打开("一键装机大师"), 程序会默认检测当前系统环境,检测完成后,点击"下一步"。

2.选择系统,极速装机大师已为您推荐适合电脑配置的系统版本,用户也 可选择XP,Win7,Win8或Win10,点击"下一步"。

3.下载系统,到了这一步时用户即可离开电脑,程序会全自动完成重装步骤。

4.开始自动重启安装。

总结:
1.点击“安装此系统”确认安装此系统,再点击“下一步”。
2.自动备份驱动,高速下载系统文件,只需要稍等片刻。
3.自动将下载完成的文件进行部署,完成后重启电脑即可开始安装系。
 有用
26
有用
26


 小白系统
小白系统


 1000
1000 1000
1000 1000
1000 1000
1000 1000
1000 1000
1000 1000
1000 1000
1000 1000
1000 0
0猜您喜欢
- 笔记本怎么重装系统win11教程..2022/08/27
- 小白系统官网下载安装win112022/11/21
- win11系统现在要怎么装呢2022/12/13
- 一键重装系统win11的详细步骤..2022/05/27
- win11系统无线网卡驱动怎么安装..2022/05/20
- Win11两个系统怎么切换2022/10/18
相关推荐
- 如何重装系统win11专业版2022/04/09
- win11怎么屏幕快照的方法2022/11/29
- 出现win11安装错误代码2503怎么办..2022/11/14
- win11重启没有wifi选项怎么办..2022/05/31
- win11备份和还原的步骤教程2021/12/22
- win11系统有什么要求简述2023/01/16

















