如何用u盘装win11
- 分类:Win11 教程 回答于: 2023年01月31日 09:45:47
最近有网友想把自己的电脑系统做个升级,想利用u盘重新安装win11系统,但是由于自己是新手又不会操作,于是咨询小编u盘装win11的方法,下面小编就分享下如何用u盘装win11。
工具/原料:
系统版本:win11专业版
品牌型号:宏碁传奇X
软件版本:小白一键重装系统v2990 & 电脑店-u盘装机大师v11.5.1
方法/步骤:
方法一:使用小白一键重装系统制作启动盘安装win11
1、下载小白软件后,将u盘插入好用的电脑,打开软件,点击开始制作启动盘。
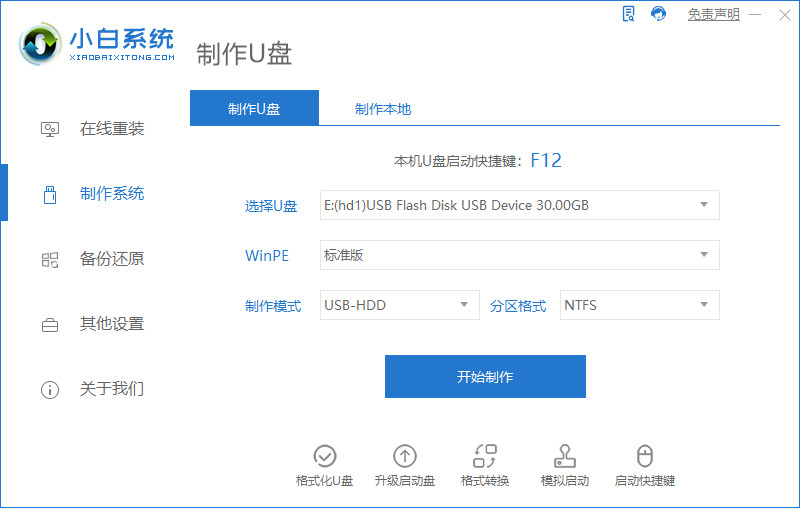
2、选择好要制作的系统版本,点击开始制作。
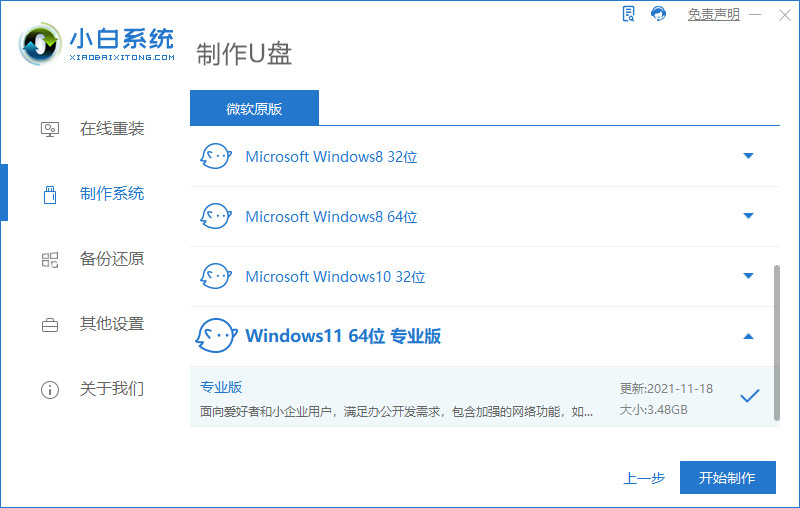
3、确认好已备份好所有资料,点击确定。
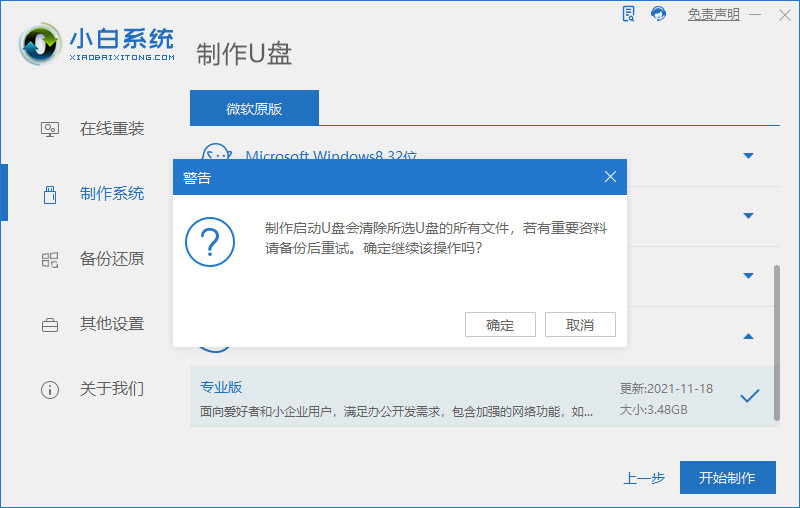
4、等待下载安装系统所需要的各种资源。
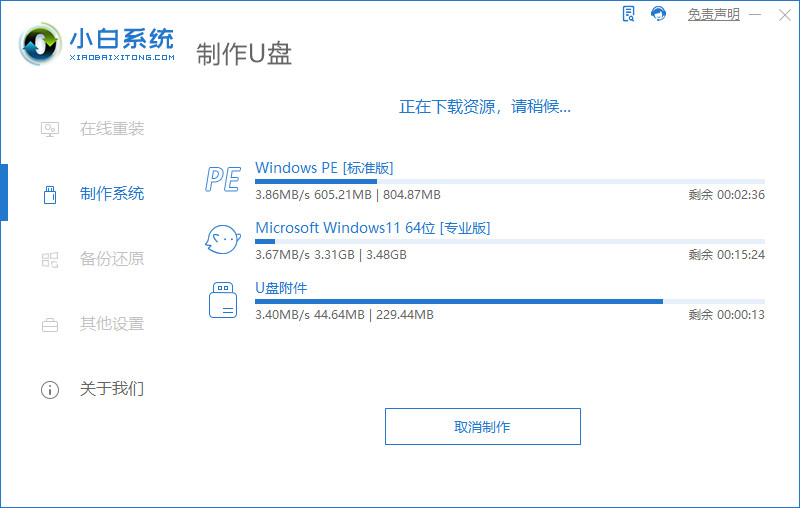
5、提示u盘制作完成后点击取消。
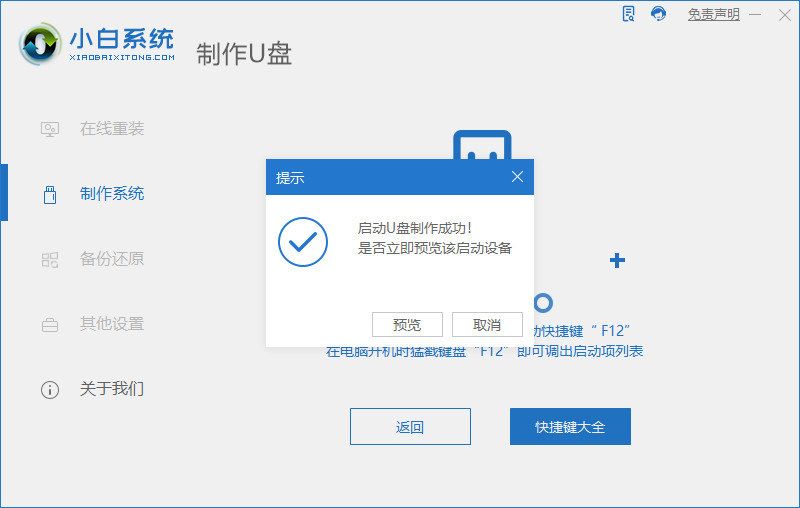
6、将u盘插入要安装系统的电脑,开机按启动热键进入系统,点击Boot选项卡,选择Boot Option #1项,回车。
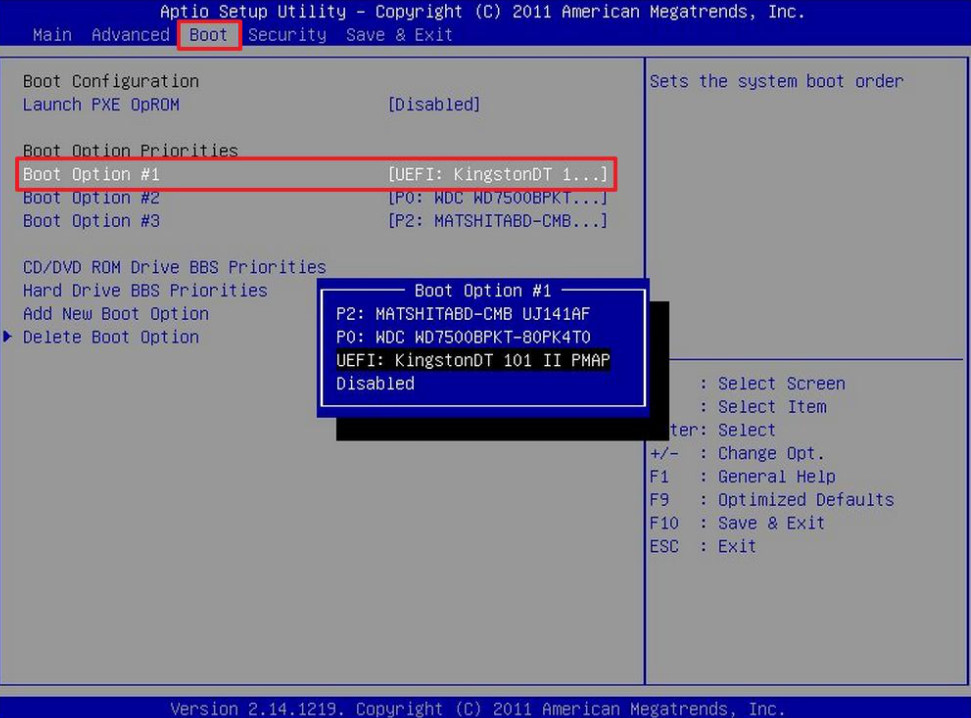
7、等待系统自动安装。
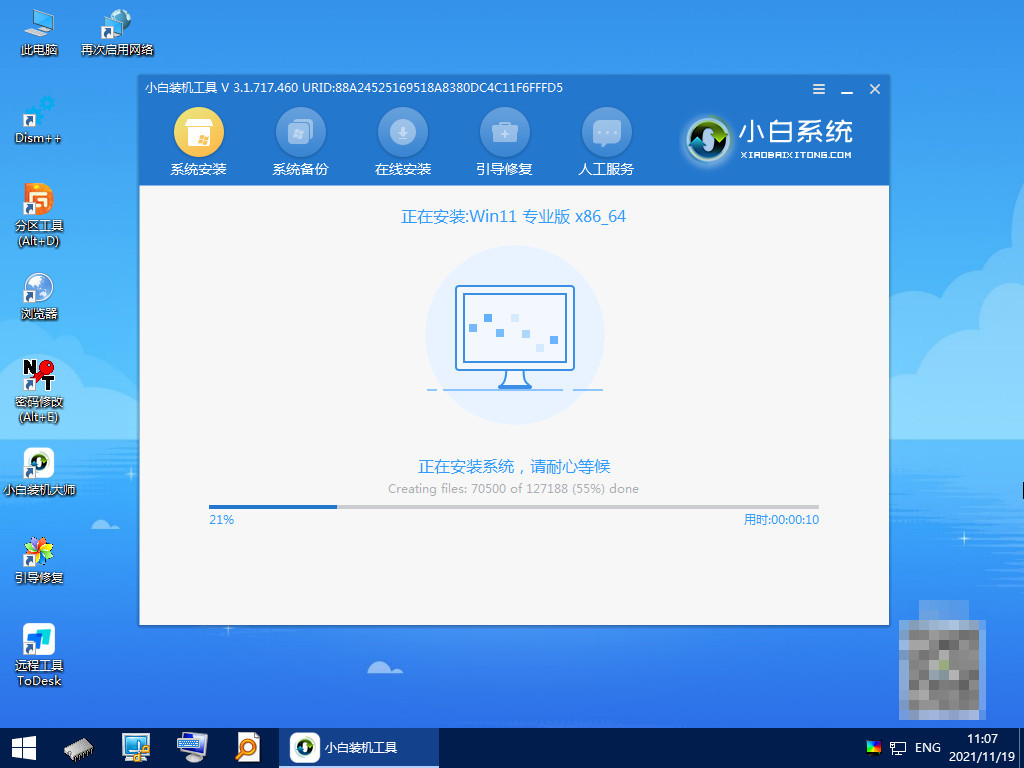
8、提示安装完成后点击立即重启。

9、进入系统桌面,安装完成。
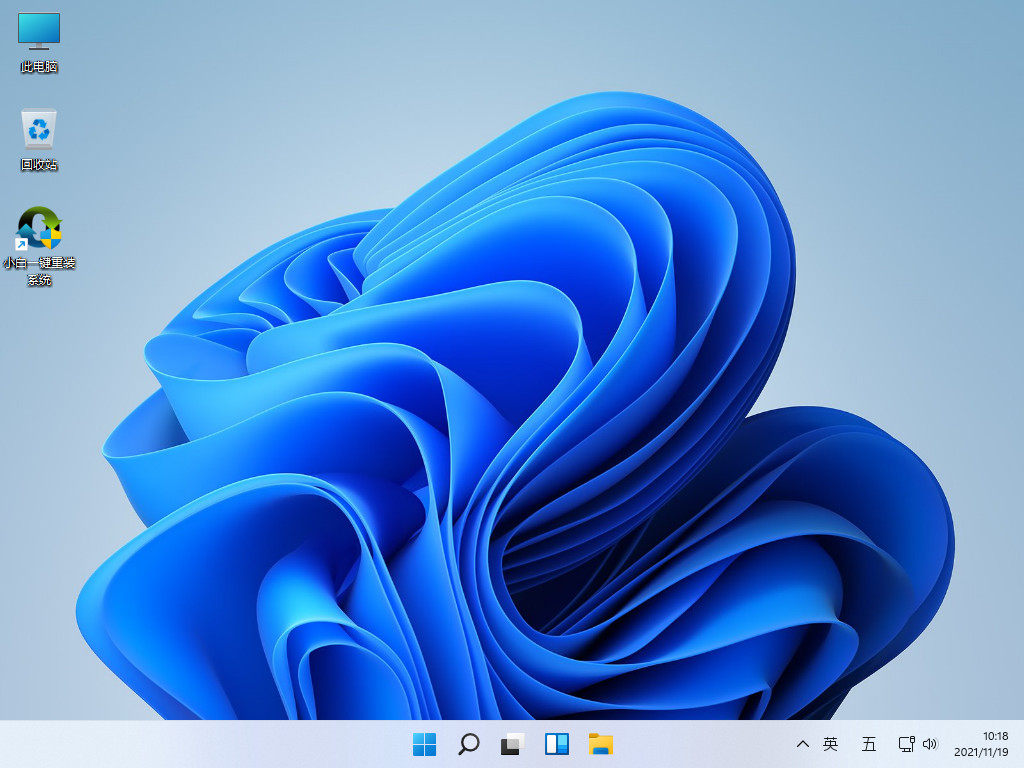
方法二:通过CMD制作Win11启动盘安装win11
1、从官网下载Win11 ISO镜像文件
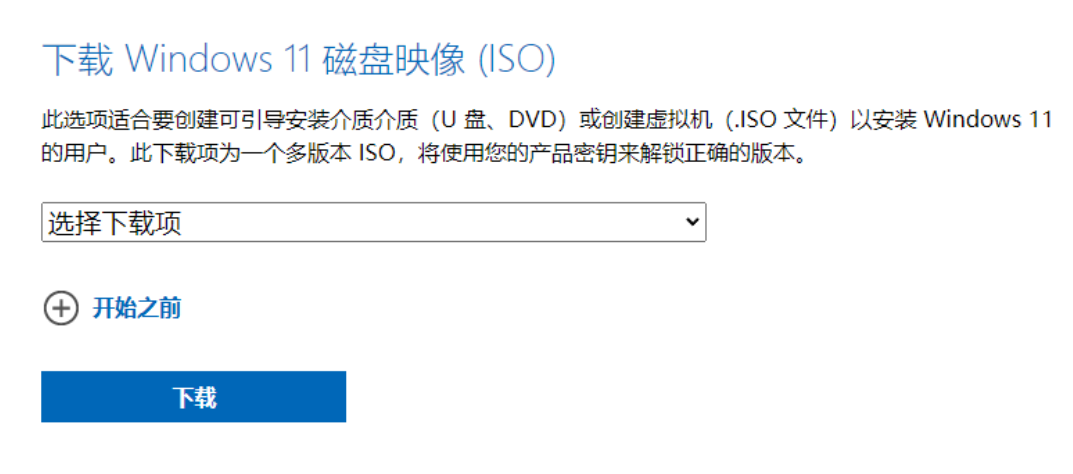
2、下载完成后,打开搜索框搜索“CMD”,右击单击选择“以管理员身份运行”打开命令提示符,并依次输入以下命令,每个命令输入完成后再单击“Enter”键。
删除U盘上的数据:
diskpart
list disk
select disk 2 (您需要将“ 2 ”更改为您的U盘编号)
clean
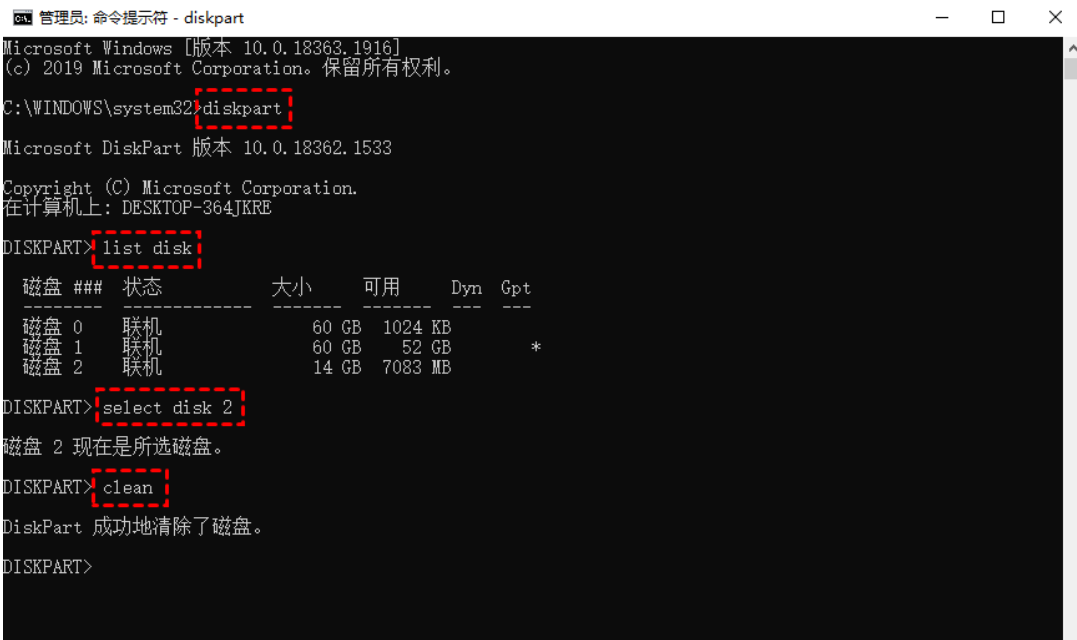
创建主分区:
create partition primary
select partition 1
format FS=FAT32 quick
assign letter=X (“ X ”是分区的字母,改成您想使用的字母。)
exit (退出该工具。)
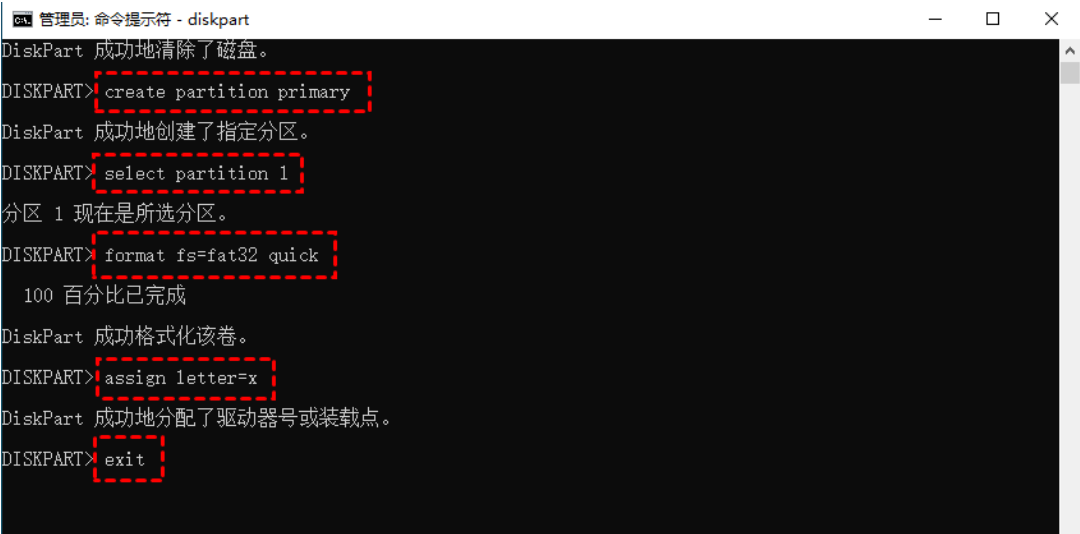
将ISO文件移动到U盘:
再次打开CMD,输入:PowerShell Mount-DiskImage -ImagePath "C:\path\to\Windows11.iso"(确保路径正确),按“Enter”键。
diskpart
list volume
exit (退出 Diskpart)
F: (访问 ISO 文件)
cd boot
bootsect /nt60 X:
xcopy F:\*.* X:\ /E /F /H (将 F 和 X 更改为带有 Windows 11 ISO 映像和U盘的盘符。)
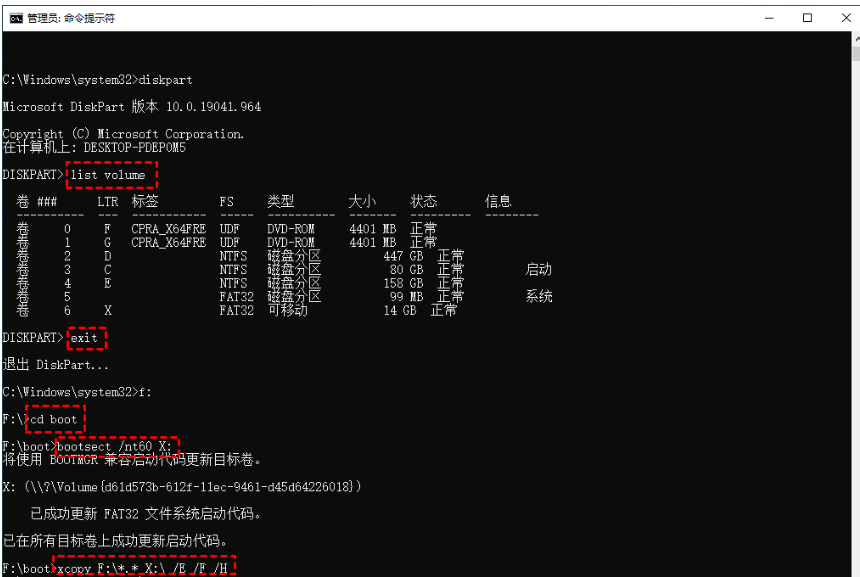
现在Win11的U盘启动盘已经准备好了,接下来就可以开始安装Win11系统了。
3、将U盘连接到电脑,启动电脑进入BIOS,将U盘设置为优先启动项,保存更改。然后重新启动电脑。
4、 您会看到Windows设置窗口,请按照顺序完成设置。
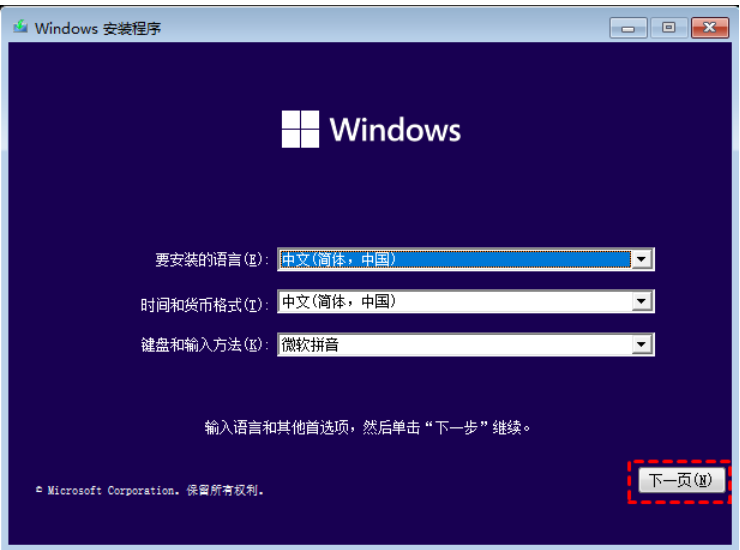
5、单击“现在安装”。
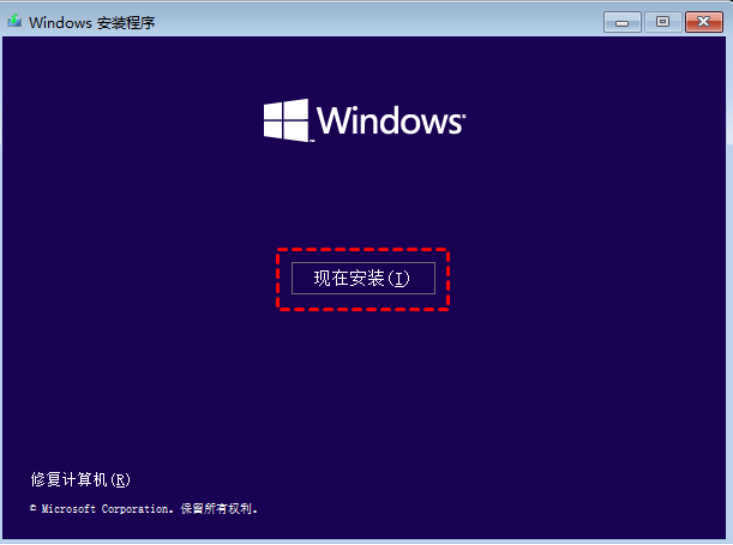
6、选择“我没有产品密钥”。
7、选择您要安装的操作系统版本,然后单击“下一步”。
8、接受许可条款并单击“下一页”,在下一个窗口中单击“自定义:仅安装 Windows(高级)”。
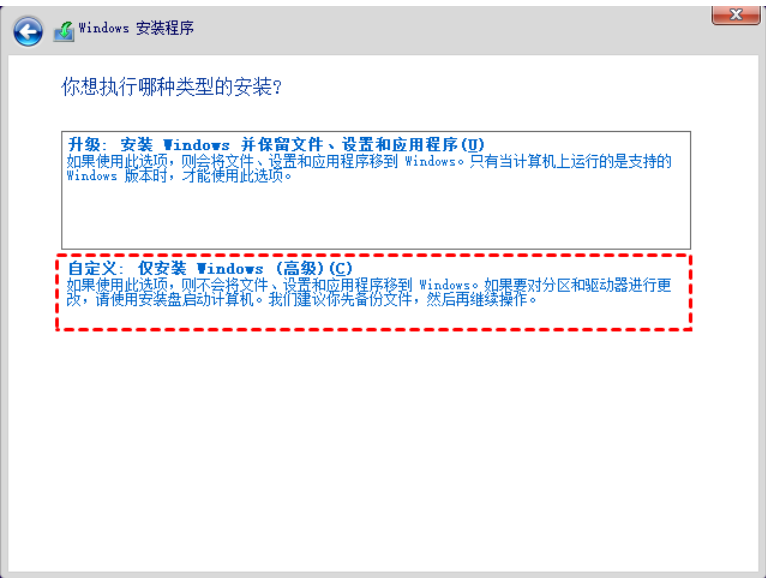
9、选择您要安装Windows 11操作系统的目标磁盘,然后单击“下一页”。
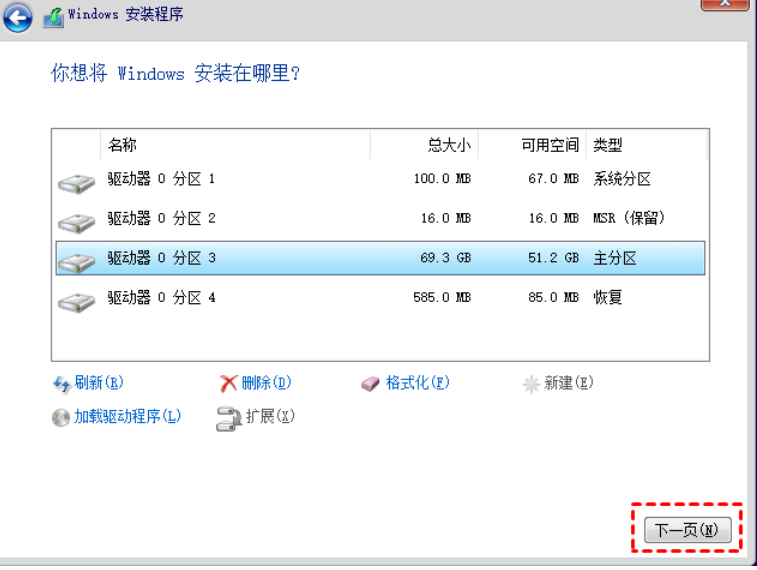
10、等待该过程完成,电脑重新启动后进入桌面安装完成。
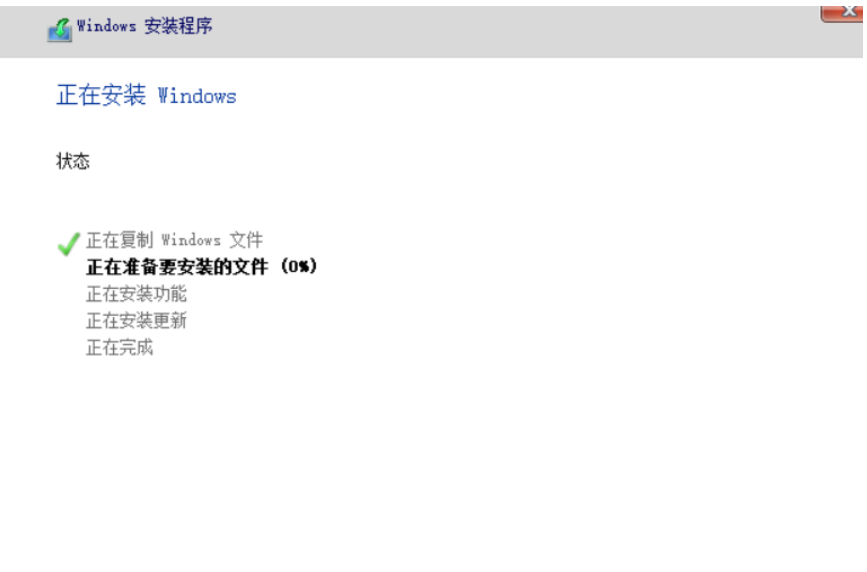
方法三:使用电脑店-u盘装机大师安装win11
1、搜索进入电脑店的官网,点击【下载中心】,点击下载u盘启动盘制作工具。

2、下载好电脑店u盘启动盘制作工具后,解压并打开。
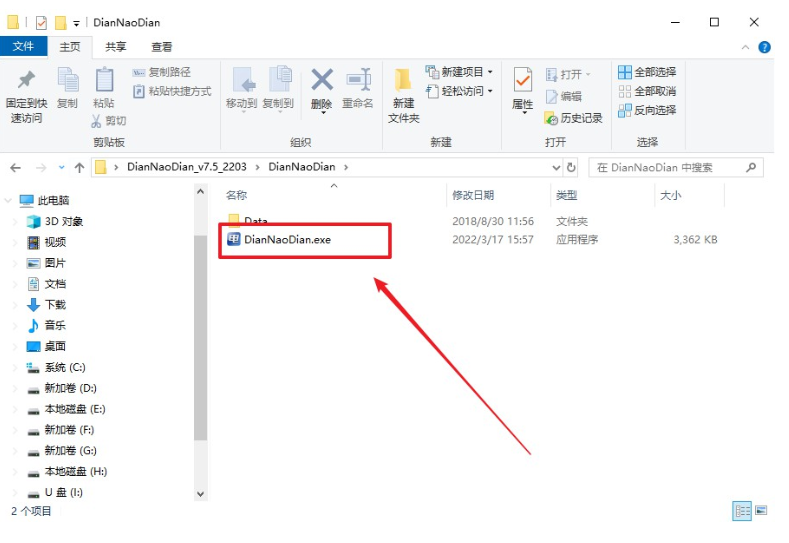
3、插入u盘,建议8G以上,不需要其他设置,默认点击【全新制作】。
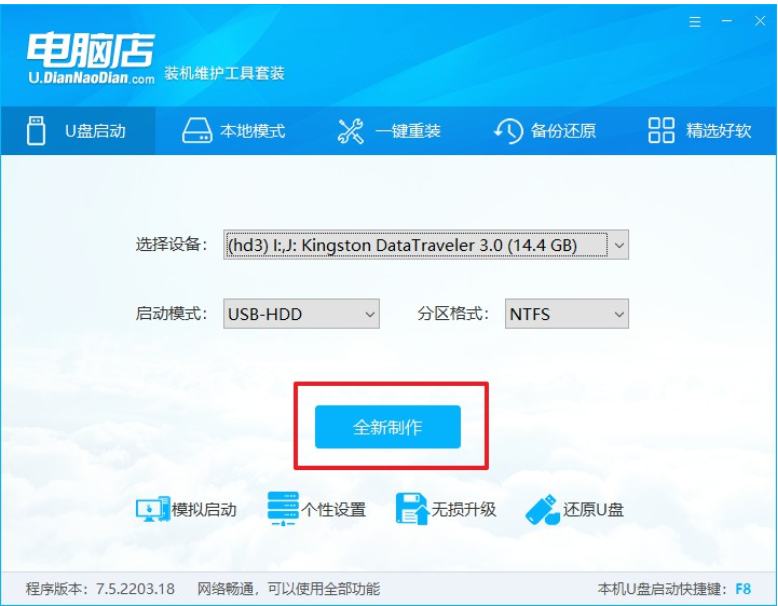
4、进入电脑店官网,首先查询好u盘启动快捷键,输入电脑类型和品牌即可查询。
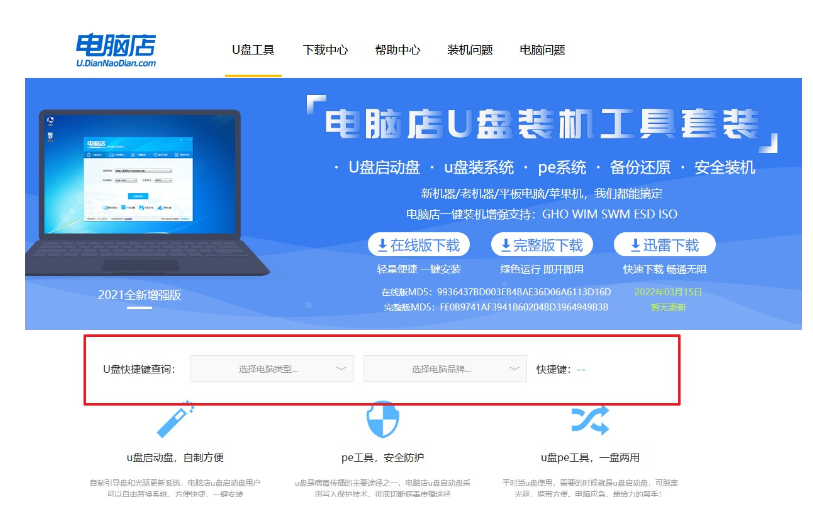
5、u盘启动可直接使用启动快捷键,开机不停按住快捷键,即可进入选择界面,移动光标至u盘选项,回车即可。
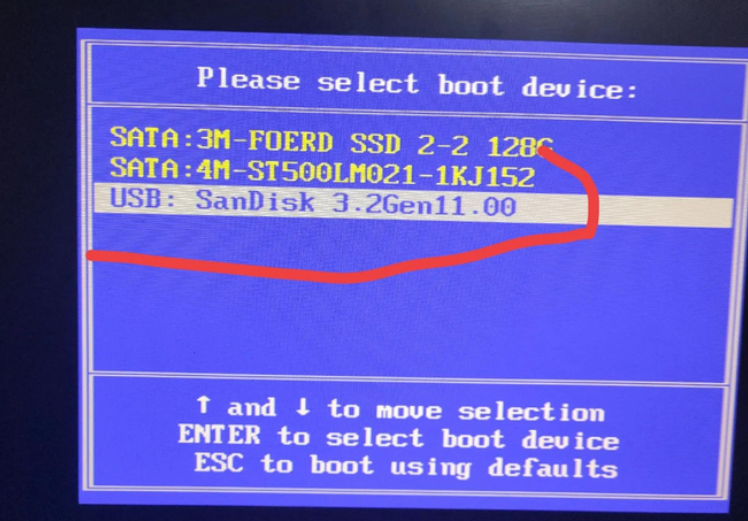
6、接下来就会进入到电脑店winpe界面,选择第一项回车即可进入PE系统。
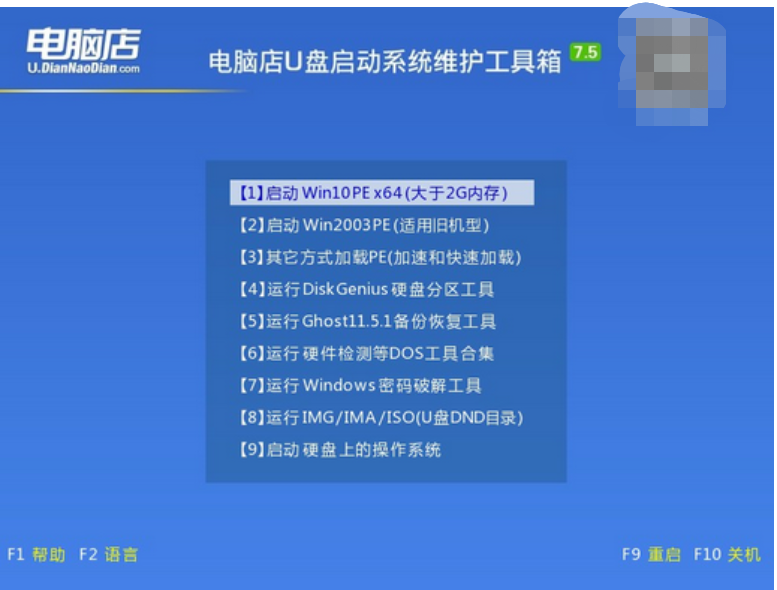
7、进入桌面后,打开电脑店winpe一键装机,如下图所示勾选,选中之前已下载的镜像系统,安装在C盘,点击【执行】。
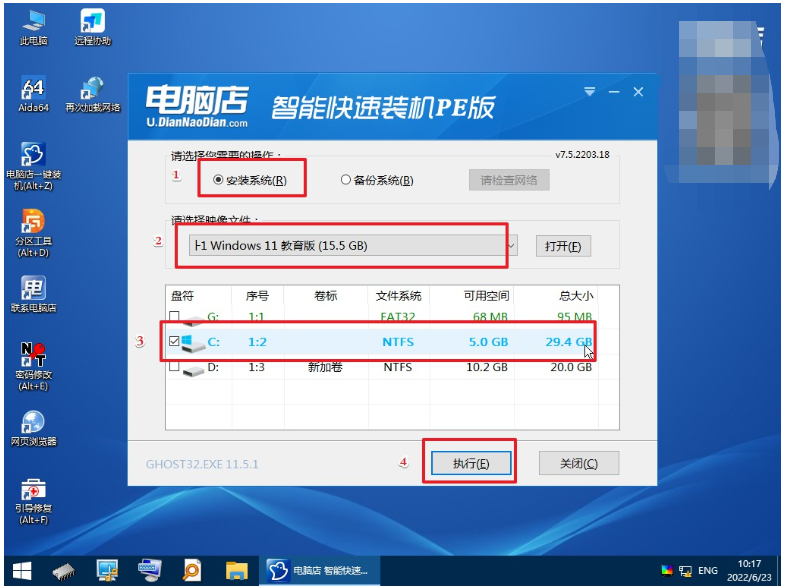
8、在一键还原窗口中,建议默认勾选,点击【是】即可。
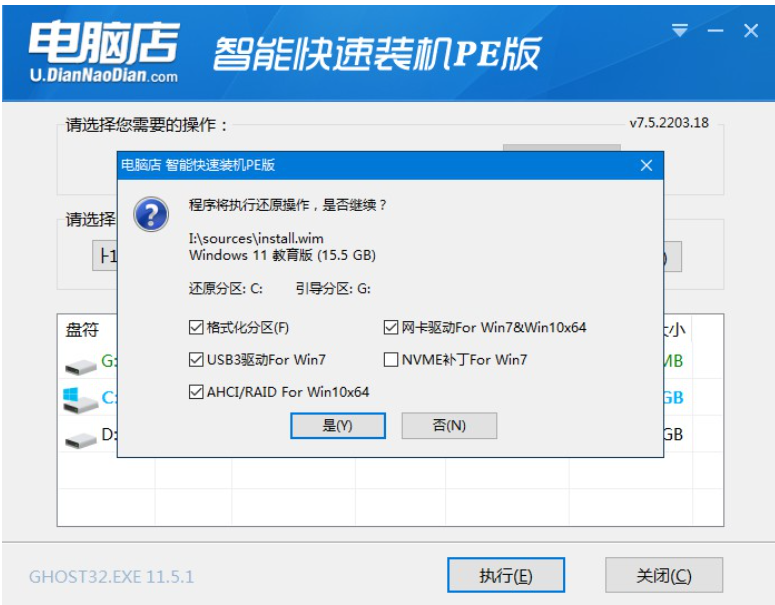
9、接下来就是安装过程了,勾选【完成后重启】,接下来就是等待安装完成了。
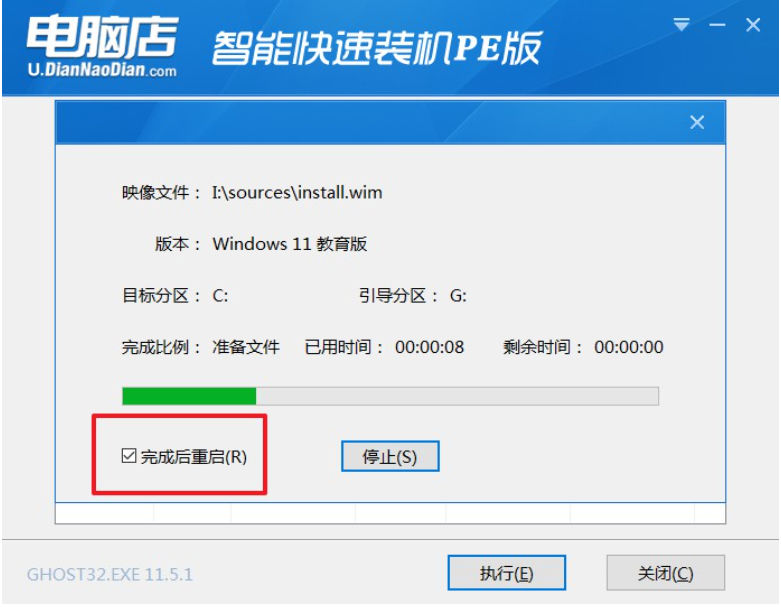
总结:
1、使用小白一键重装系统制作启动盘安装win11
2、通过CMD制作Win11启动盘安装win11
3、使用电脑店-u盘装机大师安装win11
 有用
26
有用
26


 小白系统
小白系统


 1000
1000 1000
1000 1000
1000 1000
1000 1000
1000 1000
1000 1000
1000 1000
1000 1000
1000 0
0猜您喜欢
- 电脑win11怎么老是要更新2022/10/14
- 给电脑重装系统win11专业版2022/12/10
- win11浏览器兼容模式怎么设置..2023/02/10
- u盘装系统win11专业版的教程..2023/04/19
- win11里的工具栏在哪个位置2021/09/20
- win11怎么改屏幕亮度的方法2022/12/09
相关推荐
- 教你电脑系统win11如何切换经典任务栏..2022/06/27
- 教你装win11卡住了怎么办2021/08/19
- win11局域网没有访问权限2022/10/23
- win11发布时间是什么时候2022/11/15
- win11虚拟网卡添加如何操作2022/10/19
- win11系统新增硬盘怎么分区教程..2022/10/13

















