win11系统怎么重装
- 分类:Win11 教程 回答于: 2023年02月24日 09:11:03
自从Win11系统正式版发布之后,很多小伙伴都重装了Win11系统,享受到了微软为我们打造的超级流畅的Win11系统。那么win11系统怎么重装呢?下面,小编就把重装win11系统教程带给大家。
工具/原料:
系统版本:Windows11系统
品牌型号:Dell D3
软件版本:小白一键重装系统 v2290+小白三步装机版1.0
方法/步骤:
方法一:通过小白一键重装系统工具在线重装电脑系统win11
1、首先我们需要在电脑上下载安装小白一键重装系统工具,双击打开,选择win11系统,点击下一步。
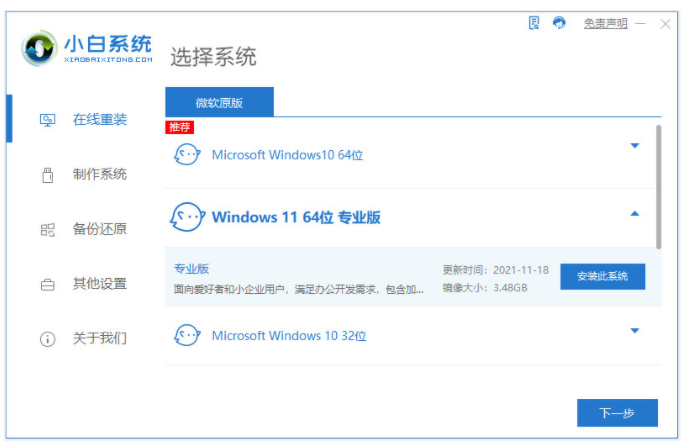
2、请大家耐心等待,装机软件此时将会开始自动下载win11系统镜像文件资料等等。

3、部署完毕之后,点击立即重启电脑。
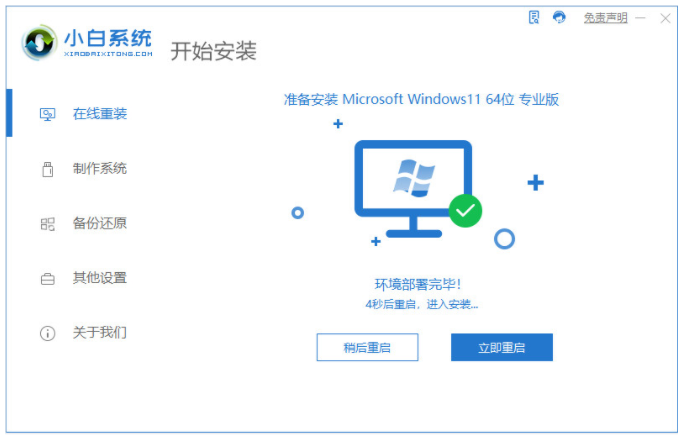
4、进入启动管理器界面,接着选择第二项xiaobai-pe系统按回车键进入pe系统界面。
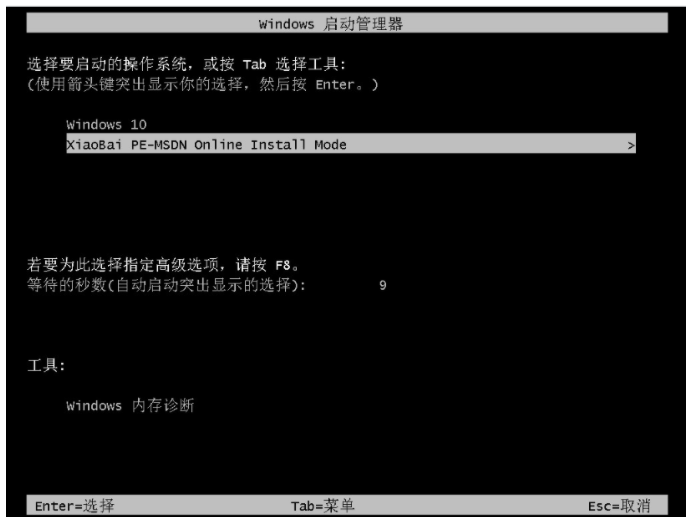
5、小白装机工具此时将会自动开始进行安装win11系统,请大家耐心等待。
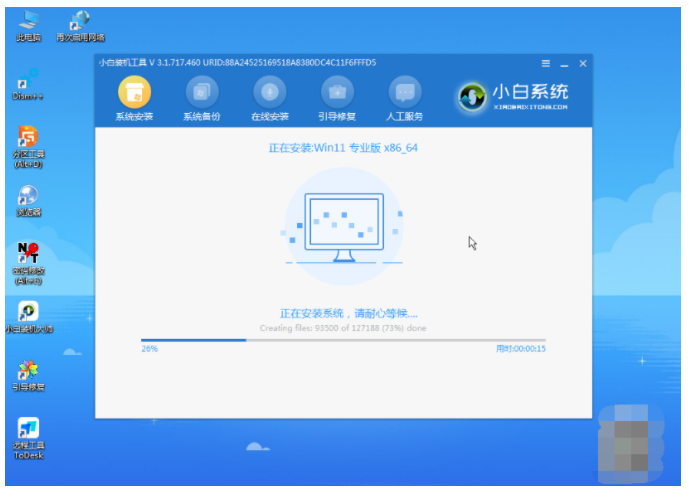
6、安装完成之后,点击立即重启电脑
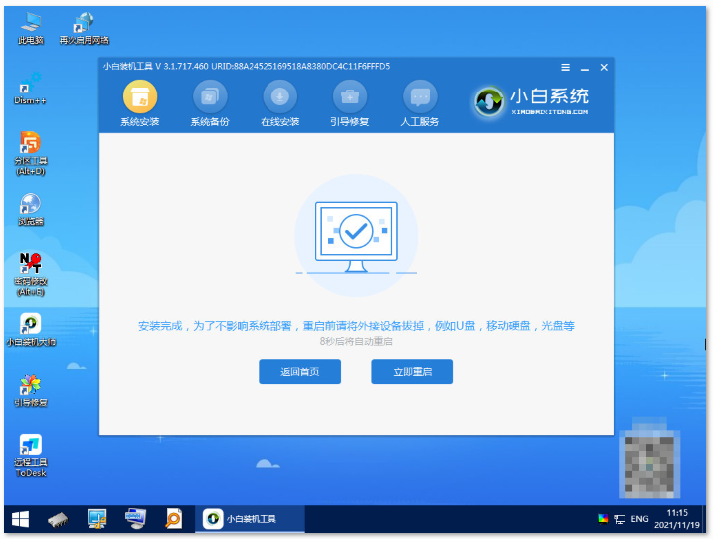
7、耐心等待,直至可以进入到新的win11系统桌面即说明重装win11系统完成。

方法二:使用小白三步装机版工具重装电脑系统win11
1、我们首先下载安装小白三步装机版工具到电脑上,双击打开,选择win11系统,点击立即重装。
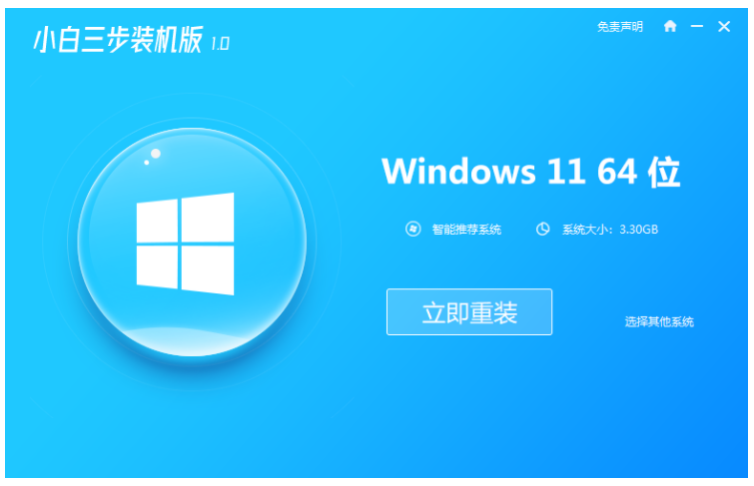
2、装机软件此时将会开始自动下载windows11系统镜像并部署环境的操作。
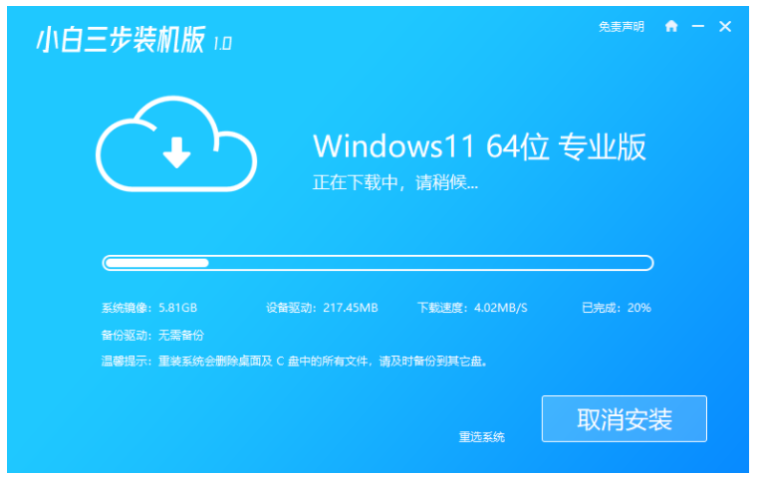
3、系统部署完成之后,点击立即重启。
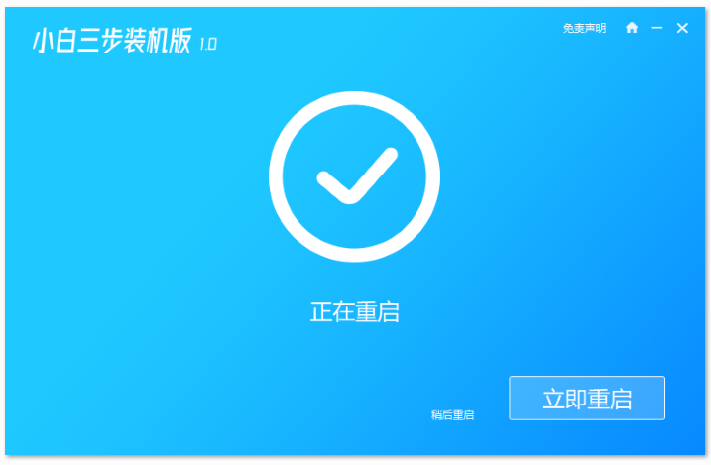
4、当电脑进入启动管理器界面,选择小白PE系统按回车键进入pe系统界面。
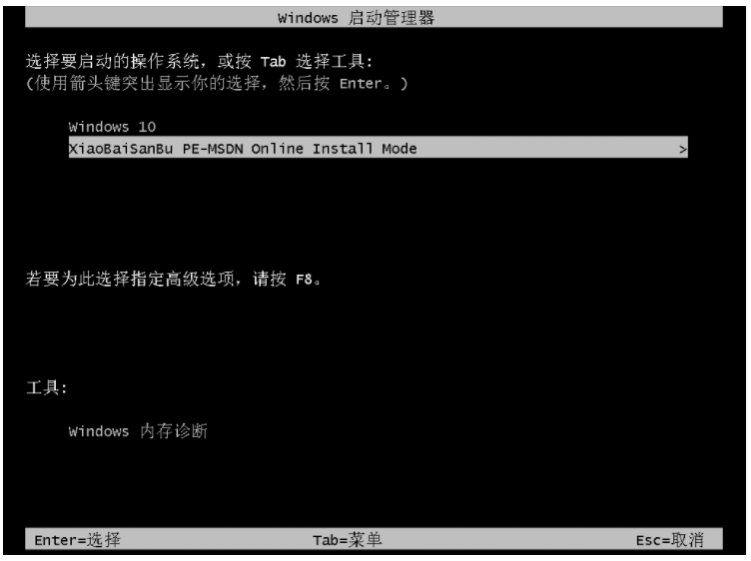
5、请大家耐心等待小白装机工具此时将会开始自动完成win11系统的安装等等操作。
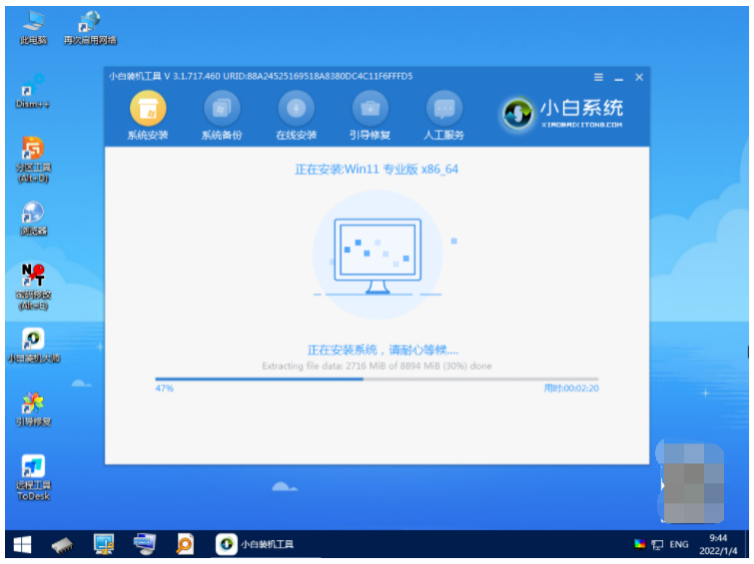
6、系统安装完成后,点击立即重启。
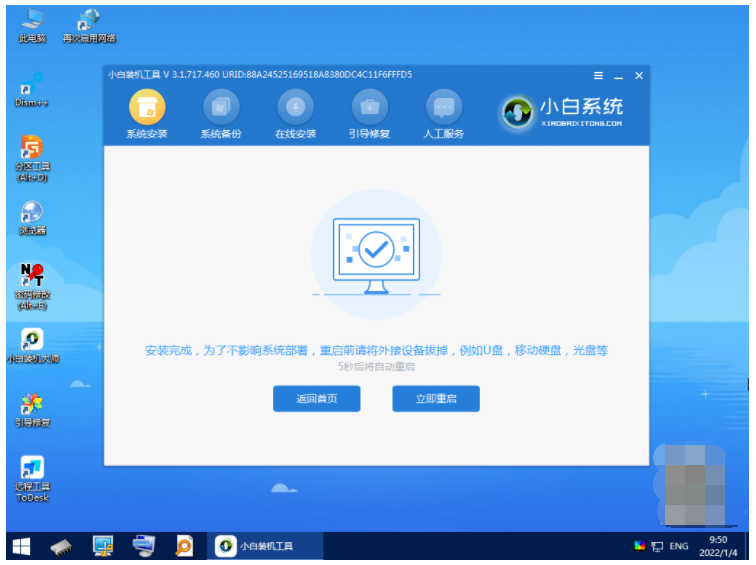
7、耐心等待,直至可以进入新的win11系统桌面,即说明重装win11系统完成。

总结:
方法一:通过小白一键重装系统工具在线重装电脑系统win11
1、打开小白一键重装系统工具,选择win11系统进行安装;
2、装机软件此时将会自行开始下载镜像后重启进入pe系统;
3、在pe系统内装机软件开始自动开始安装;
4、最后重启电脑,直至进入新的win11系统桌面即可正常使用。
方法二:使用小白三步装机版工具重装电脑系统win11
1、打开小白三步装机版工具,选择win11系统进行安装;
2、下载镜像之后重启电脑后,选择进入pe系统自动安装;
3、重启电脑之后直至进入新的win11系统桌面即可开始正常使用。
 有用
26
有用
26


 小白系统
小白系统


 1000
1000 1000
1000 1000
1000 1000
1000 1000
1000 1000
1000 1000
1000 1000
1000 1000
1000 0
0猜您喜欢
- 不同见解阐述win11有必要装吗..2021/10/26
- 小白一键重装系统怎么用u盘重装系统wi..2022/07/16
- windows11怎么打开命令提示符..2021/11/18
- 教你怎么重装电脑系统win112022/06/02
- win11重装系统的方法教程2022/04/01
- 技嘉win11前置音频没有声音怎么办..2022/10/19
相关推荐
- windows11如何进行重装2022/12/13
- win11最低硬件要求不满足能装吗..2022/02/24
- 跟大家聊聊win11系统崩溃怎么修复..2021/10/05
- 重置电脑win11黑屏了咋办2022/12/25
- 键盘win11 不能输入怎么办2022/10/26
- 电脑更新了win11之后很卡怎么办的解决..2022/02/13

















