联想ThinkPad X1电脑怎么重装系统win11
- 分类:Win11 教程 回答于: 2023年03月30日 11:30:40
工具/原料:
系统版本:windows11系统
品牌型号:联想ThinkPad X1
软件版本:小白一键重装系统2320
联想ThinkPad X1电脑怎么样:
联想ThinkPad X1电脑是一款轻薄的高性能笔记本电脑,它有多个系列,比如X1 Carbon、X1 Yoga、X1 Nano等,都有自己的特点和优势。下面给大家简单介绍一下它们的情况:
1、X1 Carbon(ThinkPad的旗舰系列)
它拥有14英寸的全面屏设计,搭载了英特尔第十代酷睿处理器和英伟达MX450独立显卡,拥有强大的性能和续航能力。它的机身非常轻薄,重量只有1.13kg,厚度只有18.7mm,方便携带和使用。它还支持4K超高清屏幕,90%DCI-P3色域,500尼特亮度,杜比视界技术,让你享受清晰细腻的视觉效果。它的键盘也是ThinkPad的一大特色,拥有最好的笔记本键盘输入感觉,精准度高,回馈强,适合经常码字的用户。它还支持指纹识别、人脸识别、智能语音等功能,让你的操作更加便捷和安全。
2、X1 Yoga(ThinkPad的可旋转系列)
它拥有14英寸的触控屏幕,支持360度翻转,可以变成平板模式、帐篷模式、展示模式等多种形态,适合不同的使用场景。它也搭载了英特尔第十代酷睿处理器和英伟达MX450独立显卡,性能强劲。它的机身也很轻薄,重量只有1.35kg,厚度只有15.5mm。它还配备了ThinkPad Pen Pro触控笔,可以在屏幕上进行手写、绘画、标注等操作,提高创意和效率。它还支持4K超高清屏幕,100%sRGB色域,400尼特亮度,杜比视界技术,让你享受出色的视觉体验。它的键盘也是ThinkPad的经典设计,拥有舒适的输入感觉和良好的回馈力。它还支持指纹识别、人脸识别、智能语音等功能。
3、X1 Nano(ThinkPad的超轻系列)
它拥有13英寸的全面屏设计,搭载了英特尔第十一代酷睿处理器和集成显卡,性能出色。它的机身非常轻盈,重量只有0.96kg,厚度只有13.9mm,是ThinkPad最轻最薄的笔记本电脑。它还支持2K超高清屏幕,100%sRGB色域,450尼特亮度,杜比视界技术,让你享受精彩的视觉效果。它的键盘也是ThinkPad的标志性设计,拥有优秀的输入感觉和回馈力。它还支持指纹识别、人脸识别、智能语音等功能,让你的操作更加智能和便捷。
4、X1隐士(ThinkPad的游戏系列)
它拥有15.6英寸的大屏幕,配合4K屏的分辨率,整体显示效果还是很清晰的。它搭载了英特尔第十代酷睿处理器和英伟达RTX 2070 Super Max-Q独立显卡,性能强悍,可以流畅运行大型游戏和专业软件。它的机身也不算笨重,重量只有1.8kg,厚度只有19.9mm。它还支持杜比全景声技术,让你享受沉浸式的音频体验。它的键盘也是ThinkPad的经典设计,拥有舒适的输入感觉和良好的回馈力。它还支持指纹识别、人脸识别、智能语音等功能。

联想ThinkPad X1电脑重装系统的步骤:
方法1:在线一键重装系统win11(推荐)
想要快速给电脑更换重装全新的win11系统体验的话,最简单的方法就是在线一键全自动重装win11的方法了,只需用到小白一键重装系统工具的在线重装功能即可。具体操作如下:
1、在联想ThinkPad X1电脑安装打开小白一键重装系统工具,直接选择需要的原版win11系统,点击安装此系统。(小白工具官方下载入口:小白系统官网)

2、当软件自动下载系统镜像和部署环境完成后,自动重启电脑。

3、选择xiaobai-pe系统进入。
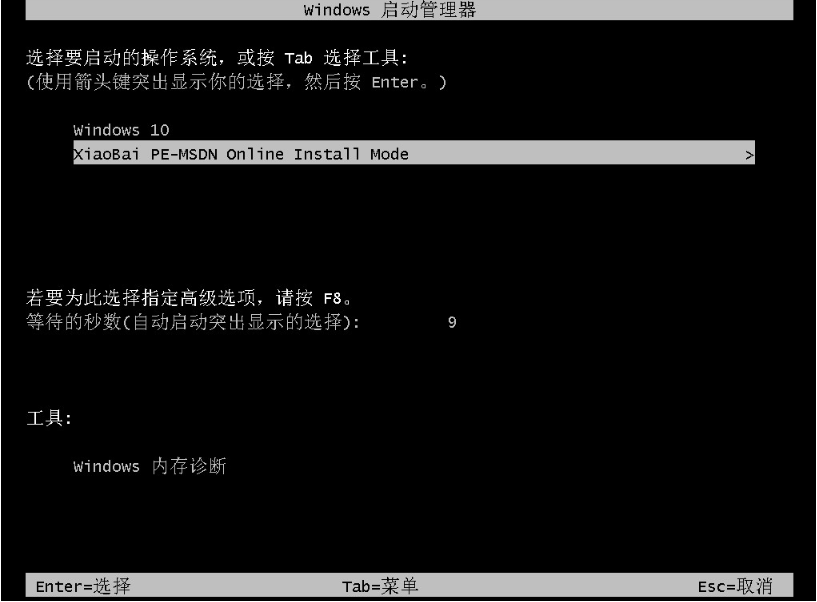
4、小白装机工具会自动安装win11系统,完成后自动重启电脑。

5、只需等待电脑进入新的win11系统桌面即安装成功。

方法2:制作u盘重装系统win11(适合电脑进不去系统的情况)
如果说电脑此时因为系统故障问题不能正常进入使用,自己想趁此机会重装win11系统的话,那就可以使用u盘重装系统实现。具体的步骤如下:
1、在一台能用的电脑上安装打开小白一键重装系统工具,插入1个8g以上的空白u盘,进入制作系统模式。

2、选择需要的win11系统,点击开始制作u盘启动盘。

3、u盘启动盘制作完成后,我们可以先预览自己的联想ThinkPad X1电脑主板的启动热键,拔除u盘退出。

4、插入u盘启动盘进联想电脑中,重启按启动热键进启动界面,选择u盘启动项进入到第一项pe系统。

5、打开pe桌面上的小白装机工具,选择win11系统点击安装到c盘。

6、安装完成后,拔掉u盘重启电脑。

7、最终来到新的win11系统桌面即成功。
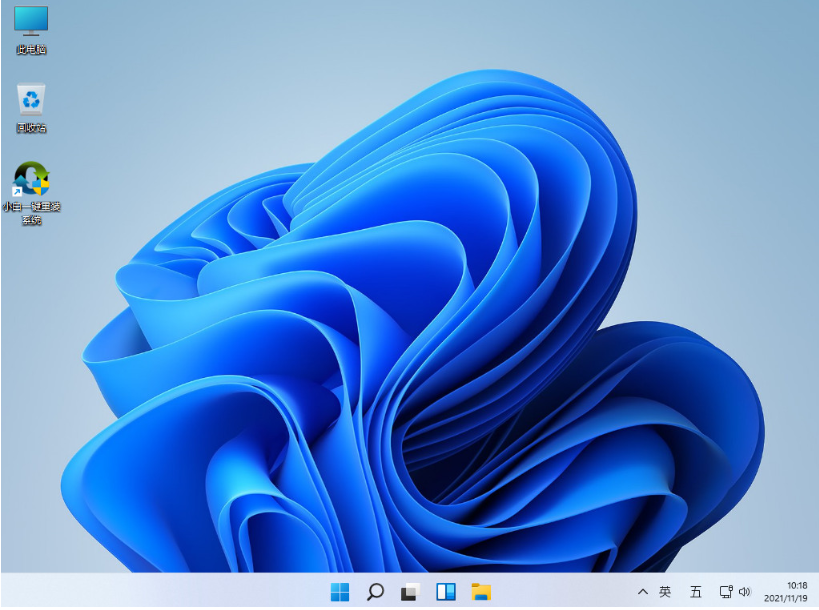
注意事项:
1、在重装系统之前,建议备份好重要的数据,以免丢失或损坏。
2、在安装过程中,建议你按照提示操作,不要随意中断或修改设置,以免导致安装失败或出错。
总结:
联想ThinkPad X1电脑是一款轻薄的高性能笔记本电脑,它有多个系列,都有自己的特点和优势。如果你想给它重装系统,比如说微软最新的win11系统,你可以参考本文的教程,有两种方法可以选择,一种是在线一键重装,另一种是使用U盘重装。这两种方法都有自己的优缺点,你可以根据自己的实际情况和喜好进行选择。希望本文对你有所帮助。
 有用
26
有用
26


 小白系统
小白系统


 1000
1000 1000
1000 1000
1000 1000
1000 1000
1000 1000
1000 1000
1000 1000
1000 1000
1000 0
0猜您喜欢
- win11下安装win10双系统的方法步骤..2022/03/12
- win11系统电脑分辨率怎么调2021/10/01
- win11卸载在哪里2023/01/16
- win11怎么测电脑开机速度查看方法..2022/11/28
- 联想笔记本重装系统win112022/12/05
- win11 正式版桌面没响应怎么办..2022/10/22
相关推荐
- win11系统如何将我的电脑放置到桌面..2022/08/30
- 戴尔台式机重装系统win11的方法..2023/05/02
- 如何解决win11 更新又慢又卡..2022/12/23
- win11电脑麦克风没声音怎么办..2022/05/18
- 电脑升级win11提示必须支持安全启动怎..2021/12/20
- windows11系统安装图文教程2021/12/06

















