电脑系统重装win11的方法
- 分类:Win11 教程 回答于: 2023年04月21日 10:21:14
win11系统由于页面美观,操作应用等相比之前的系统版本也有所改善,很多人都纷纷安装。那么如何给电脑系统重装win11呢?下面小编就来分享下电脑系统重装win11的方法。
工具/原料:
系统版本:win11专业版
品牌型号:惠普14-d046TU
软件版本:小白一键重装系统v2990
方法/步骤:
方法一:一键重装win11
1、下载小白软件,打开后选择在线重装,选中要安装的系统,点击下一步。
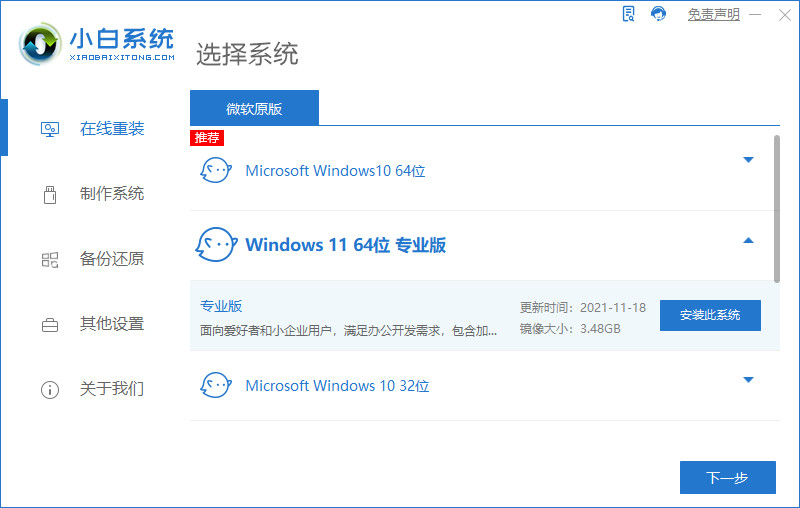
2、等待软件下载收集系统镜像、软件、设备驱动等资源。
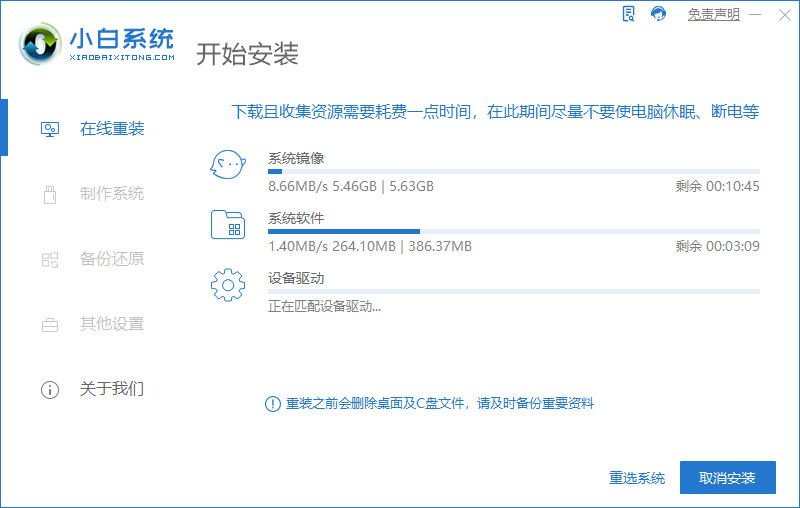
3、等待系统部署安装环境。
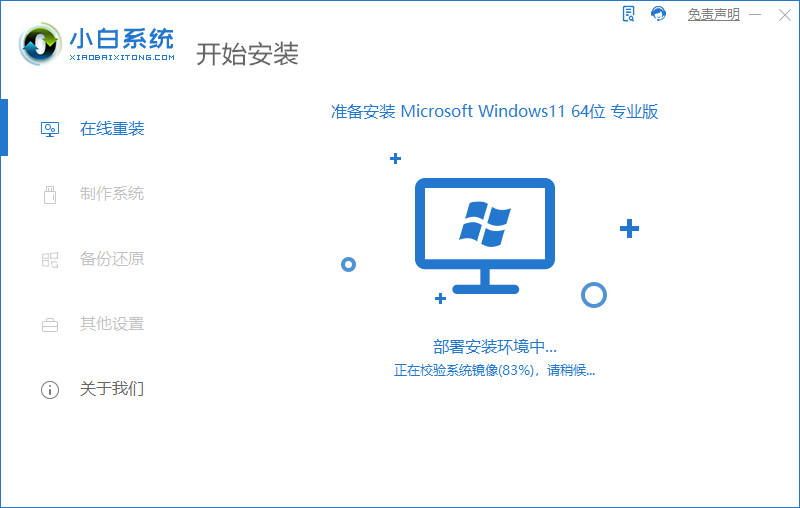
4、部署完毕后,按提示点击立即重启。
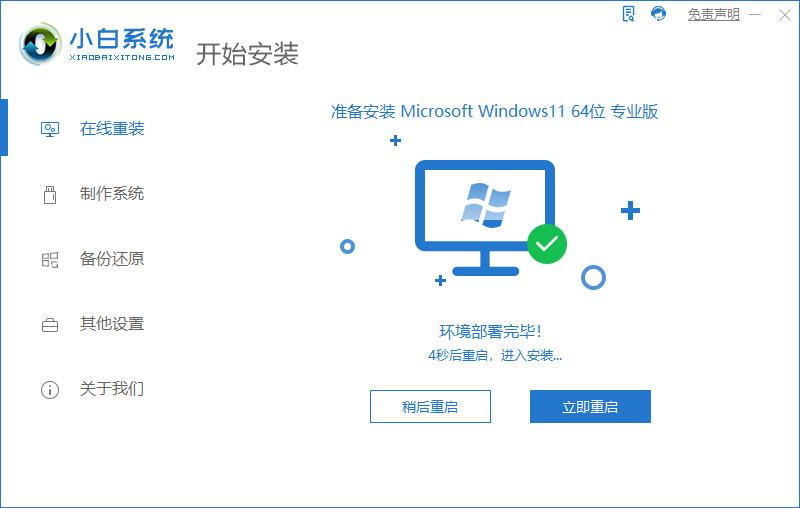
5、进入启动管理器界面,选择第二项,回车。
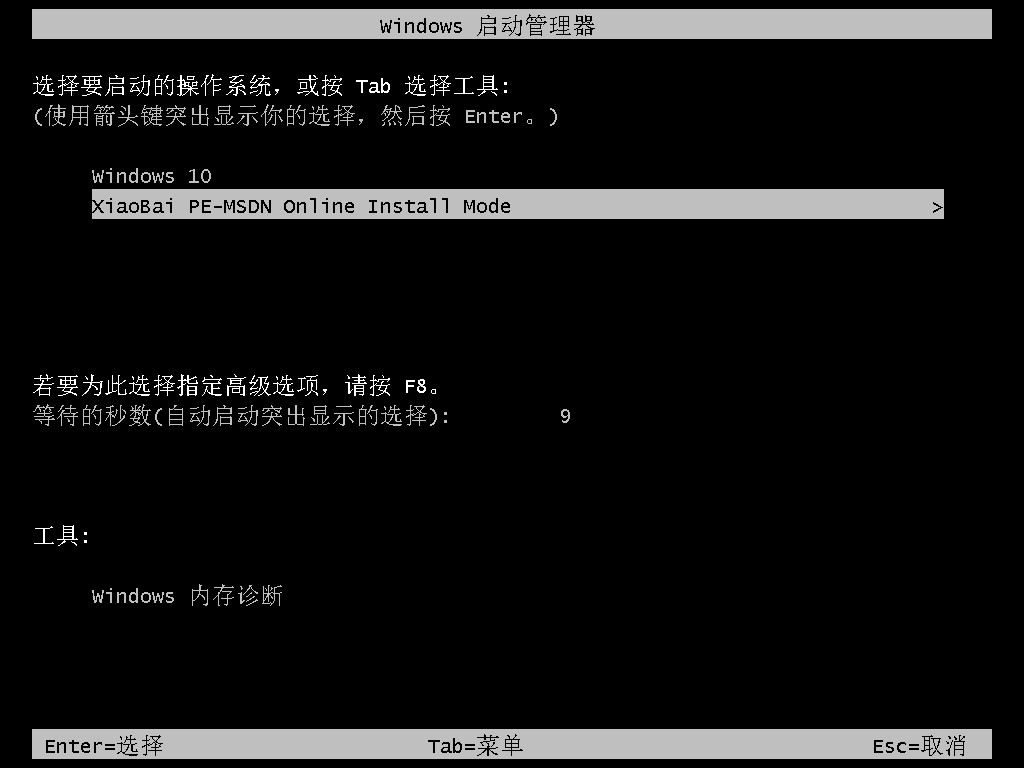
6、等待系统自动安装。
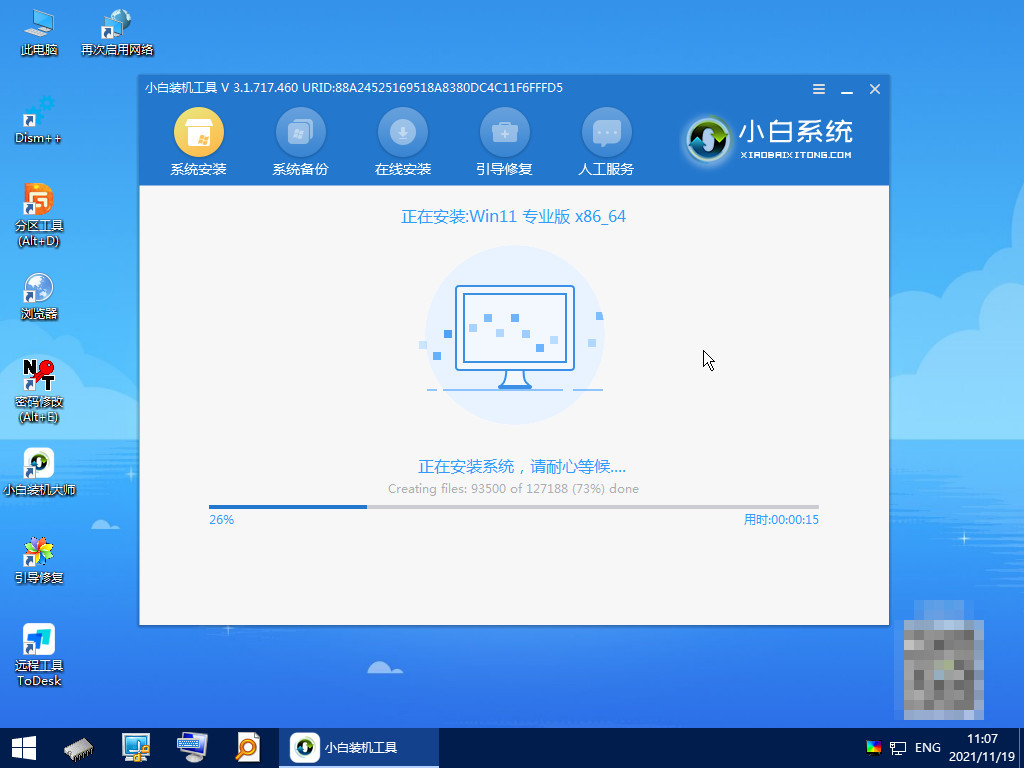
7、提示安装完成后点击立即重启。
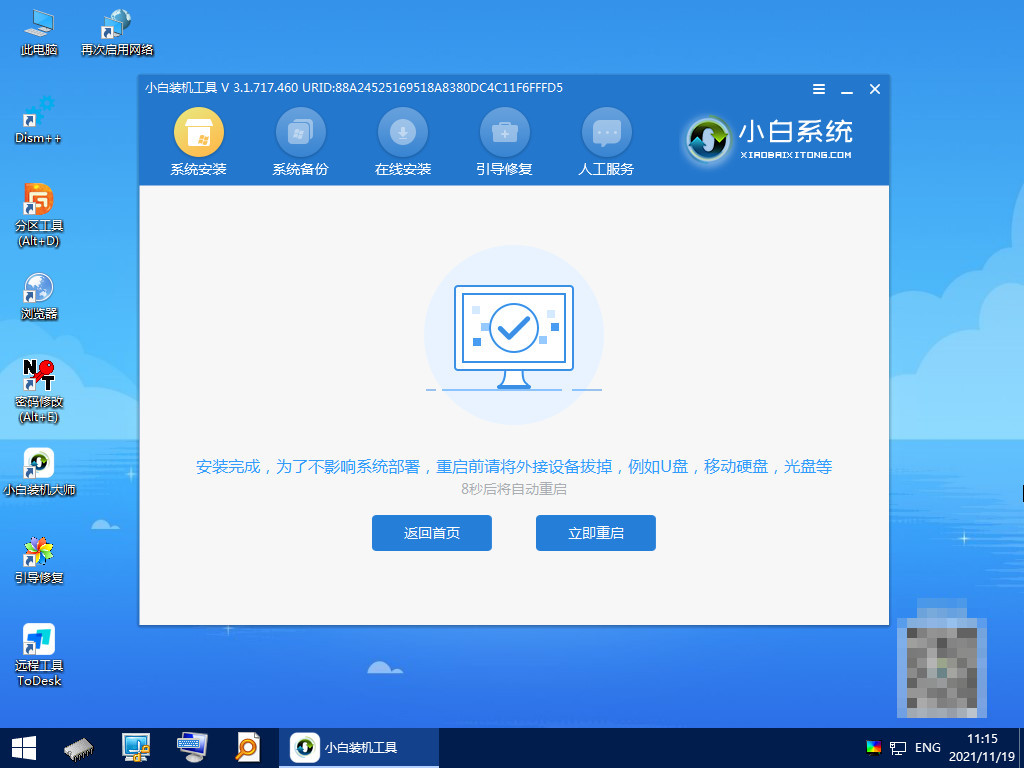
8、重启后进入系统桌面,安装完成。
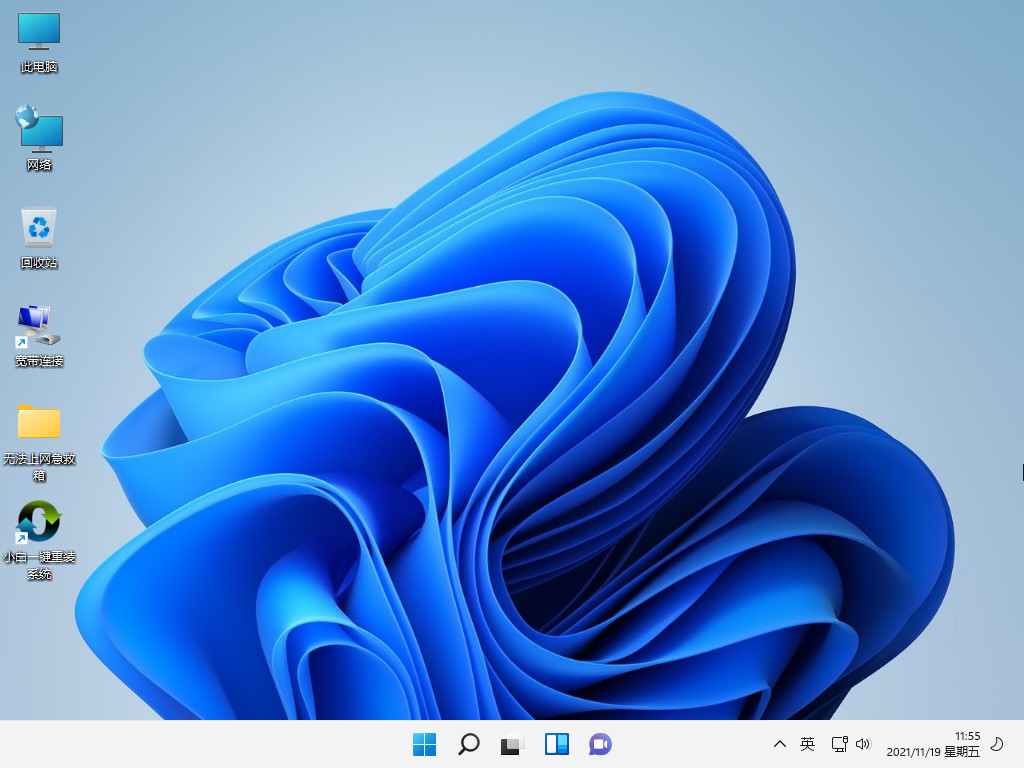
方法二:u盘重装win11
1、下载小白软件后,将u盘插入好用的电脑,打开软件,点击开始制作启动盘。
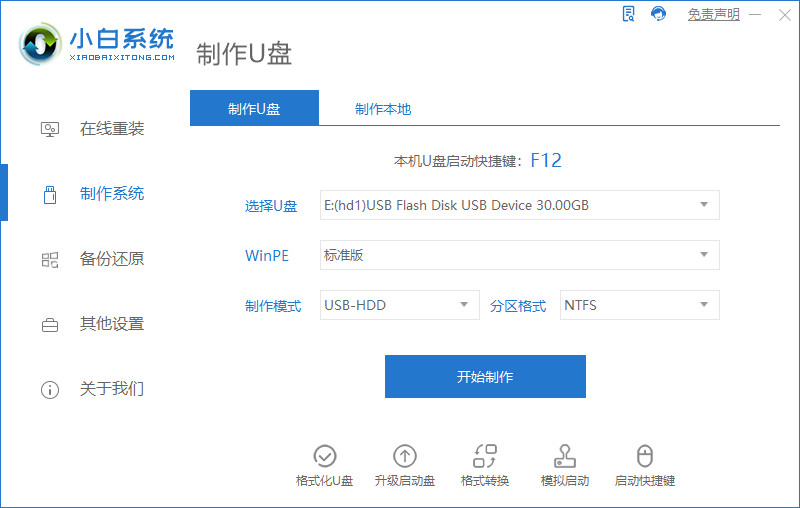
2、选择好要制作的系统版本,点击开始制作。
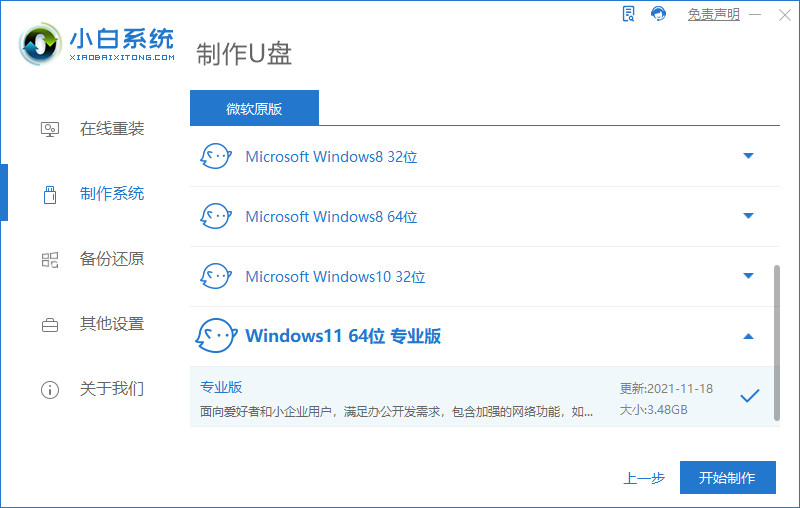
3、确认好已备份好所有资料,点击确定。
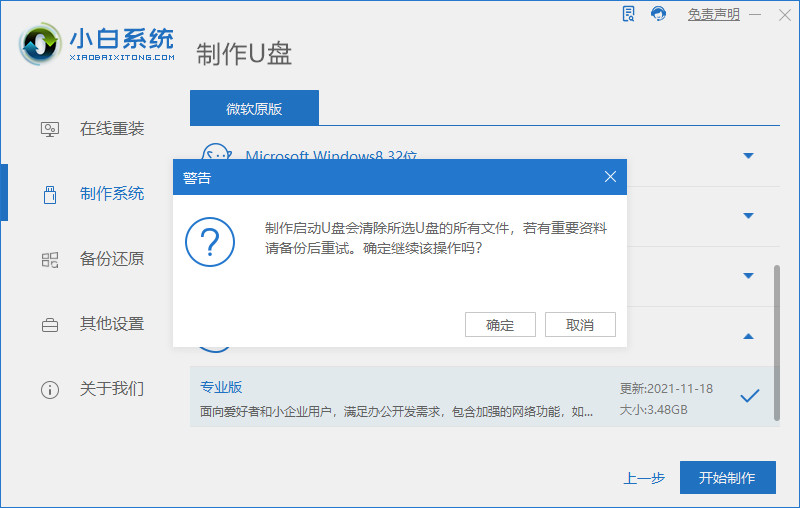
4、等待下载安装系统所需要的各种资源。
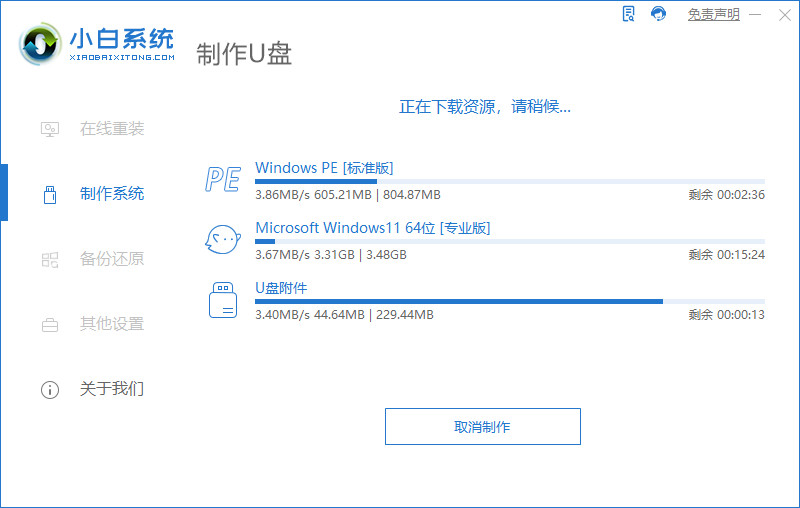
5、提示u盘制作完成后点击取消。
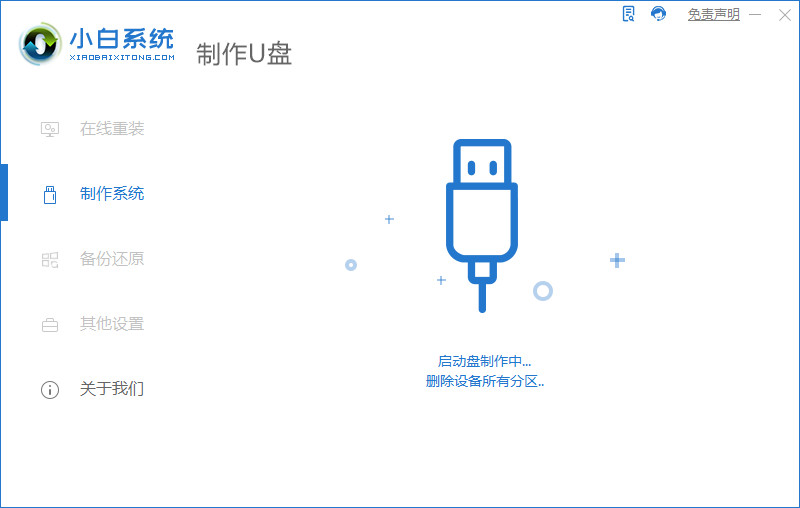
6、将u盘插入要安装系统的电脑,开机按启动热键进入系统,点击Boot选项卡,选择Boot Option #1项,回车。
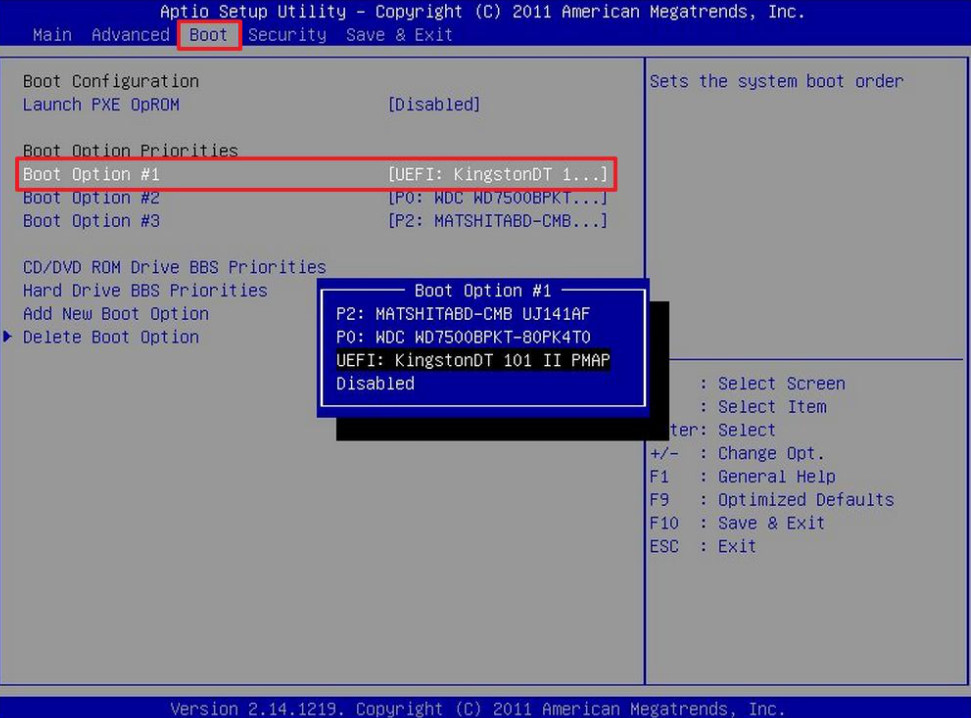
7、等待系统自动安装。
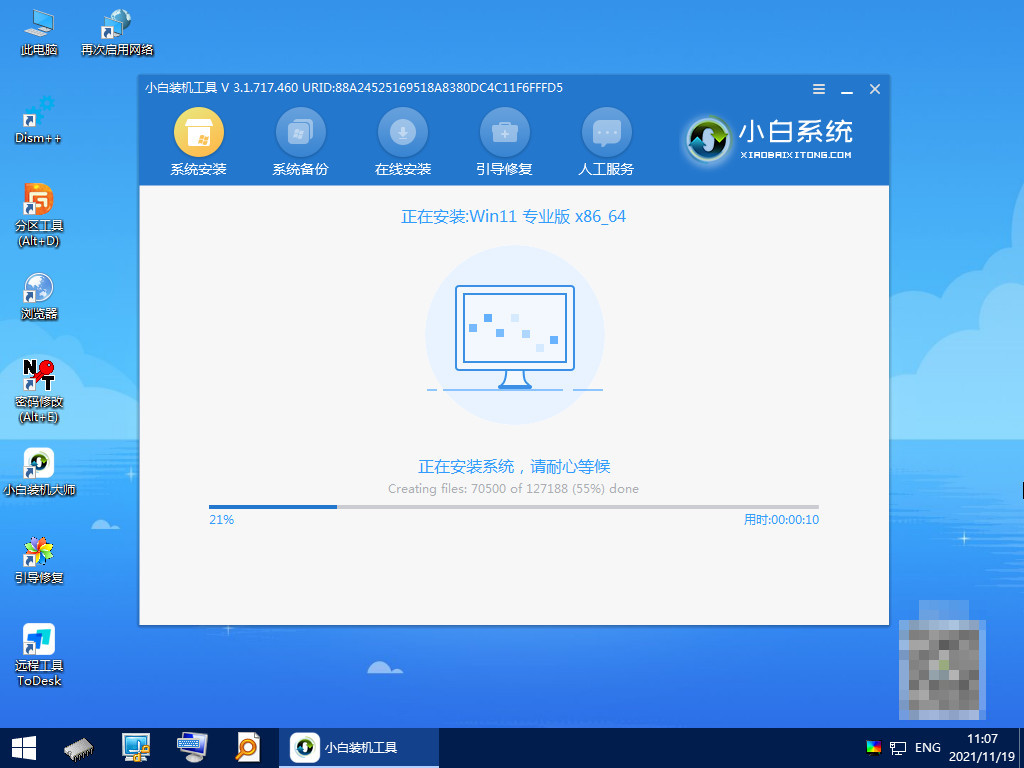
8、提示安装完成后点击立即重启。

9、进入系统桌面,安装完成。
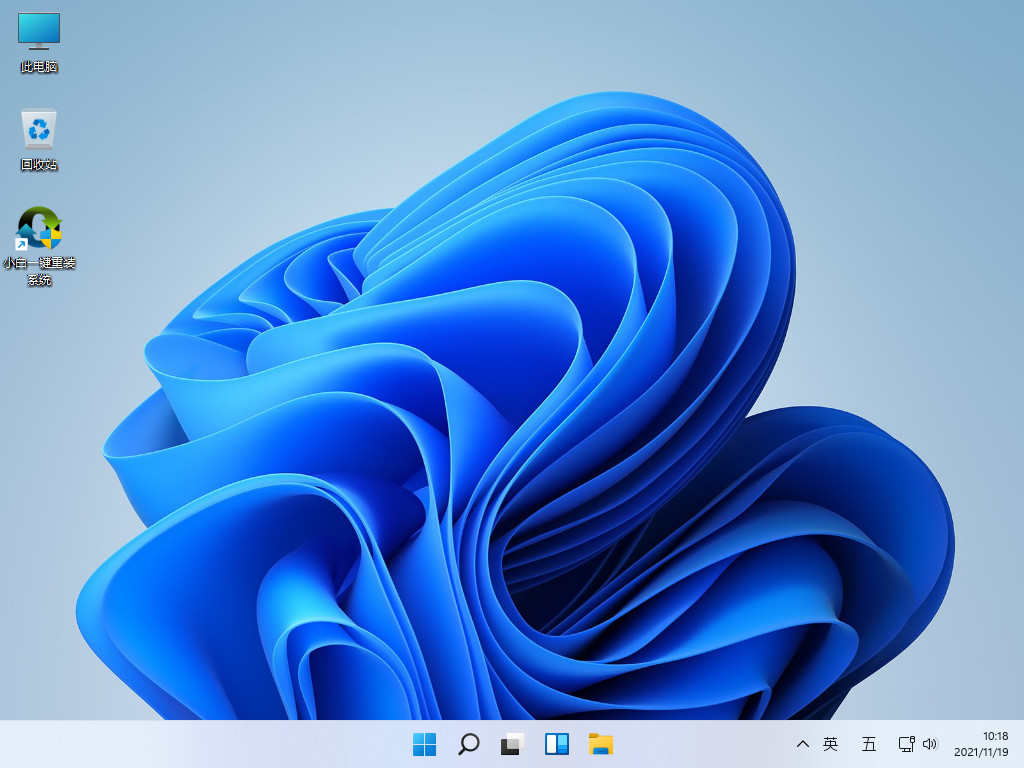
方法三:ghost还原win11
1、下载安装小白系统软件,点击GHOST备份还原,点击要还原的系统版本。
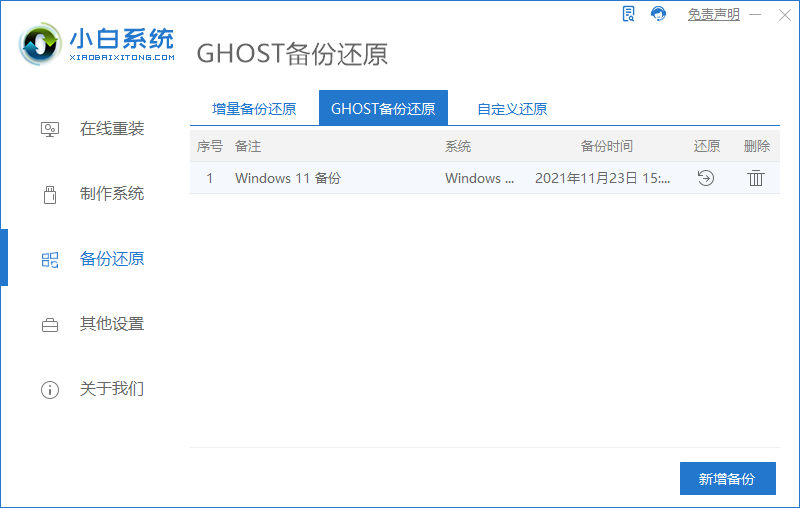
2、当出现提示是否恢复该还原点时,点击确定。
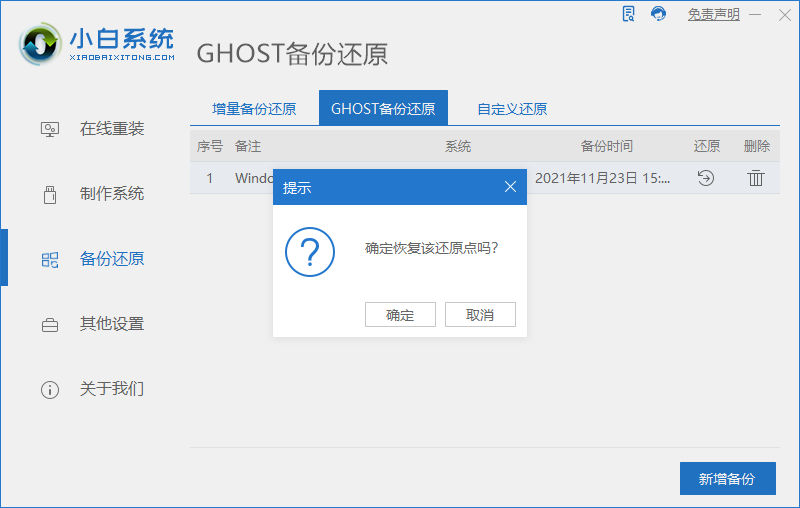
3、等待软件部署系统环境,只需等待,不需任何操作。
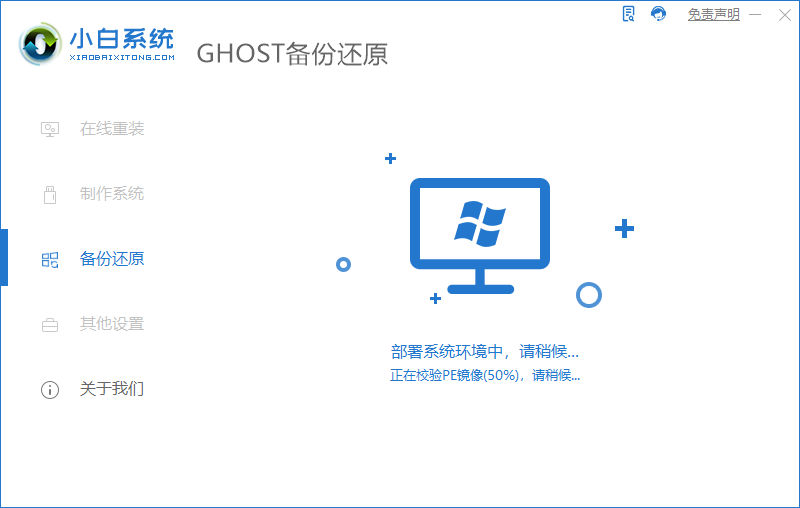
4、提示系统环境部署完成后,按提示点击重新启动。
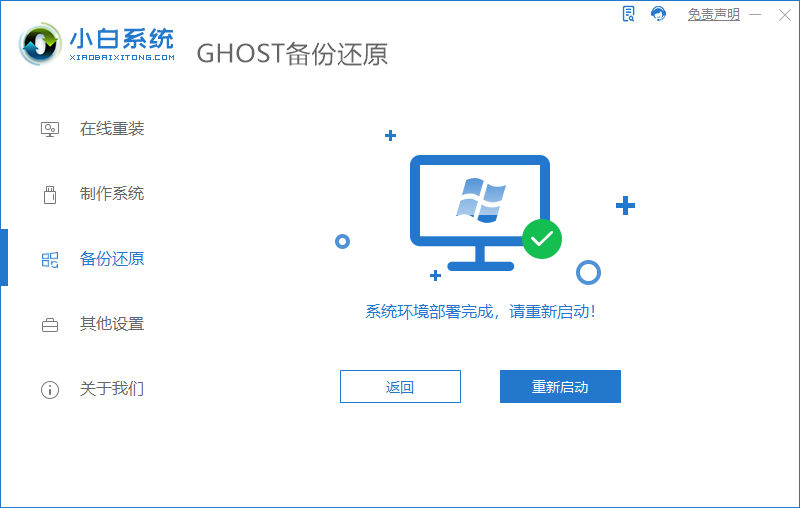
5、进入启动管理界面,将光标移动到第二项,点击回车。
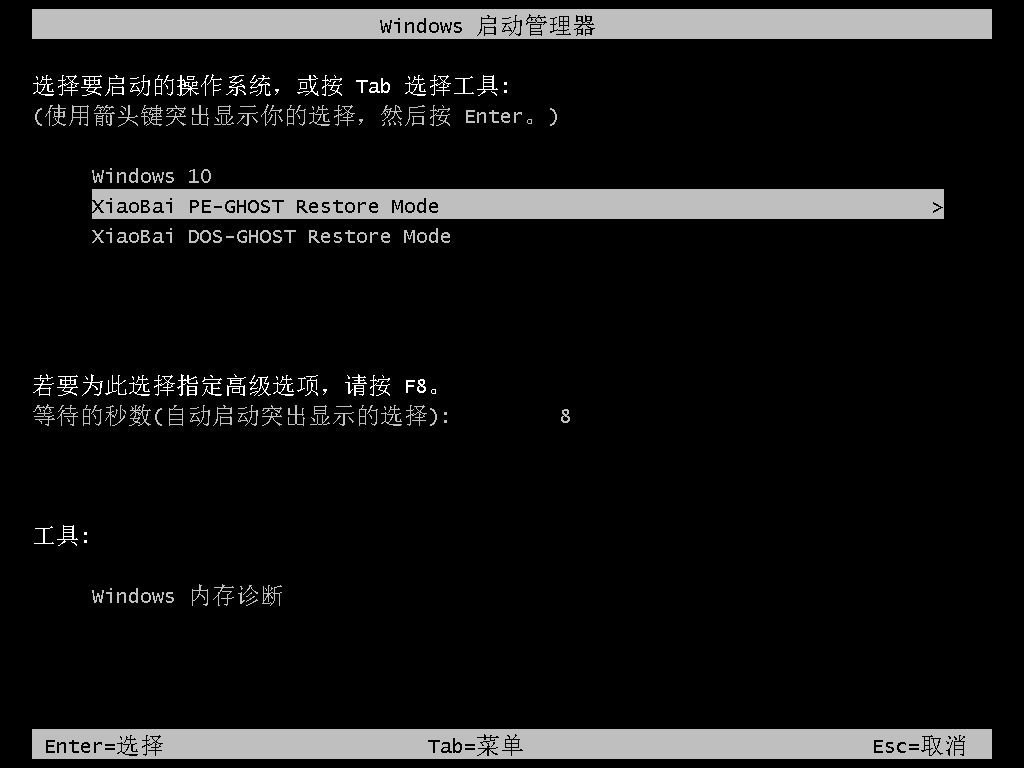
6、等待系统自动安装。
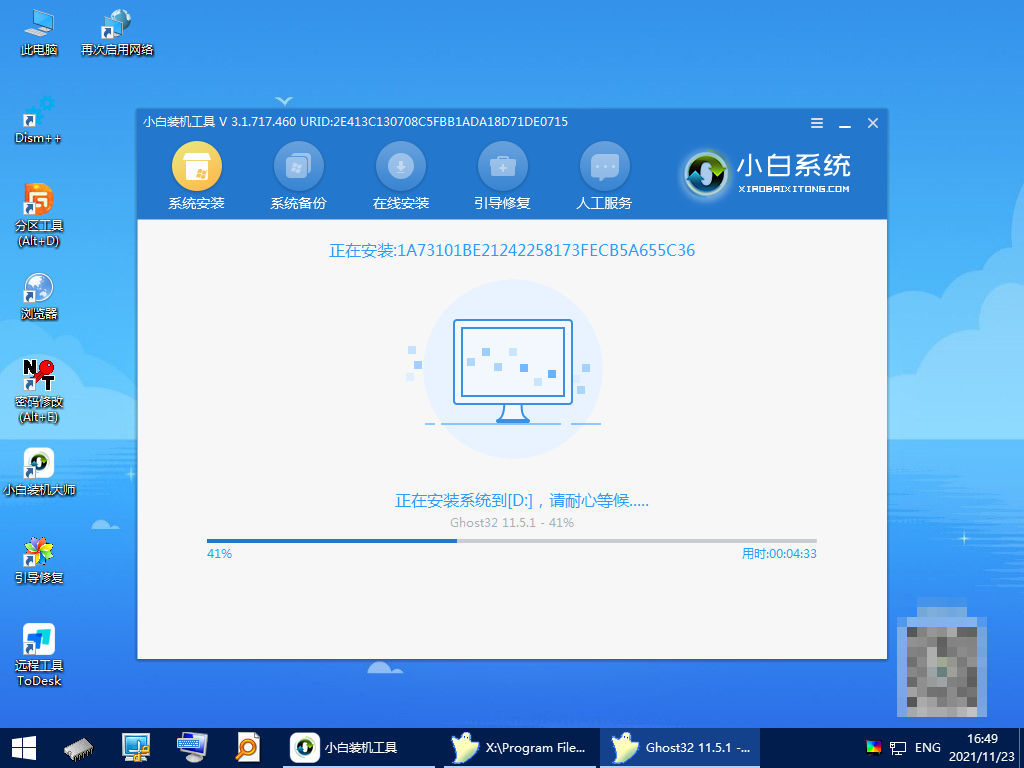
7、提示安装完成后,点击立即重启。

8、进入到系统桌面,完成。
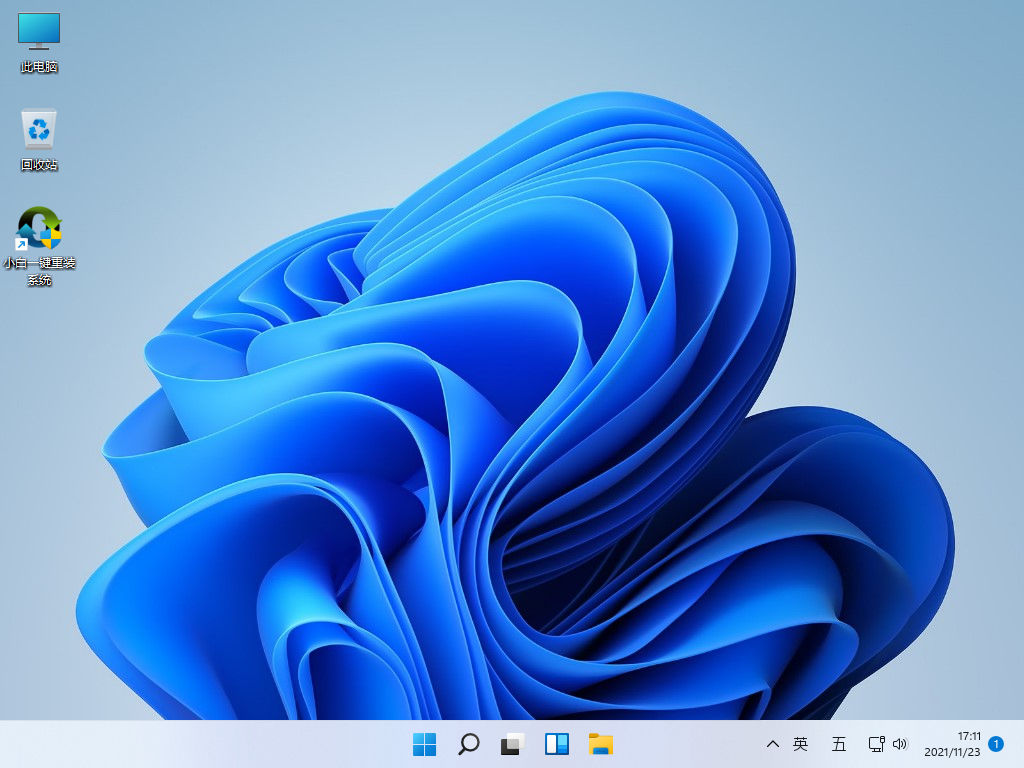
总结:
以上就是小编分享给大家的电脑系统重装win11的方法,使用小白一键重装系统工具可以实现在不同情境下重装电脑系统,一键重装系统、u盘重装系统、ghost还原系统都是被广泛使用的重装方法,有需要的朋友可以参考以上步骤操作即可。
 有用
26
有用
26


 小白系统
小白系统


 1000
1000 1000
1000 1000
1000 1000
1000 1000
1000 1000
1000 1000
1000 1000
1000 1000
1000 0
0猜您喜欢
- 演示小白装机给电脑装系统win11教程..2021/11/20
- win11更新系统后游戏掉帧怎么解决..2022/12/10
- windows11家庭版怎么升级到专业版..2022/03/11
- win11笔记本一联网网络就卡怎么办..2022/08/09
- win11系统重装后无法分盘怎么解决..2023/01/10
- win11必须有tpm芯片吗2022/07/15
相关推荐
- 电脑如何装系统win112023/01/10
- 电脑系统怎么重装win11专业版..2022/08/13
- 老电脑可以安装win11吗?简单几步搞定..2021/10/13
- 详细介绍非UEFI可以装win11吗..2022/02/14
- 电脑系统怎么重装win11专业版..2022/11/27
- 阐述老电脑有没有必要升级win11..2022/11/15

















