联想WIN7安装盘启动盘制作过程
- 分类:Win7 教程 回答于: 2017年07月02日 18:04:43
联想WIN7安装盘启动盘如何制作?联想笔记本不管是在设计风格还是功能上都有一定的特色,联想笔记本电脑志在成为引领时尚的主流笔记本电脑,想要实现联想U盘安装系统就必须先制作安装启动盘,接下来就给你们详细介绍联想WIN7安装盘启动盘制作方法。
推荐阅读:电脑如何重装系统
下载系统之家U盘软件,然后制作U盘系统盘前我们需要准备一个能够正常使用的u盘,建议大家准备一个容量不小于4g的u盘。
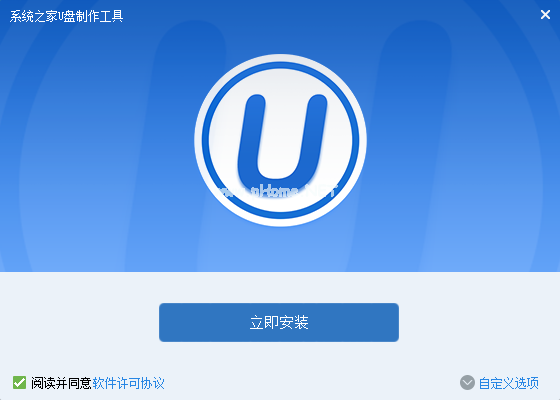
联想WIN7安装盘启动盘制作过程图1
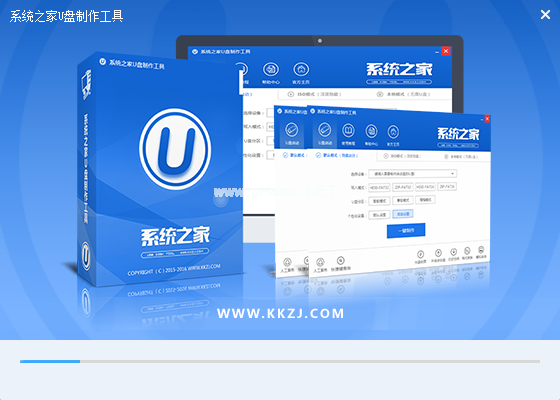
联想WIN7安装盘启动盘制作过程图2
1、打开系统之家u盘启动盘制作工具
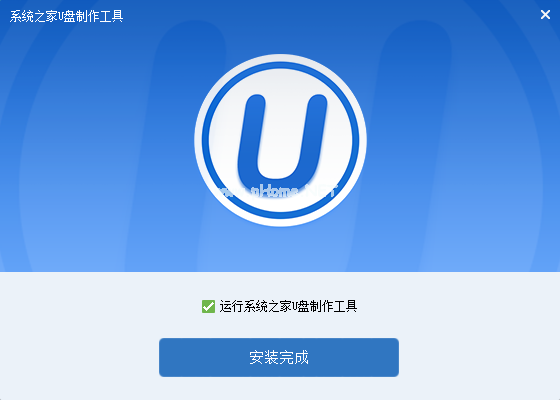
联想WIN7安装盘启动盘制作过程图3
2、我们所插入的u盘会在不久之后显示到软件工具界面中“请选择“选项之处,然后我们无需改动界面上任何选项参数修改,直接按下下方”一键制作“的按钮即可,如下图所示:
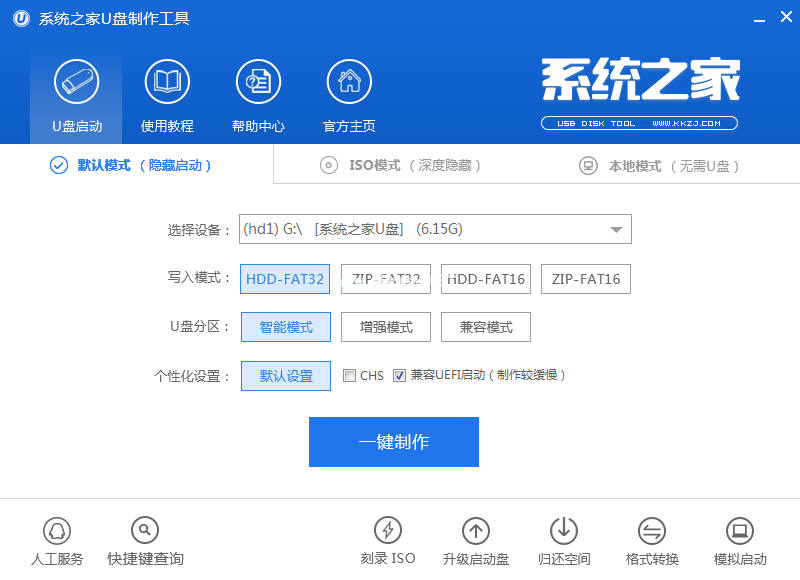
联想WIN7安装盘启动盘制作过程图4
3、随后在屏幕中会出现一个警告提示窗口警告:“本操作将删除u盘上的所有数据,且不可恢复。“所以若我们所准备的u盘中存有重要文件数据,可先将其备份至本地磁盘中,在备份完成后按下窗口中的“确定“按钮即可开始一键制作启动u盘,如下图所示:
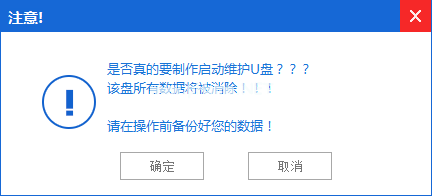
联想WIN7安装盘启动盘制作过程图5
4、接下来所看到的是系统之家U盘工具一键制作启动u盘启动盘时的制作过程,整个过程大概需要1-3分钟的时间,在此期间我们只需耐心等待,如下图所示:
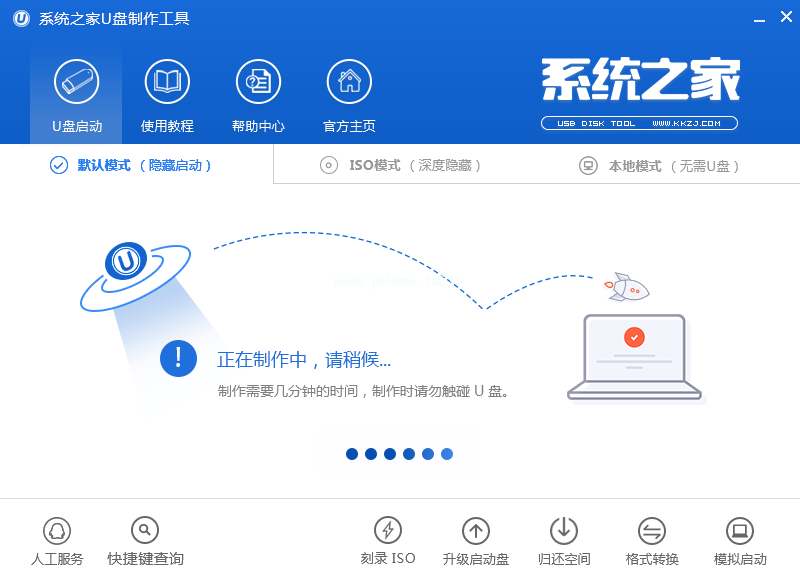
联想WIN7安装盘启动盘制作过程图6
5、启动u盘制作完成后会弹出新的提示窗口,我们通过工具所自带的电脑模拟器对我们所制作好的u盘启动盘进行模拟启动测试。
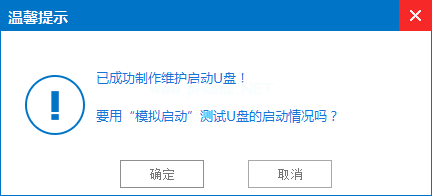
联想WIN7安装盘启动盘制作过程图7
6、在接下来的模拟启动中,能看到如下图所示的启动画面就说明我们的u盘启动盘制作成功,接下来按下键盘上的Ctrl+Alt释放鼠标,点击窗口右上角的关闭按钮关掉此窗口即可。注意:由于电脑模拟器仅作为模拟测试u盘启动盘所用,与真实启动存在一定的差距,在使用模拟启动测试过程中切勿进一步测试pe等工具,以免出现一系列系统问题。
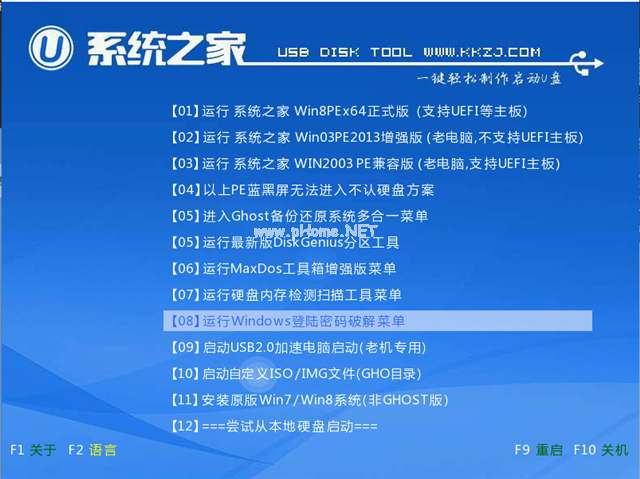
联想WIN7安装盘启动盘制作过程图8
关于联想WIN7安装盘启动盘制作过程的全部内容到此就结束了,系统之家U盘软件制作安全启动盘绝对是解决系统问题都是您最得力的工具,制作安装启动盘进行u盘装系统是现在电脑装机店中非常流行的装机方法。只需要将制作U盘系统盘工具插入电脑usb插口中,通过键盘的简单操作即可完成装机操作。不过制作安装启动盘的朋友,可以参详小编提供的方案。
 有用
26
有用
26


 小白系统
小白系统


 1000
1000 1000
1000 1000
1000 1000
1000 1000
1000 1000
1000 1000
1000 1000
1000 1000
1000 1000
1000猜您喜欢
- 机箱风扇怎么装,小编教你电脑机箱风扇..2018/03/29
- 小编详解gpt分区安装win7步骤..2019/01/16
- 技术编辑教您swf文件用什么打开..2019/03/04
- 怎么重装电脑系统win7旗舰版..2022/11/18
- win7u盘启动制作2022/10/12
- win7系统精简教程2023/01/11
相关推荐
- 如何删除word空白页,小编教你如何删除..2018/07/03
- 教你电脑开不了机怎么重装系统win7..2021/07/14
- 怎么找回回收站删除的文件..2019/08/07
- 技术编辑教您电脑死机怎么办..2018/12/17
- 笔记本电脑在线重装系统win7旗舰版的..2021/08/26
- Win7远程桌面连接不上解决方法..2020/06/29

















