win7系统重装win7系统教程
- 分类:Win7 教程 回答于: 2017年07月03日 16:04:52
电脑win7系统出现问题了,所以想进行win7系统重装win7系统,当电脑遭遇了一些问题的时候,很多人都会选择直接重装win7系统,一般来说当电脑重装之后电脑里面的垃圾和病毒会被彻底清理,从而速度上会有很大的提升。下面就让告诉你们win7系统重装win7系统教程。
1.第一步,打开刚才下载的Onekey Ghost(win10系统下载尽在小白官网。)
PS:第一次打开可能有的慢,耐心等一下即可。
2.接下来,在Onekey ghost选择还原分区,在GHO WIM ISO映像路径中选择刚才下载的Win7旗舰版系统镜像,如下图
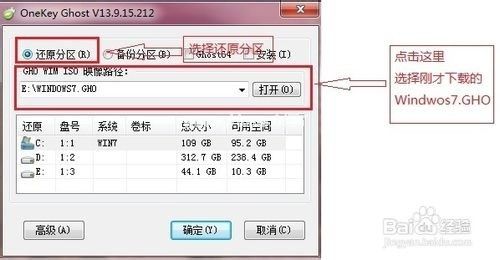
3.然后在下方选择还原到C盘(注意:是点击下面的C盘一下,点击之后会变成蓝色的),如图
然后点击确定
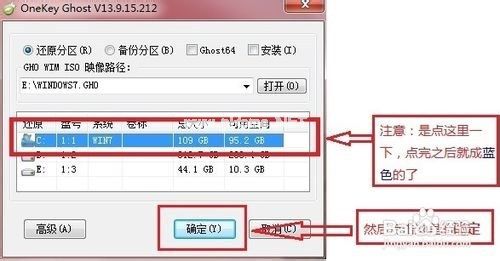
4.点击确定后,会出现下图的提示框,询问是否重启,点击是
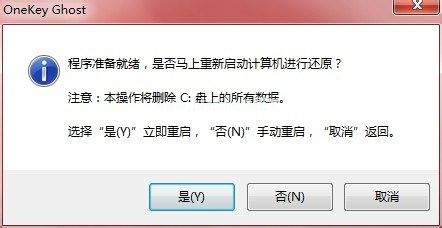
5.接下来系统就会重启,重启后就会出现下图的界面,什么都不需要做,耐心等待进度条走完即可
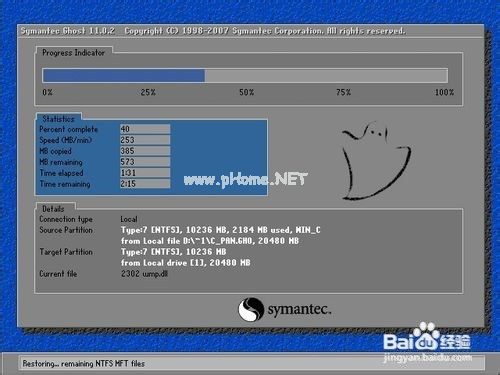
6.重装系统Win7旗舰版已经完成,接下来就会进入Windows,系统会自动进行安装,同样什么都不需要做,等待进入桌面后,重装系统完毕。
7.到此为止,重装系统Win7旗舰版已经完成,你的系统已经成为win7旗舰版iso系统啦
综上所述,这就是小编给你们提供的win7系统重装win7系统教程了,随着电脑在我国的普及率越来越高,人们对电脑的依赖也就越来越高,但是很多人却对电脑维修或维护一窍不通。比如电脑突然崩溃了,无法正常启动,必须通过重装win7系统才能解决。
 有用
26
有用
26


 小白系统
小白系统


 1000
1000 1000
1000 1000
1000 1000
1000 1000
1000 1000
1000 1000
1000 1000
1000 1000
1000 1000
1000猜您喜欢
- 联想win7专业版64位系统下载..2017/07/04
- win7一键重装系统傻瓜式教程..2021/07/12
- 小白教你win7怎么分区2017/09/27
- 收藏夹位置,小编教你ie浏览器收藏夹的..2018/09/21
- linux虚拟机,小编教你如何在虚拟机上..2018/09/10
- 小编教你电脑老死机怎么办..2017/08/19
相关推荐
- 图文演示win7重装系统步骤2020/12/30
- 雨林木风ghost win7系统如何安装..2021/11/14
- 教你win7旗舰版激活激活码2019/01/18
- 雨林木风Ghost 最新win7系统旗舰版64..2017/05/17
- 笔者教你怎么使用小马激活工具激活win..2018/12/28
- 微软官网win7系统下载步骤2022/10/07

















