win7纯净版32位安装教程
- 分类:Win7 教程 回答于: 2017年07月04日 00:07:56
大家都在寻找win7纯净版32位安装的方法,因为只有学会了win7纯净版安装方法,我们才能够彻底掌控自己的电脑。那么到底win7纯净版安装要怎么去操作呢?其实方法很简单,下面小编就给大家带来win7纯净版32位安装教程吧!
(1) 首选打开Ghost工具,进入界面后,选择“Local”→“Partition”→“From Image”。
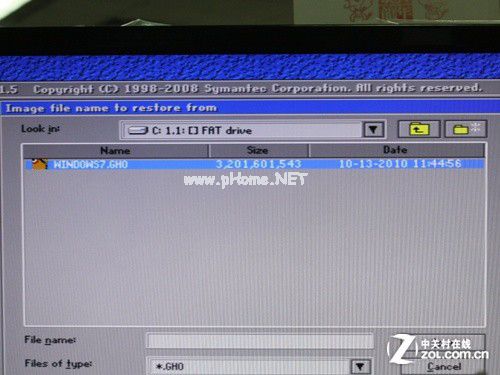
win7纯净版32位安装教程图1
(2)用户从Look in寻找Win7镜像文件。笔者安装在优盘,将优盘的根目录打开,可以看到“WINDOWS7.GHO”,双击“WINDOWS7.GHO”或者单击“Open”,进入下一安装步骤。

win7纯净版32位安装教程图2
(3)我们需要选择Win7系统镜像的源数据来源,即安装优盘的GHO文件,Win7系统镜像的数据源封包格式为NTFS,占据约10GB空间,我们需要点击“OK”确认。
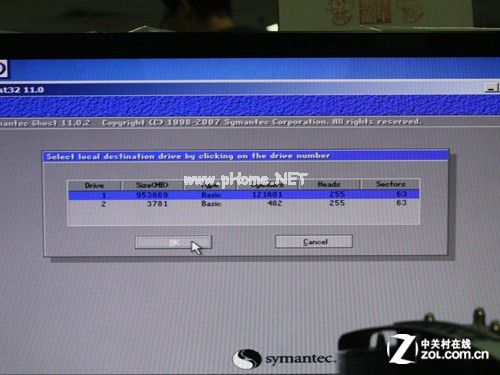
win7纯净版32位安装教程图3
(4)接着我们需要选择目标数据硬盘,即升级的新硬盘(Drive1,Size容量为953869MB),并点击“OK”确认。
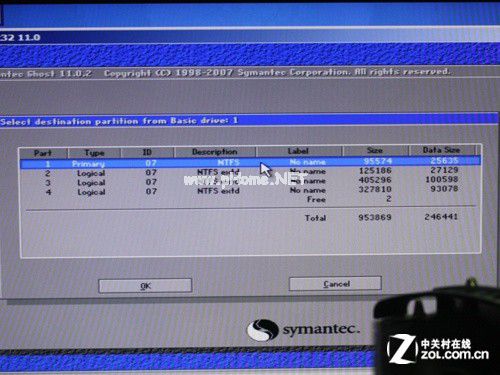
win7纯净版32位安装教程图4
(5)我们需要指定目标数据硬盘的系统安装分区,Primary即主分区(Part1),它是安装操作系统的地方所在。我们选择好Win7系统镜像的指定分区后,点击“OK”。
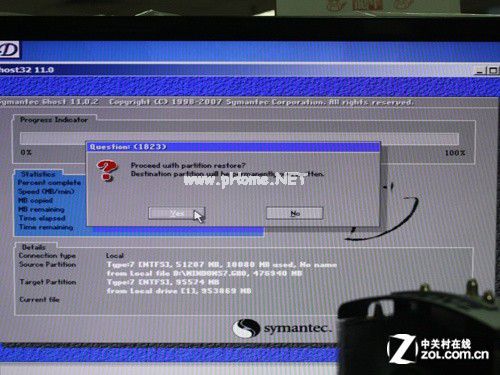
win7纯净版32位安装教程图5
(6)我们看到Ghost进入还原Win7系统镜像的页面,它会弹出窗口提示将覆盖目标硬盘的指定分区,点击“YES”即可开始还原Win7系统镜像。
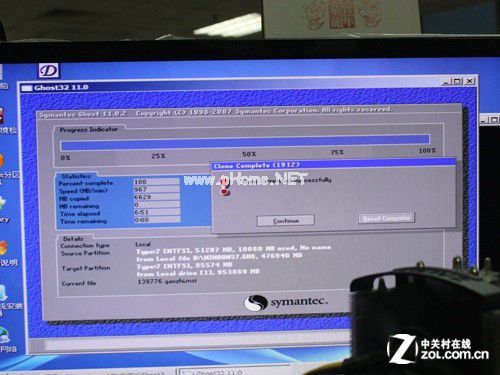
win7纯净版32位安装教程图6
(7)Ghost会有大概6-7分钟的还原数据覆盖过程,当Win7系统镜像全部覆盖指定分区,系统提示“继续操作”或者“重启电脑”。此时重新安装win7已经完成,重启电脑后即可进入大家熟悉的Win7操作系统。
上述就是win7纯净版32位安装教程了,不知道大家学会了没有呢?总而言之这个win7纯净版安装方法是非常流行的,不过现在可能比较少了,因为大家都学会了嘛。小编也是收藏了很久才分享给大家的哦,因为这个方法并没有什么特别出彩的地方,一般人看一两遍就会了。
 有用
26
有用
26


 小白系统
小白系统


 1000
1000 1000
1000 1000
1000 1000
1000 1000
1000 1000
1000 1000
1000 1000
1000 1000
1000 1000
1000猜您喜欢
- 电脑电源故障,小编教你如何处理电脑电..2018/09/25
- 设置虚拟内存,小编教你xp怎么设置虚拟..2018/04/20
- 电脑快捷键大全2020/07/03
- 示例office 2007兼容包怎么卸载..2019/03/18
- 最好的系统重装win732位教程..2021/05/08
- 萝卜家园win764位推荐2017/08/02
相关推荐
- windows7下载安装教程2022/05/26
- 怎样重装win7系统步骤教程2022/09/14
- 小编教你cf不能全屏win7的解决方法..2017/09/21
- 笔记本装系统怎么装win7教程..2023/01/09
- win7重装系统方法2022/08/11
- 口袋装机工具win7系统安装教程..2021/02/01

















