win7硬盘安装系统图文教程
- 分类:Win7 教程 回答于: 2017年07月13日 18:04:17
win7硬盘安装系统是很多朋友都想要了解的方法,因为win7硬盘重装系统是非常不错的方法,可以帮助我们彻底重装系统。那么到底win7硬盘重装系统要怎么操作咧?下面小编就给大家带来win7硬盘安装系统图文教程吧!
(1)首先把你想要的系统下载下来并解压
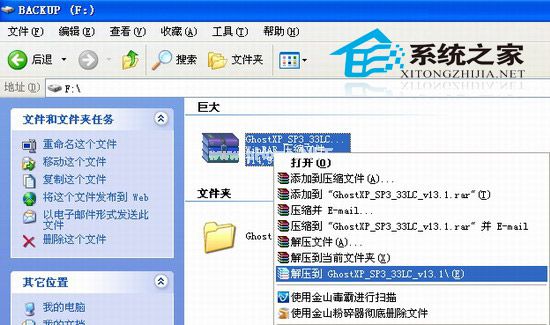
win7硬盘安装系统图文教程图1
(2)打开“解压出来”的文件夹如下图
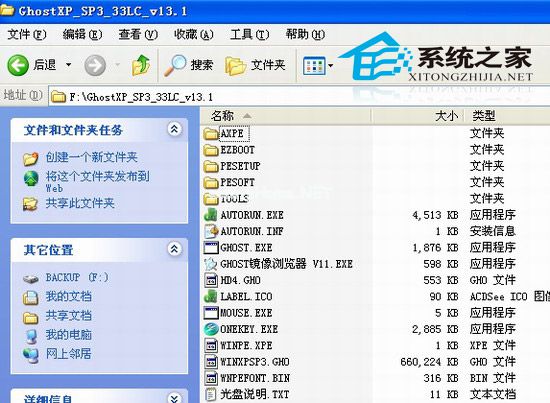
win7硬盘安装系统图文教程图2
(3)安装方式一:运行文件夹里面的“AUTORUN.EXE”选择第一选项的“安装GHOST XP SP3”就可以默认安装了。如下图
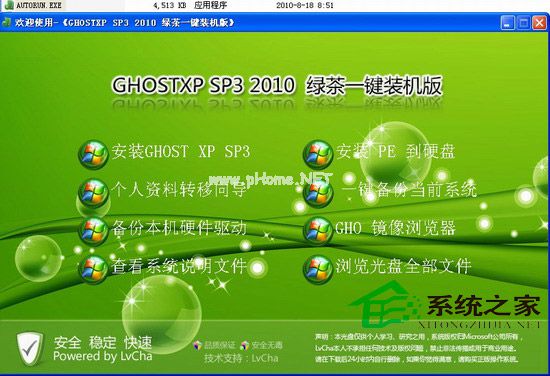
win7硬盘安装系统图文教程图3
(4)安装方式二:运行文件夹里面的“ONEKEY.EXE”也可以默认C盘路径安装了。直接确定就可以。如下图

win7硬盘安装系统图文教程图4
(5)以上两种方式都可以顺利安装。这边有几个网友经常提到的小问题要告诉大家。
1:系统解压不能直接解压到C盘,因为我们就是要把系统默认做进C盘的系统盘的,所以解压出来的文件夹不能放到C盘,不然安装不了。你看上面我是解压在“F盘”的,当然除了C盘,其他盘符都可以
2:解压出来的文件夹绝对不能放到“中文文件夹”里面。不然硬盘安装器不能支持中文路径,就造成了部分用户说那个“确定按钮是灰色的“无法点击的结果。就像下图

win7硬盘安装系统图文教程图5
这个就是因为我把“GhostXP_SP3_33LC_v13.1”文件夹放到“新建文件夹”里面了。而硬盘安装器不能支持中文路径。遇到这种情况,先关闭硬盘安装器。然后到F盘把“新建文件夹”随便改成非中文形式就可以了,比如:123. 当然了,你不能在硬盘安装器直接修改中文文件夹。猜你喜欢:宏基笔记本重装系统。

win7硬盘安装系统图文教程图6
通过上面的win7硬盘安装系统图文教程,我们就可以轻松掌握这款系统的安装方法了,是不是特别简单咧?反正小编认为win7硬盘重装系统的方法是最适合大家使用的,因为没有什么特别难的操作,只需要跟着教程一步步走就可以了!
 有用
26
有用
26


 小白系统
小白系统


 1000
1000 1000
1000 1000
1000 1000
1000 1000
1000 1000
1000 1000
1000 1000
1000 1000
1000 1000
1000猜您喜欢
- 电脑蓝屏怎样重装电脑系统win7..2023/04/17
- win7系统关机一直转圈怎么解决..2023/01/19
- 宽带连接错误651,小编教你宽带连接错..2018/04/09
- win7系统还原失败怎么办2023/02/13
- 原版windows7系统旗舰版64位正版官网..2017/06/16
- win7激活程序怎么操作2022/10/24
相关推荐
- win7系统怎么用u盘重装系统电脑..2022/08/10
- thinkpad换硬盘后装系统图文详解..2017/09/13
- win10安装虚拟机win7教程2022/04/21
- 小编教你win7虚拟内存怎么设置最好..2017/10/14
- 小编教你win7还原系统2019/05/28
- 简述xp怎么升级到win72023/01/20

















