win7宽带连接怎么创建,小编教你win7怎么创建宽带连接
- 分类:Win7 教程 回答于: 2018年05月09日 19:50:00
现在,大多数家庭用上网大部分都使用一台电脑上网。电脑要上网的时候,就首先要连接宽带连接才可以正常上网,一般双击桌面上的宽带连接图标就可以连接上网了,那么win7创建宽带连接怎么创建?下面,小编给大家带来了win7创建宽带连接的图文了。
新安装了操作系统,需要重新创建一个网络连接才能正常地上网浏览。很多人由于是别人给安装的系统,而且系统安装之后一般都建立了网络连接,那么win7怎么创建宽带连接?下面,小编就来跟大家分享win7创建宽带连接的操作了。
win7怎么创建宽带连接
在桌面左下角找到“开始”,点击之后打开开始菜单栏,然后在菜单栏中找到控制面板,一般情况下就在下图中光标停留的位置,点击之后进入下一步。
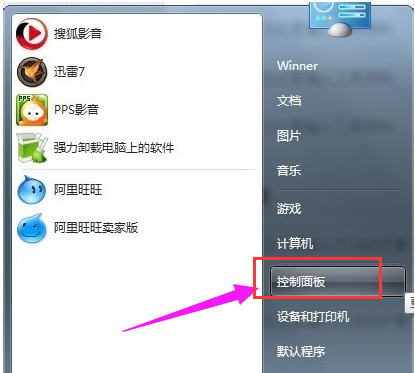
宽带连接图-1
进入控制面板的操作界面,在控制面板中找到“网络和internet”选项,就是下图中红框选中的页面,点击之后,进入下个页面,开始进行宽带连接的设置。
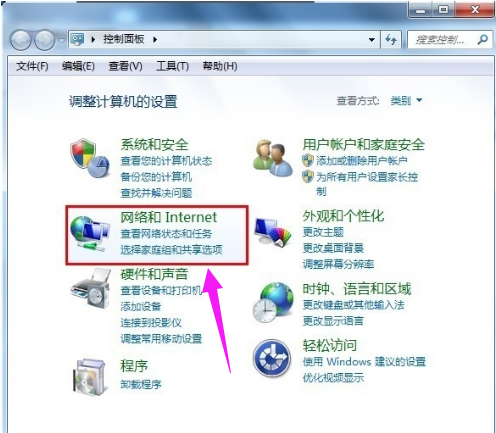
宽带连接图-2
在弹出的页面中选择“查看网络状态和任务”,然后在弹出的下个页面中,找到下图红框选中的“设置新的连接或网络”,然后点击之后开始进行宽带连接。
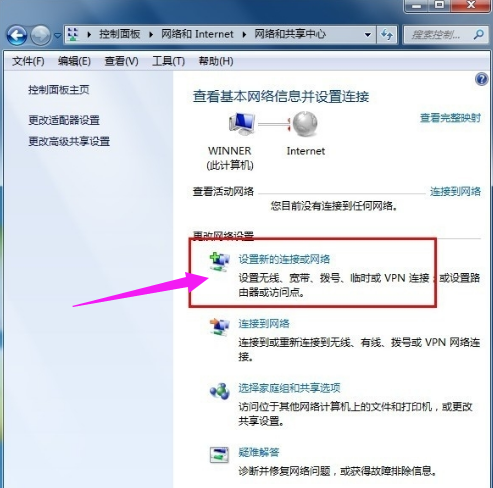
win7图-3
在弹出的页面中选择“连接到Interet”,然后输入新的用户名和密码,给新的连接起个名字,全部完成之后,点击下图中的“连接”按钮即可。
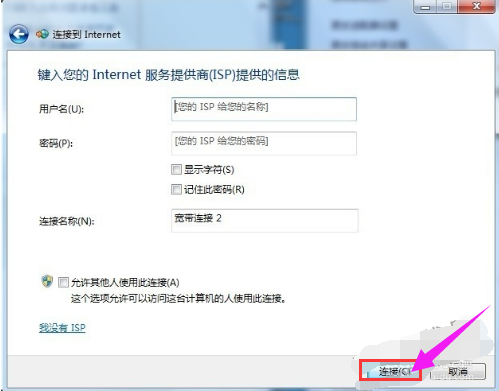
win7图-4
以上就是win7系统创建新的宽带连接的步骤了。如果用户的网络换了新的网络环境,不知道如何新增宽带连接的时候,可以借鉴一下。
 有用
26
有用
26


 小白系统
小白系统


 1000
1000 1000
1000 1000
1000 1000
1000 1000
1000 1000
1000 1000
1000 1000
1000 1000
1000 1000
1000猜您喜欢
- 如何安装音频设备,小编教你安装音频设..2018/09/11
- 联想win7重装系统步骤操作步骤..2023/04/04
- 笔者教你如何加快win7关机速度..2018/11/12
- 图文详解怎么在电脑上录音..2019/02/22
- 制作启动盘,小编教你使用ultraISO制作..2018/10/12
- 一键重装系统靠谱吗如何利用一键重装..2022/11/17
相关推荐
- 注册表打不开,小编教你电脑注册表打不..2018/09/06
- 大白菜官网工具u盘装win7系统教程..2022/07/17
- win11官网下载安装教程2023/03/14
- 联想WIN7旗舰版系统下载2017/08/13
- Windows7系统应用程序发生异常unknown..2020/08/12
- 正版系统之家win7纯净版2017/05/22

















