笔记本触摸板,小编教你怎么使用
- 分类:Win7 教程 回答于: 2018年05月14日 08:24:00
人都有偷懒的时候嘛,有的时候,我们带着笔记本,就会特别懒的再带上鼠标。那么这个时候,没有鼠标的我们又要怎么使用电脑呢?那这就要靠电脑自带的触摸板了。但是它该怎么使用?今天,我就来告诉你们笔记本触摸板该怎么设置和使用,这样我们在没有鼠标的情况下,也能够使用电脑。
朋友们,如此聪明机智的你们,肯定知道笔记本的触摸板在电脑上是哪一个部分的对不对。不像小编我,我过了很久才知道的呢。很晚才知道的小编我专门花了一些时间来了解笔记本触摸板的相关设置和使用方法。那么现在我就来吧我所知的借给你们,让你们也知道怎么使用这触摸板。
第一步,我们先对触摸板进行一些设置
在电脑桌面,点击“开始”,进入到“控制面板”,找到鼠标并点击进入,再照着下图那样设置。
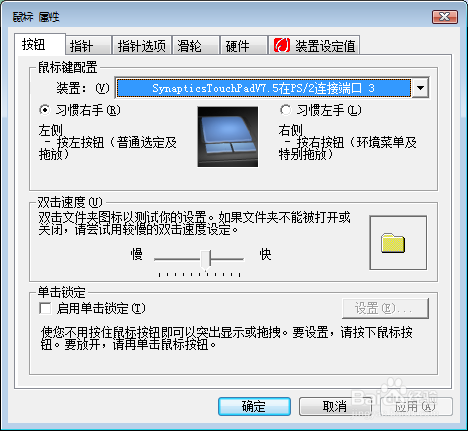
触摸板图-1
第二步,使用触摸板
1.讲使用方法之前,我在讲个题外小知识。当你使用外接鼠标时,在键盘操作的时候如果怕碰到触摸板,你就可以选择把触摸板关闭。触摸板的开关组组合键是“Fn键+功能键F1~F12”,但是只有部分的笔记本电脑是支持组合键关闭触摸板的。

怎么使用笔记本触摸板图-2
如果不支持组合键关闭触摸板的话,就打开鼠标设置的窗口,然后找到“装置设定值”的选项卡,然后勾选“连接外部USB指向....”这一项,再点击确定即可。那样只要你插上鼠标,那触摸板就会自动关闭了。(此操作需要Synaptics驱动,这个驱动可以到官网进行下载。)

笔记本图-3
2.当你要使用触摸板的时候,你只需要像刚才所说的找到“装置设定值”的选项卡,并打开。然后将“连接外部USB...”这一项取消勾选,设定值就可以用了。这样你就可以使用笔记本触摸板了。因为它是对触摸板的设定有用,对外置鼠标是没有用的。但是我们要注意一点,就是在使用无线鼠标时,因为其中的无线适配器插在电脑上,所以触摸板程序是检测不到鼠标有没有在使用,所以他不管无线鼠标是不是处于休眠状态。

笔记本图-4
触摸板使用有一下几个下技巧:
1.鼠标移动:用单指在触摸板上移动,这就相当于是鼠标在移动。轻轻敲一下触摸板,就相当于是鼠标的单击左键,桥敲两次就是鼠标双击。
2.鼠标拖动:用单指敲两次触摸板,然后单指不要离开触摸板,那么此时你移动单指就相当于是鼠标的拖动操作,如果手指离开触摸板,它就会停止移动。
3.鼠标滚动:这有两种方法,第一种是用手指在触摸板底部左右移动、或者右边上下移动,这样就相当于是鼠标拖动滚动条(这是用于不支持多点触摸的触摸板),第二种方法是用两个手指在触摸板上左右移动或者上下移动,,这样就相当于是鼠标拖动滚动条(这是用于支持多点触摸的触摸板)

怎么使用笔记本触摸板图-5
 有用
26
有用
26


 小白系统
小白系统


 1000
1000 1000
1000 1000
1000 1000
1000 1000
1000 1000
1000 1000
1000 1000
1000 1000
1000 1000
1000猜您喜欢
- win7系统下载安装教程2022/12/29
- 笔者教你笔记本电脑排行榜..2019/02/25
- win10系统如何退回win7系统呢?..2019/06/07
- win7系统下载安装教程2022/12/04
- 重装系统前如何备份win72023/02/10
- 深度技术win7旗舰版安装教程..2022/05/31
相关推荐
- xp怎么升级到win7步骤图解2022/09/25
- windows7旗舰版64位简单版下载..2017/07/13
- 小白教你win7远程桌面连接使用教程..2017/09/29
- 小白三步装机系统win7怎么激活..2022/06/23
- win7怎么还原系统2022/11/19
- 无网络访问权限,小编教你无网络访问权..2018/07/15

















