笔记本电脑如何分区,小编教你笔记本电脑如何分盘
- 分类:Win7 教程 回答于: 2018年06月08日 11:12:00
在传统的磁盘管理中,将一个硬盘分为两大类分区:主分区和扩展分区。主分区是能够安装操作系统,能够进行计算机启动的分区,这样的分区可以直接格式化,然后安装系统,直接存放文件。下面,小编给大家介绍笔记本电脑分区的操作流程。
相信大家都是清楚的,新购买的笔记本或者台式机电脑都需要分区后才能安装系统,分区是指在硬盘上划分几个不同大小的逻辑分区,以便日后更方便的管理和存放文件,那么笔记本电脑如何分盘?下面,小编就跟大家讲解笔记本电脑分区的操作方法。
笔记本电脑如何分盘
在桌面右键点击“计算机”-“管理”
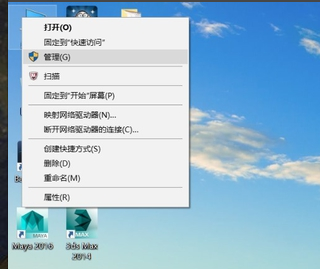
笔记本电脑图-1
鼠标左键单击选“磁盘管理”打开磁盘管理窗口
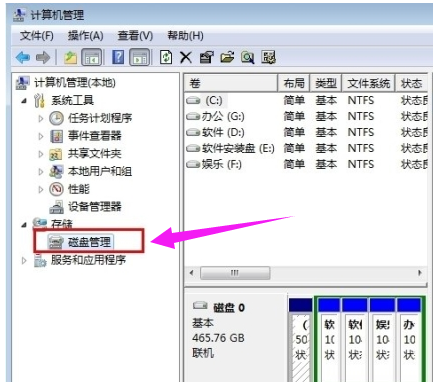
硬盘分区图-2
右击要压缩的主分区C-选“压缩卷”
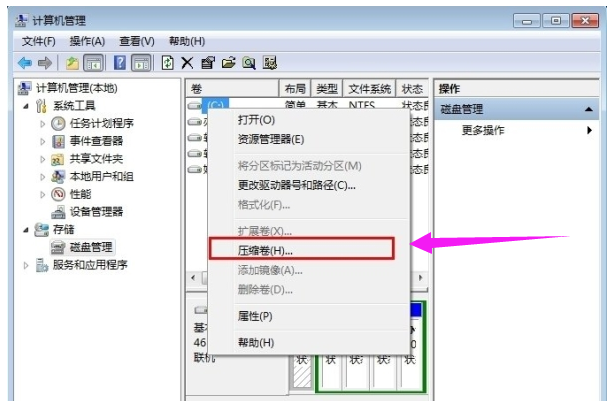
电脑分区图-3
在“压缩前的总计大小”和“可用压缩空间大小”下的“输入压缩空间量”中指定分出来的容量,点击“压缩”
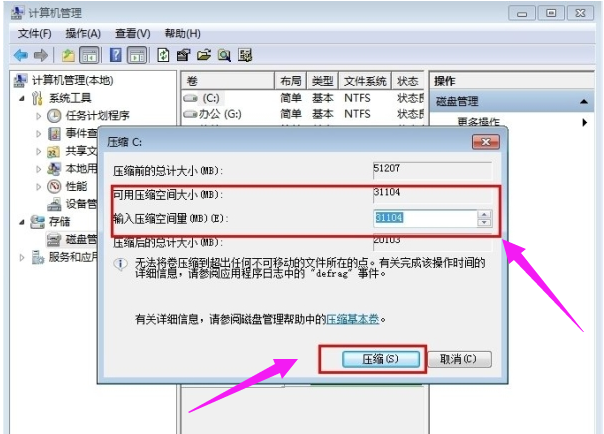
笔记本电脑图-4
鼠标右键点击前面操作得到的“未分配”空间,选“新建简单卷”,打开“欢迎使用新建简单卷向导”对话框,打“下一步”
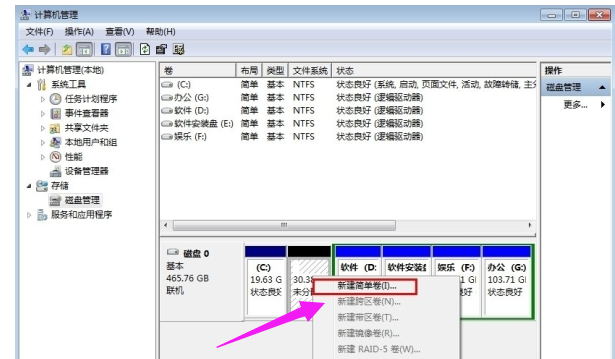
笔记本图-5
根据需要在“简单卷大小”输入想要创建分区的大小,点击“下一步”
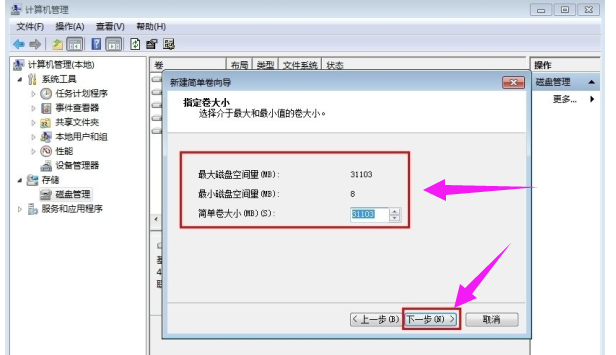
硬盘分区图-6
分配驱动器号和路径,写入盘符号后,点击“下一步”
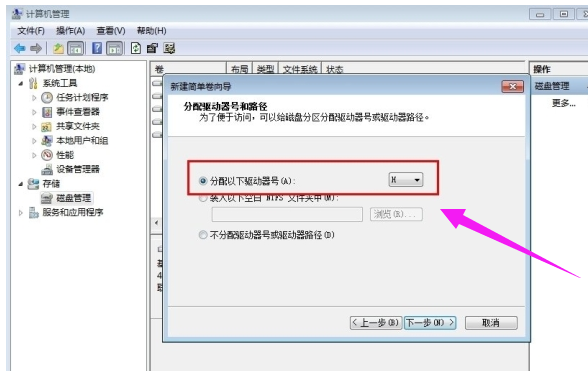
笔记本电脑图-7
格式化分区,点选“按下列设置格式化这个分区”:“文件系统”,选“NTFS”;“分配单位大小”,选“默认”;“卷标”,,默认是“新加卷”;勾选“执行快速格式化”, 点击“下一步”
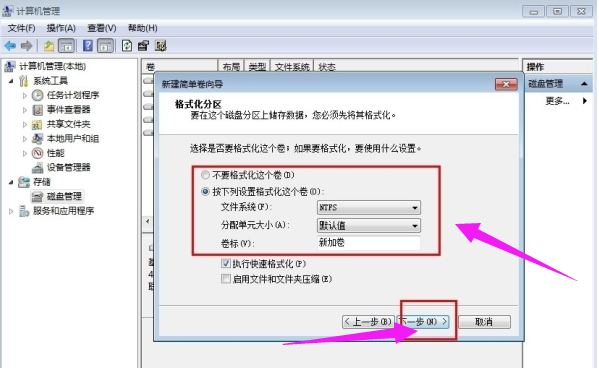
电脑分区图-8
点击“完成”,就可以完成分区了。
以上就是笔记本电脑分区的操作流程。
 有用
26
有用
26


 小白系统
小白系统


 1000
1000 1000
1000 1000
1000 1000
1000 1000
1000 1000
1000 1000
1000 1000
1000 1000
1000 1000
1000猜您喜欢
- windows7操作系统如何重装2022/12/18
- 显卡风扇转速调节,小编教你增加显卡风..2018/08/04
- 雨林木风win7旗舰版安装的步骤教程..2022/11/08
- 主编教您win7硬件加速怎么开启..2018/11/10
- 内存不能为read,小编教你内存不能为re..2018/09/01
- txplatform,小编教你TXPlatform.exe是..2018/08/29
相关推荐
- win7怎么重装系统win102022/07/06
- 如何会重装系统win72022/10/19
- 小编详解win7旗舰版激活方法..2019/01/17
- windows7系统安装版安装教程图解..2022/08/28
- win7一键重装系统教程2020/07/16
- 联想主机一键装不了win7系统怎么办..2021/03/10

















