加密,小编教你如何用自带Bitlocker来为电脑磁盘加密
- 分类:Win7 教程 回答于: 2018年06月13日 09:48:00
怎么用自带Bitlocker来为电脑磁盘加密。小编觉得这个问题是我们需要了解以下的,因为这关乎于我们电脑数据的保护。所以接下来小编就来告诉你们怎么用自带Bitlocker来为电脑磁盘加密。
什么是Bitlocker呢?小编在这儿做一个简短的解释哈。其实Bitlocker就是Windows Vista新增加的一个用来保护电脑数据的功能。所以今天小编就来说说如何用自带Bitlocker来为电脑磁盘加密。
首先,点“开始”,然后找到并打开“控制面板”,进入之后,点右上角的查看方式选项“小图标”,然后再下方列表中找到并点开“BitLocker 驱动器加密”。
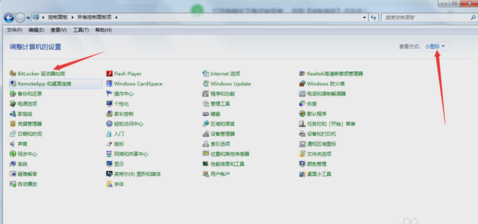
Bitlocker图-1
然后进入BitLocker 驱动器加密设置界面,然后在磁盘列表中,选择需要加密的磁盘,点击后面的“启用BitLocker 驱动器加密”。

Bitlocker图-2
然后弹出加密解密,加密方式有两种:“使用密码解锁驱动”(自行添加密码,个人PC推荐),另一种是“使用智能卡解锁驱动器”(需要插入解锁卡)。
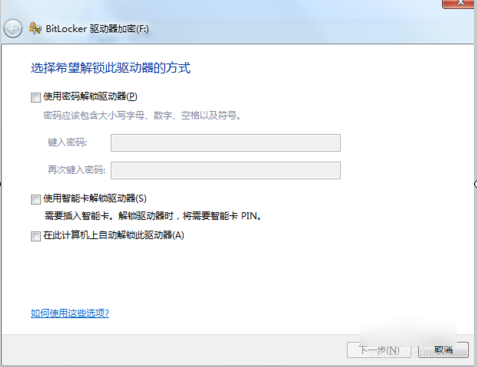
Bitlocker图-3
如果是个人电脑,那就选“使用密码解锁驱动即可”,然后在使用密码锁解锁前面打勾,然后为磁盘设置加密密码即可。
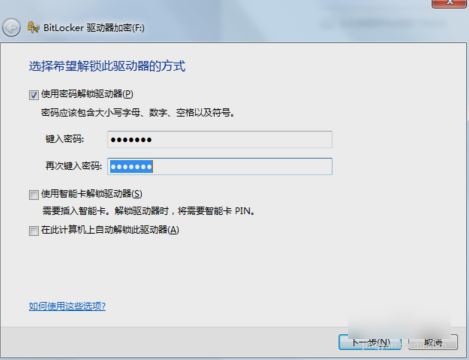
用Bitlocker为磁盘加密图-4
然后就回弹出一个密码保存方式选择,如果是个人PC那就推荐选把密匙保存到驱动器。
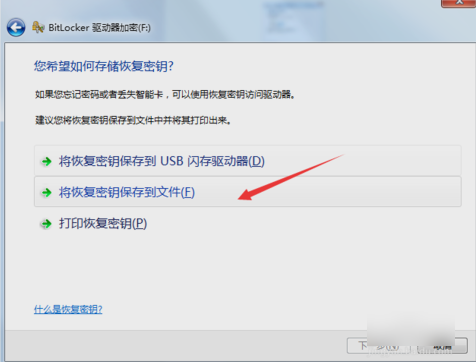
磁盘加密图-5
然后会弹出一个对话框,选择好密匙的存放路径,那就方便以后忘记密码时进行查看。

Bitlocker图-6
最后保存完毕,就点下一步,然后就会提示是否准备加密该驱动器,最后点启动加密即可。

用Bitlocker为磁盘加密图-7
 有用
26
有用
26


 小白系统
小白系统


 1000
1000 1000
1000 1000
1000 1000
1000 1000
1000 1000
1000 1000
1000 1000
1000 1000
1000 1000
1000猜您喜欢
- win7系统笔记本摄像头怎么打开..2020/06/27
- 小编教你win7系统还原2017/09/22
- win7电脑怎么升级win10系统使用..2022/09/26
- 文件名中包含违规内容,小编教你迅雷文..2018/07/17
- 80072ee2,小编教你win7无法更新提示80..2018/09/12
- 锁定计算机,小编教你锁定计算机的快捷..2018/09/30
相关推荐
- 小编教你uefi启动设置2019/05/14
- 笔记本电脑系统7怎么升到10的步骤教程..2021/06/11
- 如何一键重装windows7旗舰版2022/08/14
- win7激活密钥小白系统教你如何查看?..2022/08/25
- 解答win7如何设置开机密码2018/11/22
- 穿越火线烟雾头怎么调win7系统调整方..2021/08/29

















