默认网关怎么设置,小编教你默认网关怎么设置
- 分类:Win7 教程 回答于: 2018年06月22日 19:36:00
小伙伴们,脚下留步!!再给我两秒钟,让我把设置默认网关的教程飞鸽传给你们!!为了这个教程小编我可是脑子里其他的啥也没想,手机没摸一下,游戏没看一下的呢~所以小伙伴们,你们要耐心的看完哦~~
在刚开始购买电脑的时候,我们都会因为好奇心而对电脑进行各种摸索。但是我们都是瞎摸索的,所以还是会有些操作是不知道怎么进行的。所以小编今天就来跟你们聊聊怎么设置默认网关的事儿,来,我们边往下看边说。
首先,打开“控制面板”,将“查看方式”设置为“小图标”,然后找到并点击“Internet选项”。
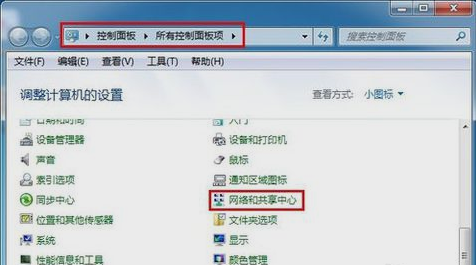
默认网关图-1
接着,点击“更改适配器设置”。
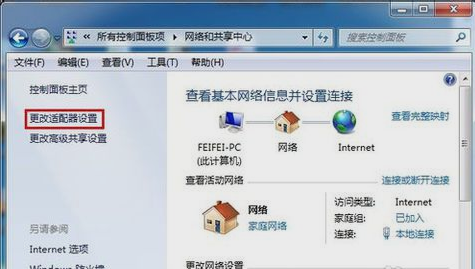
默认网关设置图-2
下一步,在打开的窗口中,右键点击“本地连接”,再点“属性”。
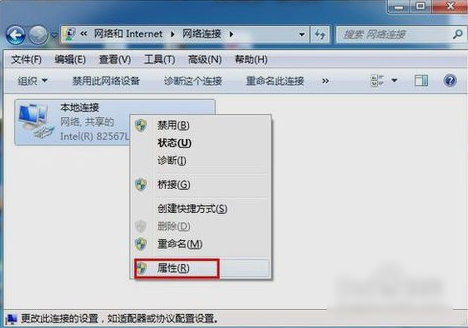
设置默认网关图-3
然后,打开之后,找到“Internet协议版本(TCP/IPv4)”,并双击打开。
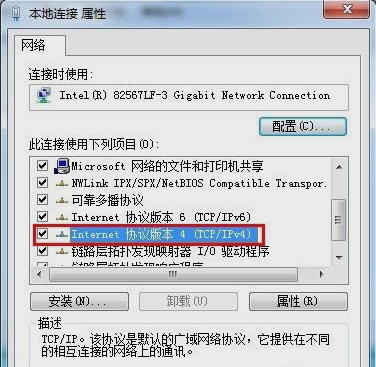
网关图-4
再在打开的“Internet协议版本(TCP/IPv4)属性”窗口中,勾选“使用下面的IP地址”,然后输入IP地址和子网掩码,在默认网关输入框中输入默认网关地址,最后点“确定”即可。
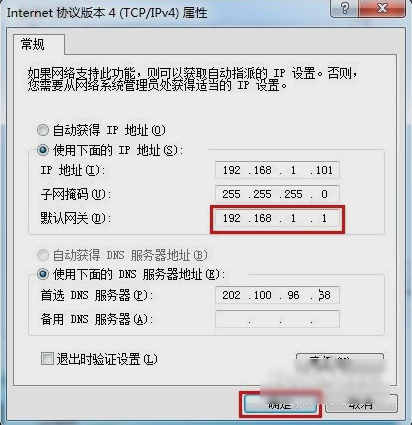
设置默认网关图-5
最后打开“运行”窗口,输入“CMD”再点确定。然后在打开的窗口中输入“ping 192.168.1.1 -t”,如果信息显示成功接收到数据,则说明默认网关配置成功。
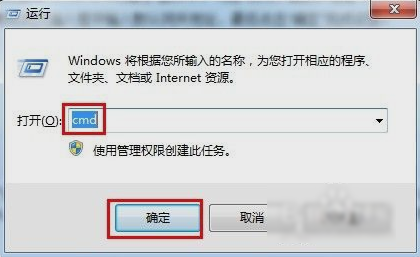
设置默认网关图-6
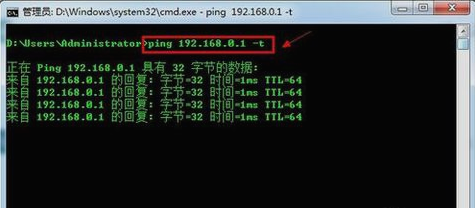
网关图-7
解决方法,小编就说到这儿啦~小伙伴们快去试试吧~
 有用
26
有用
26


 小白系统
小白系统


 1000
1000 1000
1000 1000
1000 1000
1000 1000
1000 1000
1000 1000
1000 1000
1000 1000
1000 1000
1000猜您喜欢
- 华硕x84h网卡驱动,小编教你如何..2017/11/29
- win7重装系统步骤图解2022/06/15
- 演示电脑如何一键还原2019/04/09
- windows7怎么连接wifi2022/09/15
- 激活windows7旗舰版密钥方法2022/12/12
- ghost win7原版64位系统下载2017/07/10
相关推荐
- qq聊天记录怎么恢复,小编教你qq聊天记..2018/08/02
- 教大家联想windows7旗舰版怎么升级10..2021/07/12
- win7一键重装系统,小编教你鼠标一键搞..2018/11/20
- 电脑鼠标右键没反应怎么办?教你轻松解..2019/07/30
- 解答电脑插上耳机没声音怎么办..2019/01/12
- 雨林木风win7纯净版安装的步骤教程..2022/04/13

















