windows资源管理器已停止工作,小编教你windows资源管理器已停止工作如何解决
- 分类:Win7 教程 回答于: 2018年07月21日 11:12:00
当我们在使用电脑系统的过程中,可能会遇到一些无法解决的问题。例如有时候使用电脑发现,总是弹出windows资源管理器已停止工作,点击下方的“重新启动”按钮,又恢复正常,但是不一会 ,又弹出停止工作选项,让人非常的郁闷,该怎么解决这个问题呢?下面,小编给大家分享windows资源管理器已停止工作的解决经验。更多win7电脑教程,尽在小白系统官网。
发生了这样一个问题在开机第一次执行计算机管理的时候 会弹出“windows资源管理器已停止工作”但是取消后,Windwos 资源管理器重启后,计算机管理还能打开,并且以后再执行计算机管理的时候就不会出现这样的问题了。这是什么原因,要如何解决呢?下面,小编给大家带来了windows资源管理器已停止工作的解决图文。
windows资源管理器已停止工作如何解决
右键点击桌面下方的【任务栏】空白区域,在弹出的菜单栏选择【任务管理器】
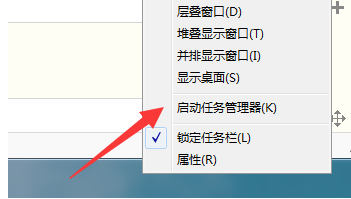
停止工作图-1
进入任务管理器界面,点击上方的【文件】选择【新建任务】
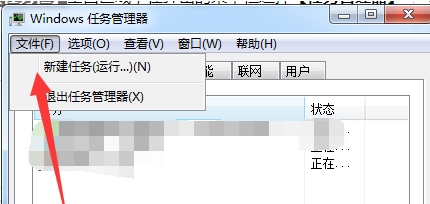
停止工作图-2
在弹出的任务对话框输入 explorer.exe 命令,点击确定,重新启动资源管理器
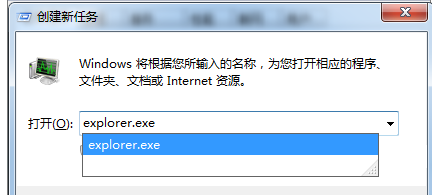
资源图-3
修改注册表
打开电脑左下角【开始】菜单,找到【运行】选项,点击打开
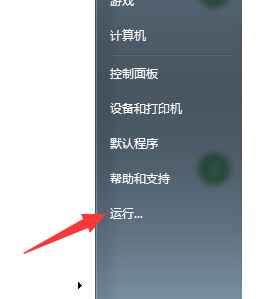
管理器图-4
在弹出的运行对话框中输入 regedit 命令,点击确定进入注册表界面
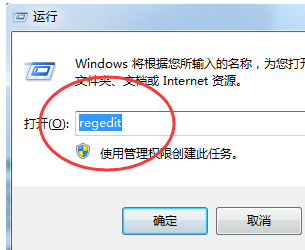
资源管理器图-5
进入注册表界面,依次定位到【HKEY_CURRENT_USER\Software\Microsoft\Windows\CurrentVersion\Policies】项下
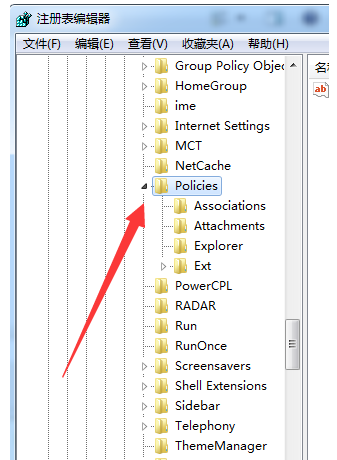
停止工作图-6
右键点击Policies项,选择【新建】,【项】将其命名为 System
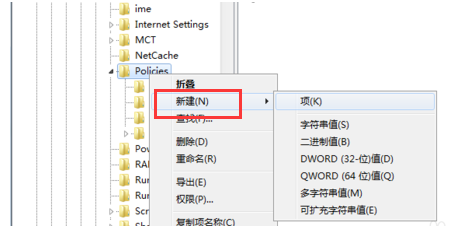
资源管理器图-7
在System项右方空白区域选择【新建】,【字符串值】将其命名为 DisableTaskMgr
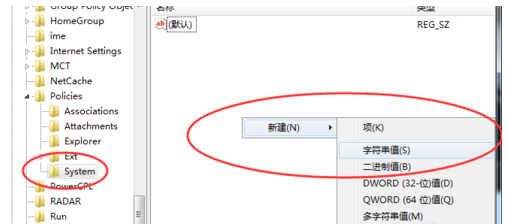
资源管理器图-8
双击打开新建的DisableTaskMgr数值,将其数据设置为 0 点击确定,问题解决
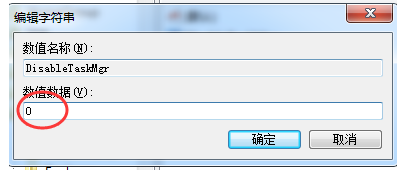
停止工作图-9
以上就是windows资源管理器已停止工作的解决经验。
 有用
26
有用
26


 小白系统
小白系统


 1000
1000 1000
1000 1000
1000 1000
1000 1000
1000 1000
1000 1000
1000 1000
1000 1000
1000 1000
1000猜您喜欢
- win7系统怎么调节屏幕亮度简单的方法..2021/03/27
- linux虚拟机,小编教你如何在虚拟机上..2018/09/10
- 解答win7如何关闭鼠标声音2018/11/13
- 图解移动硬盘重装win72019/05/06
- lenovo台式电脑怎么重装win7系统的教..2022/02/24
- 电脑怎么样重装系统win72022/08/20
相关推荐
- 台式电脑系统重装步骤win72023/02/26
- win7升级win10会清除数据吗2022/02/15
- win7专业版下载重装的步骤是什么..2022/12/19
- 教你移动硬盘重装系统win7教程..2021/09/25
- 电脑关机很慢,小编教你win7电脑关机很..2018/05/18
- win7电脑重装系统后没声音怎么办..2022/06/25

















