如何安装iis,小编教你win7安装iis的方法
- 分类:Win7 教程 回答于: 2018年09月15日 17:00:05
win7系统安装iis,小伙伴你们知道win7 系统要怎样进行安装iis系统吗?哈哈,小编猜你们一定不知道吧!不知道的话,那么就来看看小编在下面给你们分享win安装iis的详细教程吧。
我们在日常的生活当中经常都会遇到各种各样的问题,但是尽管如此,我们依然还是得尽自己最大的能力去将问题给解决掉。今天小编就来给你们说说win7系统安装iis的方法。好让你们知道win7要如何安装iis。
1、进入Windows 7的 控制面板->程序和功能->选择左上角的 打开或关闭Windows功能;
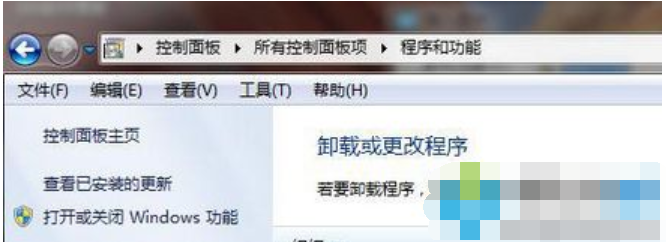
安装iis步骤图-1
2、现在出现了安装Windows功能的选项菜单,注意选择的项目,我们需要手动选择需要的功能,下面这张图片把需要安装的服务都已经选择了,大家可以按照图片勾选功能;

iis图-2
3、安装完成后,再次进入 控制面板->管理工具;双击 Internet信息服务(IIS)管理器 选项,进入IIS设置;

win7如何安装iis图-3
4、双击后就进入到如下图的IIS7控制面板(下图被涂黑的部分是你电脑的主机名);

iis图-4
5、选择 Default Web Site,并双击 ASP 的选项;

安装iis步骤图-5
6、设置ASP的父路径:IIS7中ASP 父路径 默认是没有启用的,要 开启父路径,必须把“启用父路径”设为 True;

win7图-6
7、高级设置配置IIS7的站点: 点击右测的 “高级设置” 选项,可以设置网站的目录(本人建议物理路径为默认的不要改动);

win7图-7
8、点击高级设置后弹出如下图窗口;

win7如何安装iis图-8
注意:这第七步可以跳过不设置,另外如果上图的物理路径改动了可能会弹出窗口提示安装不成功
9、网站绑定:点击“Internet信息服务(IIS)管理器”面板 右上角的 “绑定...” 设置网站的 端口 。在编辑中把端口号改为8081;也可以点击“添加”弹出一个添加窗口,在这窗口中只要填下端口号就行,其它可以不填;

iis图-9
10、设置网站的默认文档:点击“Internet信息服务(IIS)管理器” 中的“ 默认文档 ”;

win7如何安装iis图-10
11、点击后如下图所示:然后在右测点击“添加” 添加一个默认文档(index.asp),在弹出窗口中填写文档的名称(index.asp)。

win7图-11
 有用
26
有用
26


 小白系统
小白系统


 1000
1000 1000
1000 1000
1000 1000
1000 1000
1000 1000
1000 1000
1000 1000
1000 1000
1000 1000
1000猜您喜欢
- win7专业版产品密钥,小编教你激活win7..2018/05/08
- 如何设置主页,小编教你浏览器如何设置..2018/08/10
- win7系统崩溃进不了安全模式怎么办..2023/01/12
- 大白菜怎么重装系统win72022/08/19
- 小编教你win7怎么查看电脑配置..2017/10/30
- 鼠标右键失灵,小编教你鼠标右键失灵该..2018/07/07
相关推荐
- 笔者教你怎么使用小马激活工具激活win..2018/12/28
- 电脑安装win7系统怎么操作2022/12/26
- 主编教您win7怎么一键还原2019/01/14
- Dell 64位WIN7简体中文旗舰版下载..2017/07/17
- win7系统重装步骤2022/12/03
- 电脑重装系统win7如何激活2022/08/07

















