磁盘分区,小编教你怎么给电脑的磁盘分区
- 分类:Win7 教程 回答于: 2018年09月22日 12:45:00
现在很多人不知道磁盘要怎么分区,都选择把电脑拿去维修店维修。但是小编想说,其实不用这样,我们自己就可以给磁盘分区呀。之余怎么给磁盘分区,那这就是我接下来要说的内容了。你们想知道呢,就先仔细地看下去,好吗~
我们一般看到的电脑都是分C盘、D盘、F盘、E盘、G盘等。但这些是什么呢?就有小编来告诉你们吧,这些呢就是电脑的磁盘。我们平时下载的文件、视频那些就是被保存在这些磁盘中。但是这些原先都是一个大磁盘里的,是经过分区才分成这么多个。那么我们要怎么给磁盘分区呢?接下来小编就告诉你们怎么给磁盘分区。
首先,鼠标右键点击“我的电脑”,然后点“管理”,然后点“磁盘管理项”
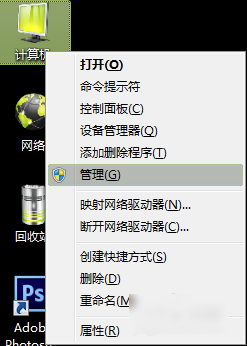
怎么给电脑的磁盘分区图-1

磁盘图-2
然后选择你要分割的磁盘,然后点击右键点“压缩卷”

怎么给电脑的磁盘分区图-3
你要换算,然后输入需要腾出的空间大小。举个例子,就是如果你要腾出10G,你就在输入压缩空间量那里填10240,然后点压缩就可以了。

怎么给电脑的磁盘分区图-4
压缩完之后你就会发现多了一个绿盘,然后鼠标右键点击新建简单卷

分区图-5
然后安装向导,一步步安装即可

磁盘图-6

分区图-7

磁盘图-8
安装好之后,就大功告成了~~~
 有用
26
有用
26


 小白系统
小白系统


 1000
1000 1000
1000 1000
1000 1000
1000 1000
1000 1000
1000 1000
1000 1000
1000 1000
1000 1000
1000猜您喜欢
- 深度技术纯净版win7镜像系统下载地址..2021/11/03
- zx,小编教你如何查看电脑的使用记录..2018/03/14
- 小白系统重装教程win72022/11/03
- 小编教你移动硬盘分区方法..2019/03/13
- 盗版win7怎么升级到win10系统..2022/05/12
- 昂达电脑一键重装系统xp详细步骤..2019/10/23
相关推荐
- telnet命令,小编教你telnet命令的用法..2018/06/07
- win7系统装机方法教程详细解答..2021/08/23
- 联想正版win7系统下载方法教程..2021/01/12
- 因特尔i310100安装win7教程2021/03/19
- 电脑城装机版|小编教你最新电脑城装机..2017/12/01
- win7专业版激活码使用教程2023/01/16

















