小编教你c盘空间不足怎么办
- 分类:Win7 教程 回答于: 2018年10月27日 14:10:00
小伙伴们,你是不是还在因为c盘空间不足这个问题感到焦心了,在想着c盘空间不足这问题的解决办法呢?是的话,那么就赶紧往这边看看吧,因为小编这就有你们想要知道解决方法。
我们日常在使用电脑的时候经常都会遇到各种各样的问题,就比如说c盘有时会出现空间不足的情况。所以,今天小编就来和大家说说c盘空间不足这个问题的解决办法。
1,我们右键单机计算机,然后选择其中的管理选项。
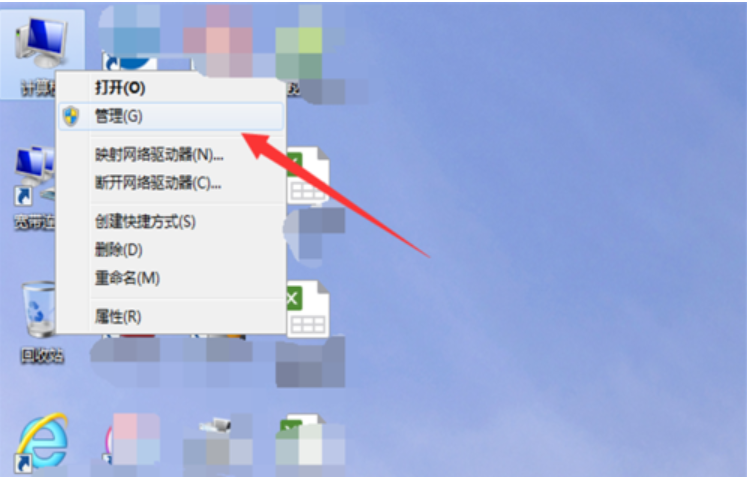
空间图-1
2,进入计算机管理之后,我们可以在下方看到存储的位置有一个磁盘管理,点击这个内容。
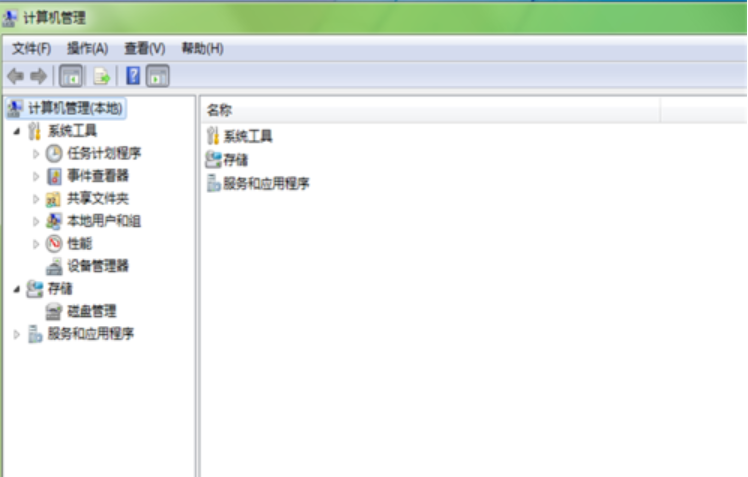
c盘空间不足图-2
3,我们可以看到下面的磁盘显示,我们的C盘和E盘属于一个类型,所以可以将E盘空间给C盘。
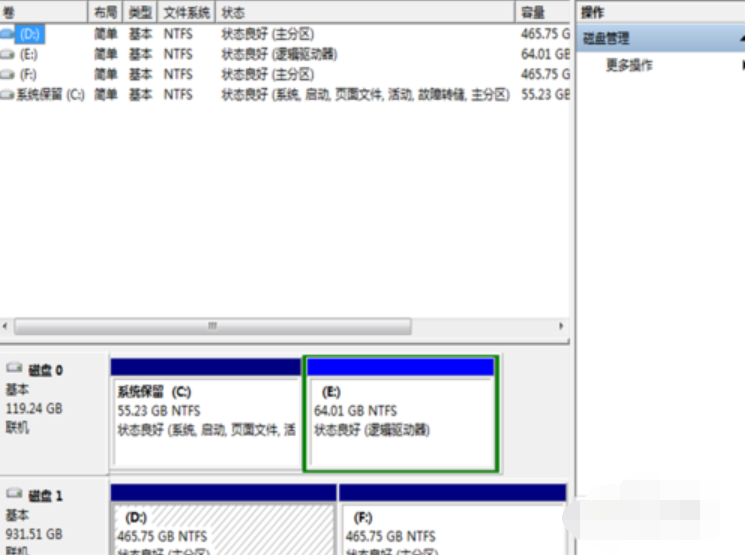
不足图-3
4,我们右键点击E盘,然后选择压缩卷。
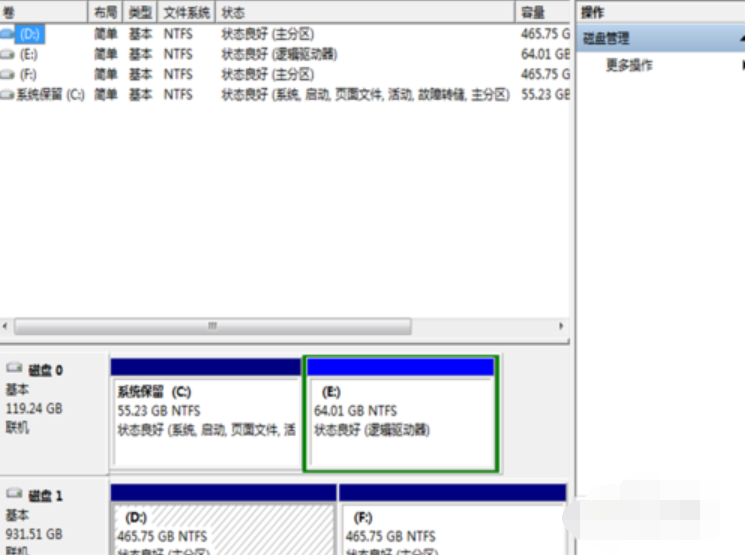
c盘图-4
5,系统会提示你最大能压缩的范围,然后我们进行压缩。
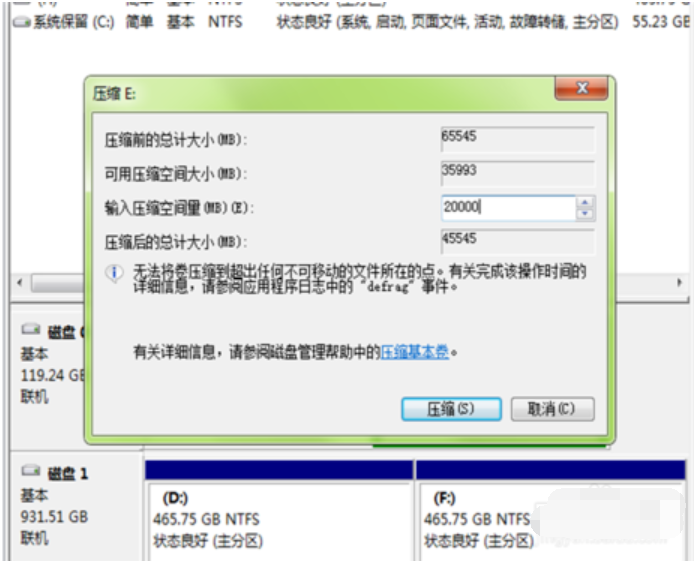
不足图-5
6,这时候,靠近E盘的位置就能看到压缩出来的空间了,但是我们有一个问题,就是我们必须要挨着的磁盘才能添加进去,否则是不行的,所以E盘里的东西,我们需要全部转移走,然后把E盘删除。

c盘空间不足图-6
7,这样你的C盘右键单击之后,才会弹出扩展卷的选项,否则的话他是灰色的,我们选取不了,这操作小白就不截图了,大家重复即可。记得把E盘东西备份好。
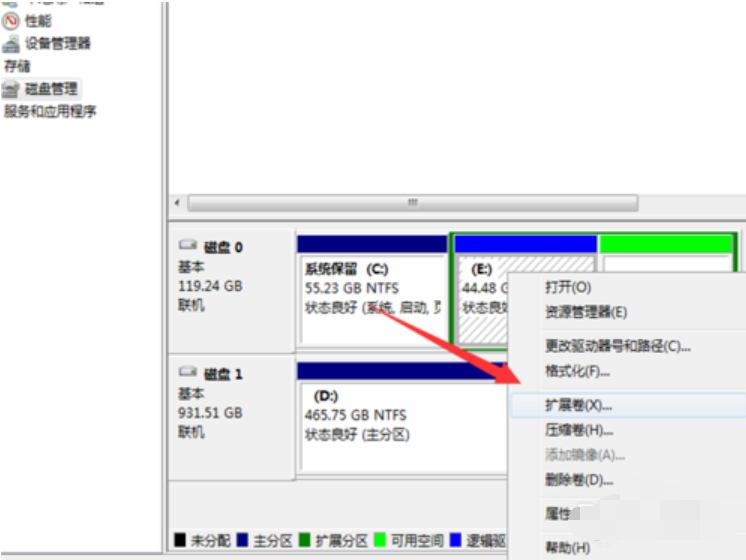
空间图-7
8,把磁盘点击添加进去,然后点击下一步,添加成功之后,你的C盘就有了很多的课空间了。
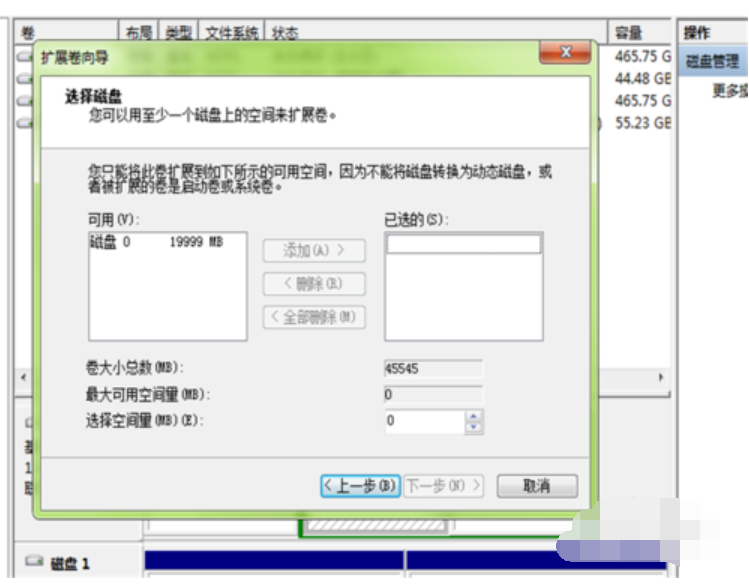
不足图-8
 有用
26
有用
26


 小白系统
小白系统


 1000
1000 1000
1000 1000
1000 1000
1000 1000
1000 1000
1000 1000
1000 1000
1000 1000
1000 1000
1000猜您喜欢
- 新手自己怎么重装系统win72022/06/06
- 重装系统多少钱win7旗舰版分享..2022/11/20
- 一键重装系统2021/09/30
- GHOST win7系统旗舰版推荐2017/08/02
- 为你解答win7怎么打开注册表..2018/10/31
- 电脑win7怎么重装系统2022/10/07
相关推荐
- 小马激活win7旗舰版图文教程..2017/06/24
- 小白三步装机版重装win7系统图文教程..2020/12/18
- 重装系统win7要多少钱免费2022/11/21
- 小白怎么重装系统win7步骤教程..2022/02/01
- 小编教你电脑srt文件怎么打开..2017/10/31
- windows7旗舰版怎么恢复出厂设置..2022/09/07

















