为你解答笔记本如何设置WiFi共享
- 分类:Win7 教程 回答于: 2018年11月02日 17:00:00
小伙伴你们知道笔记本怎么设置WiFi共享吗?或许大部分的人都好不知道吧,不知道的话,也那没关系哟,因为小编这就来将笔记本进行设置WiFi共享的方法来带给大家。
小伙伴你们知道吗?我们现在使用的笔记本都有着无线上网的功能,而同样的我们也能将自己的笔记本给当做是无线热点来供手机又或者是其他的电脑进行使用,但这可是得需要我开启了无线WiFi赶紧连接设置我们的小型局域网的哟。
1,首先确认你的无线网卡可以使用。在开始菜单中依次找到“所有程序”--“附件”--“命令提示符”,右键“以管理员身份运行”。如下图所示:
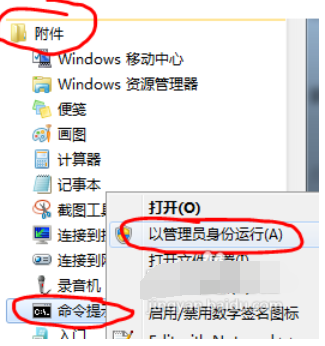
笔记本wifi共享图-1
2,在“命令提示符”里输入“netsh wlan set hostednetwork mode=allow ssid=Test key=0123456789”,回车,系统会自动虚拟出一个wifi热点,如下图所示:

WiFi图-2

笔记本设置WiFi共享图-3

笔记本设置WiFi共享图-4

WiFi图-5

笔记本图-6
6,同样在命令提示符里输入“netsh wlan start hostednetwork”,回车,就会打开wifi热点,如下图所示:

WiFi图-7

笔记本wifi共享图-8

笔记本图-9
 有用
26
有用
26


 小白系统
小白系统


 1000
1000 1000
1000 1000
1000 1000
1000 1000
1000 1000
1000 1000
1000 1000
1000 1000
1000 1000
1000猜您喜欢
- win7系统怎么查看电脑配置的教程..2021/11/06
- windows7系统下载安装教程2022/11/15
- 新手重装系统win7按F几教程2022/12/09
- 傻瓜一键重装系统win7怎么用..2022/11/13
- 电脑系统xp怎么升级到win72021/04/22
- win7升win10安装失败怎么办2020/09/15
相关推荐
- 精简win7系统的方法教程2023/01/07
- win7系统重装系统软件哪个好..2023/02/15
- 有限的访问权限怎么解决,小编教你如何..2018/07/11
- 详解win7系统损坏怎么修复电脑..2023/01/21
- 自己在家怎么给电脑重装系统教程win7..2023/04/17
- 深度技术Ghost win7旗舰版系统32位下..2017/05/10

















