教你win7如何设置打印机共享
- 分类:Win7 教程 回答于: 2018年11月07日 12:45:00
win7打印机共享怎么设置?在办公室中打印机不能共享,那的确是件麻烦的事,那又该如何设置共享打印机呢?别着急,小编这就来给大家演示一下win7打印机共享设置的操作步骤。
打印机这个设备是我们在日常生活,工作当中都是会需要使用到的一个设备。所以,小编我今天就来和大家一起探讨一下win7系统如何设置共享打印机的方法。
1. 点击【开始】按钮,在【计算机】上右键,选择【管理】,如下图所示:

设置打印机共享图-1
2. 在弹出的【计算机管理】窗口中找到【Guest】用户,如下图所示:

win7打印机共享怎么设置图-2
3. 双击【Guest】,打开【Guest属性】窗口,确保【账户已禁用】选项没有被勾选(如下图)。

打印机共享图-3
第二步:共享目标打印机
1,点击【开始】按钮,选择【设备和打印机】,如下图:
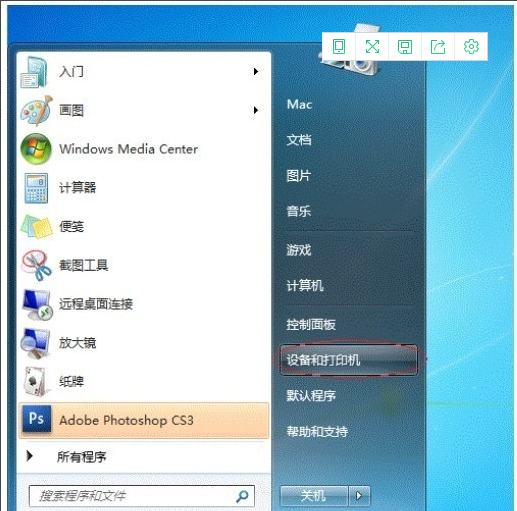
win7打印机共享怎么设置图-4
2. 在弹出的窗口中找到想共享的打印机(前提是打印机已正确连接,驱动已正确安装),在该打印机上右键,选择【打印机属性】,如下图:

打印机共享图-5
3. 切换到【共享】选项卡,勾选【共享这台打印机】,并且设置一个共享名(请记住该共享名,后面的设置可能会用到),如下图:
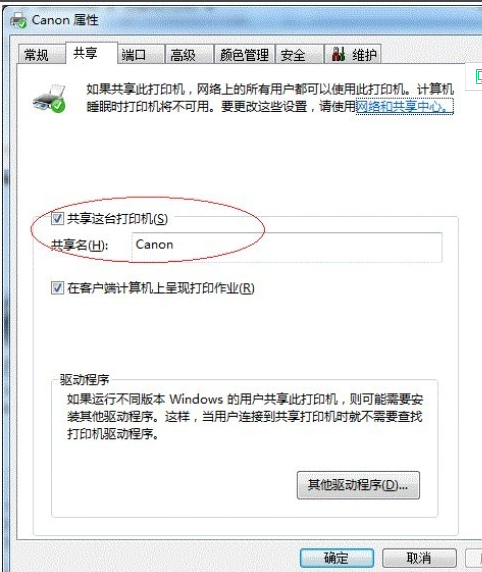
设置打印机共享图-6
第三步:进行高级共享设置
1,在系统托盘的网络连接图标上右键,选择【打开网络和共享中心】,如下图:

win7图-7
2. 记住所处的网络类型(笔者的是工作网络),接着在弹出中窗口中单击【选择家庭组和共享选项】,如下图:,

win7图-8
3. 接着单击【更改高级共享设置】,如下图:
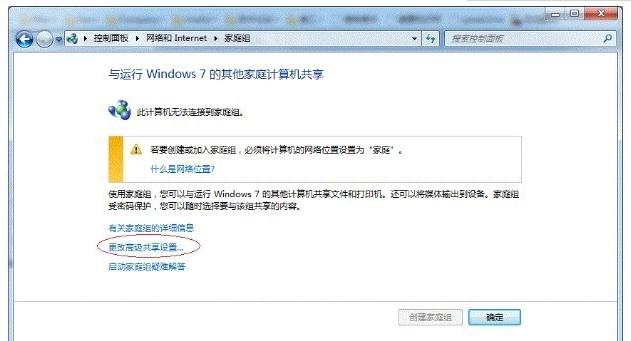
打印机共享图-9
4. 如果是家庭或工作网络,【更改高级共享设置】的具体设置可参考下图,其中的关键选项已经用红圈标示,设置完成后不要忘记保存修改。

打印机共享图-10

设置打印机共享图-11
第四步:设置工作组
在添加目标打印机之前,首先要确定局域网内的计算机是否都处于一个工作组,具体过程如下:
1. 点击【开始】按钮,在【计算机】上右键,选择【属性】,如下图:

win7图-12

win7打印机共享怎么设置图-13

打印机共享图-14
第五步:在其他计算机上添加目标打印机
注意:此步操作是在局域网内的其他需要共享打印机的计算机上进行的。此步操作在XP和Win7系统中的过程是类似的,本文以Win7为例进行介绍。
添加的方法有多种,在此为读者介绍其中的两种。
1,首先,无论使用哪种方法,都应先进入【控制面板】,打开【设备和打印机】窗口,并点
击【添加打印机】,如下图:

设置打印机共享图-15
2,接下来,选择【添加网络、无线或Bluetooth打印机】,点击【下一步】,如下图:
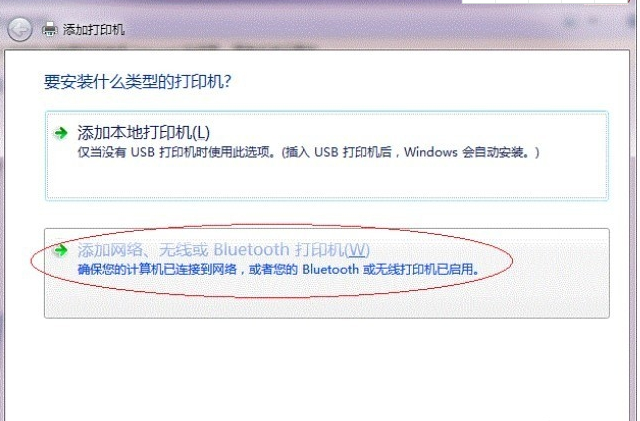
win7图-16
如果耐心地等待后系统还是找不到所需要的打印机也不要紧,也可以点击【我需要的打印机不在列表中】,然后点击【下一步】,如下图。

设置打印机共享图-17

win7打印机共享怎么设置图-18
接下来的设置就有多种方法了。
第一种方法:
1. 选择【浏览打印机】,点击【下一步】,如下图:

设置打印机共享图-19
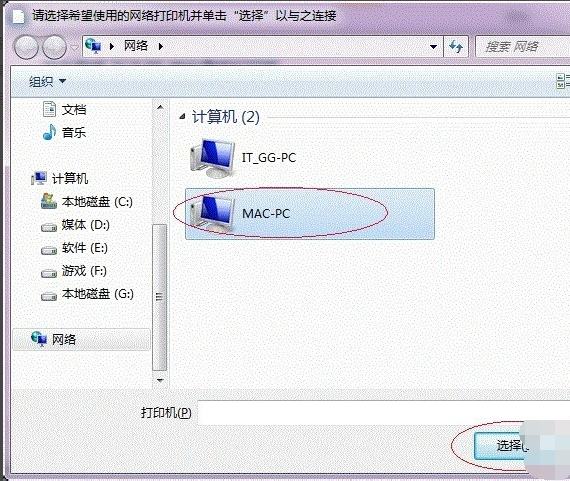
win7打印机共享怎么设置图-20

win7图-21
接下来的操作比较简单,系统会自动找到并把该打印机的驱动安装好。至此,打印机已成功添加。
第二种方法:
1. 在【添加打印机】窗口选择【按名称选择共享打印机】,并且输入“\\计算机名\打印机名”(计算机名和打印机在上文中均有提及,不清楚的朋友可分别查看第二步和第四步设置)。如果前面的设置正确的话,当还输入完系统就会给出提示(如下图)。
接着点击【下一步】。

打印机共享图-22
注意:如果此步操作中系统没有自动给出提示,那么很可能直接点击【下一步】会无法找到目标打印机,此时我们可以把“计算机名”用“IP”来替换,如下:
例如笔者的IP为10.0.32.80,那么则应输入“\\10.0.32.80\Canon”。查看系统IP的方法如下:
1.1 在系统托盘的【网络】图标上单击,选择【打开网络和共享中心】,如下图:

win7图-23
1.2 在【网络和共享中心】找到【本地连接】,单击,如下图:

win7图-24
1.3 在弹出的【本地连接状态】窗口中点击【详细信息】,如下图:

win7图-25
1.4 下图中红圈标示的【IPv4 地址】就是本机的IP地址。

设置打印机共享图-26
2. 接下来继续前面的步骤,和第一种方法一样,系统会找到该设备并安装好驱动,读者只需耐性等待即可(如下图)。

设置打印机共享图-27
3. 接着系统会给出提示,告诉用户打印机已成功添加,直接点击【下一步】,如下图:

win7打印机共享怎么设置图-28
4. 至此,打印机已添加完毕,如有需要用户可点击【打印测试页】,测试一下打机是否能正常工作,也可以直接点击【完成】退出此窗口,如下图

打印机共享图-29
成功添加后,在【控制面板】的【设备和打印机】窗口中,可以看到新添加的打印机,如下图:

win7图-30
 有用
26
有用
26


 小白系统
小白系统


 1000
1000 1000
1000 1000
1000 1000
1000 1000
1000 1000
1000 1000
1000 1000
1000 1000
1000 1000
1000猜您喜欢
- 系统重装Win7 有那些步骤2022/11/23
- 怎么调整显示器分辨率,小编教你电脑显..2018/03/16
- OFFice2013激活码,小编教你如何激活of..2018/01/25
- windows7激活下载操作步骤2022/10/29
- xp系统升级win7系统的步骤教程..2021/09/27
- 笔记本安装win7系统的详细教程..2021/04/24
相关推荐
- win7纯净版下载地址分享2023/01/08
- win7升win10的步骤要怎么做2021/07/03
- 联想一体机win7系统重装图文教程..2017/07/18
- win7电脑网速慢怎么解决2020/09/10
- WIN764位激活工具,小编教你激活工具怎..2018/05/15
- 黑鲨装机,小编教你黑鲨怎么安装win7..2018/09/08

















