图文详解win7如何清洗打印机
- 分类:Win7 教程 回答于: 2018年11月09日 15:35:00
打印机是电脑的主要输出设备之一,现在很多朋友都通过打印机来打印资料,但是长时间的时候打印机后打印机的打印效果就会很差了,这时候您就需要对打印机进行清理了。
打印机是很多办公室人员的好帮手,但是打印机使用的时间长了可能打印出来的字就不清洗了,这时候就需要清洗打印机了,很多朋友不知道win7如何清洗打印机,别着急,下面小编就来告诉你win7如何清洗打印机。
win7如何清洗打印机
1.小编这里以win7系统为例说明,首先确认打印机和电脑连接完好,接着打开win7系统的控制面板,进入下一步。
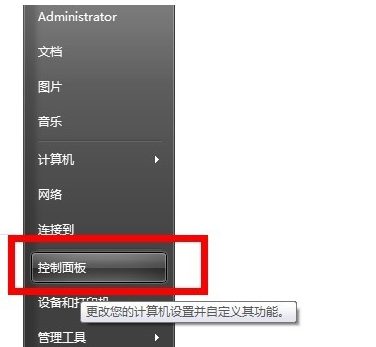
如何清洗打印机图-1
2.在控制面板中将查看方式改为小图标,然后找到打印机点击进入。
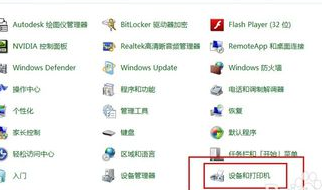
清洗打印机图-2
3.鼠标右键选择打印机,选择属性打开。
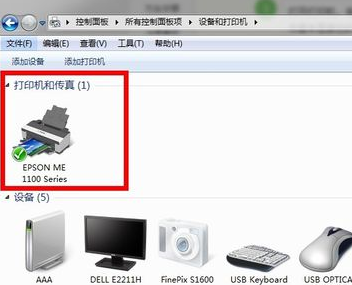
清洗打印机图-3
4.在打印机属性界面中点击首选项打开。
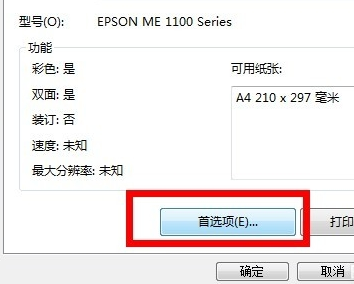
打印机图-4
5.在新出现的界面中切换到维护选项。
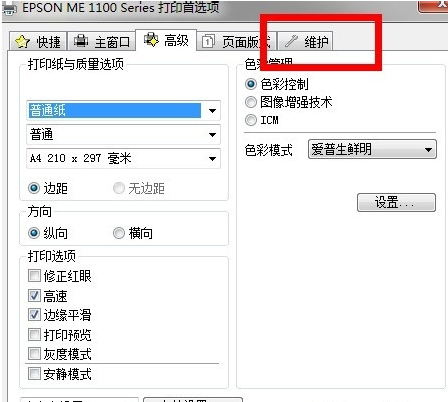
如何清洗打印机图-5
6.在维护界面中我们可以看到打印头校正,清洗,更换墨盒等功能选项。
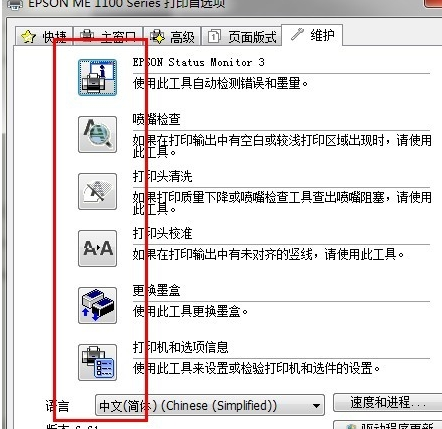
如何清洗打印机图-6
7.点击清理,打印机就会开始清理,在清理的过程中打印机会发出一些摩擦,转动的声音,耐心等待完成即可。

清洗打印机图-7
8.打印机清理完毕后会出现相应的提示,点击结束,重新打印就会发现打印效果好很多了。
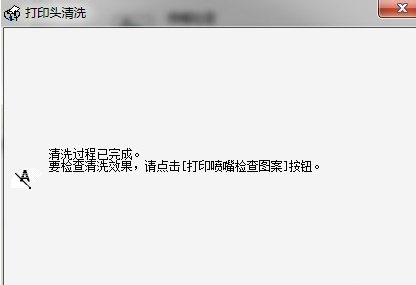
如何清洗打印机图-8
现在知道win7如何清洗打印机了吧,希望对您有帮助。
 有用
26
有用
26


 小白系统
小白系统


 1000
1000 1000
1000 1000
1000 1000
1000 1000
1000 1000
1000 1000
1000 1000
1000 1000
1000 1000
1000猜您喜欢
- win7云电脑如何重装系统2023/04/19
- 戴尔台式机重装系统win72022/09/09
- 64位电脑装32位系统,小编教你64位电脑..2018/04/09
- 雨林木风win7 64SP1系统下载2017/07/18
- 添加或删除程序,小编教你win7添加或删..2018/09/21
- 小白系统u盘重装win7教程2022/07/07
相关推荐
- 系统之家一键在线安装windows7 64位旗..2017/05/20
- win7如何磁盘分区 小编教你win7磁盘分..2017/11/30
- 如何删除搜索记录,小编教你如何删除百..2018/08/01
- 怎么用u盘一键重装系统win72022/08/25
- win7系统下载安装方法2023/04/23
- win7激活工具小马,小编教你小马激活工..2018/03/17

















