小编教你如何使用计划任务
- 分类:Win7 教程 回答于: 2018年12月10日 12:45:00
小伙伴你们知道window计划任务程序设置设定时的方法吗?要是不知道的话,要不要着急先哟,小编我这就来给你们捋捋使用window计划任务程序设置定时的操作方法。
最近小编发现有不少的小伙伴都想知道使用任务计划设置的方法,然后小编就花了些时间来了解这个,所以现在小编就来给大家伙说说使用任务计划的操作方法。
1,打开windows桌面左下角的开始菜单,点击右侧"控制面板",在接下来的控制面板项中找到“管理工具"并打开,在管理工具菜单菜单中找到“任务计划程序”并双击打开。
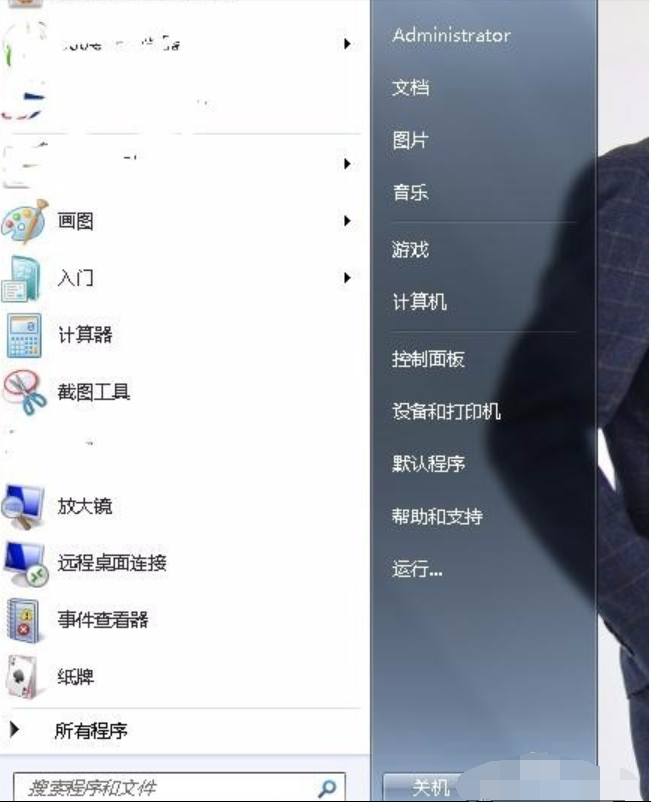
怎么使用任务计划图-1

Windows图-2

计划任务图-3
2,接下来就到了任务计划程序的设置界面了,如图点击右侧创建基本任务,基本任务可以设置一些简单的基本计划。如图进入基本任务创建界面,首先是给基本任务设置个名字并加以描述,这个根据个人喜好即可,设置好了后点击下一步即可。

计划任务图-4

怎么使用任务计划图-5

设置任务计划的步骤图-6
3,随后进入的是触发器,触发器是激活设置程序条件的设置,首先我们可以设置希望运行的程序是每天还是每月还是每次启动时运行,设置好后点击下一步进行触发器的详细设置。如图,可以设置从某个精确的时间每个X天发生一次,设置好后点击下一步。

设置任务计划的步骤图-7

计划任务图-8
4,如图接下来进入的是操作界面,这个设置是指你希望设置的任务执行什么什么操作,如启动程序、发送电子邮件、显示消息等,选择好了点击下一步,随后进入要启动的程序或脚本设置界面。选择好自己希望运行的程序或者脚本后,下方的“添加参数”和“起始于”可以根据需要自主设置(这两项可不设置)。设置好后点击下一步。

怎么使用任务计划图-9

Windows图-10
5,接下来进入的界面是刚才所有设置的综合显示,他显示任务计划的名称、描述、触发器信息、将操作的程序等。确认无误后点击完成。

Windows图-11
6,都设置完成后在下图的界面下方的任务状态中就会有相应的显示了。需要注意的是电脑安全卫士可能会提示有计划任务更改启动项,这个一定要允许,如果点击了禁止这个计划任务就作废了。

设置任务计划的步骤图-12

Windows图-13
 有用
26
有用
26


 小白系统
小白系统


 1000
1000 1000
1000 1000
1000 1000
1000 1000
1000 1000
1000 1000
1000 1000
1000 1000
1000 1000
1000猜您喜欢
- win7系统下载安装教程 原版win7系统怎..2022/11/01
- 注册表被管理员禁用,小编教你如何解决..2018/03/05
- windows7系统重装如何操作2023/02/26
- 保存网页为图片,小编教你如何将整个网..2018/07/18
- win7升级win10显示安装失败要怎么处理..2021/06/29
- 图文展示win7镜像系统安装方法步骤..2021/06/10
相关推荐
- 怎样给电脑重装系统win72023/02/15
- 解答win7怎么重装XP系统2019/01/24
- 小鱼一键重装如何重装系统win7..2022/07/25
- 鼠标右键没反应,小编教你电脑鼠标右键..2018/06/21
- 教你win7怎么关闭系统还原2021/05/30
- win7升级win10会清除数据吗2022/02/15

















