手把手教你win7如何安装打印机
- 分类:Win7 教程 回答于: 2018年12月19日 18:25:03
生活中我们需要使用到打印机这个设备的地方那可就多的去了,比如在公司啦,学校啦,照相馆啦等地方,都能够看到打印机的身影。下面,我们就一起来看看win7安装打印机的操作步骤吧~
打印机,作为办公室最为常见的一种设备,特别是对于一些设计以及图纸打印之类的公司而言,打印机那可就是更加不可缺少的东西了。就连在一些家庭中也都会放置有这么的一台打印机设备,打印相片、学习资料之类的都会应用的这个东西。今天小编就来给大家说说win7如何安装打印机的方法。
1,首先打开电脑控制面板,然后点击如图一所示 查看设备和打印机
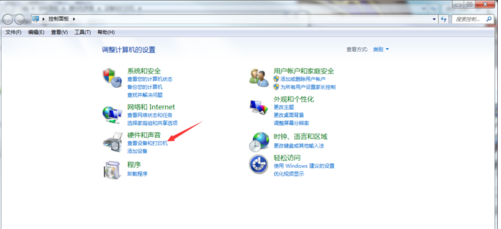
打印机电脑图解1
2,点击左上角 添加打印机 所图所示
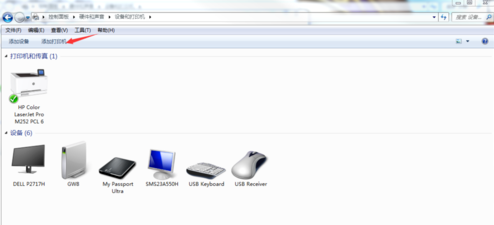
win7如何安装打印机电脑图解2
3,选择添加打印机的方式,第一个是 打印机与你电脑usb插口直连 第二个是共享网络打印机 只要用一个账号上网、打印机有无线功能或者Bluetooth打印机都可以添加 我们选择第二个 添加网络、无线或Bluetooth打印机
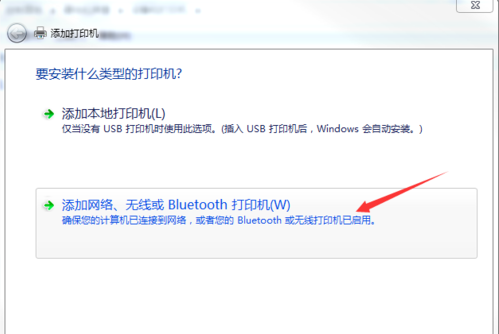
打印机电脑图解3
4,现在就开始自动搜索了,找到你所要连接打印机的型号 比如我要找 惠普 252 型号打印机 选择打印机型号 然后点击下一步 如图所示
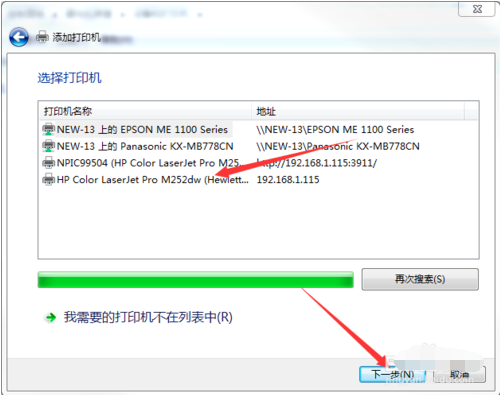
win7如何安装打印机电脑图解4
5,它会自己查找驱动,点击安装就好
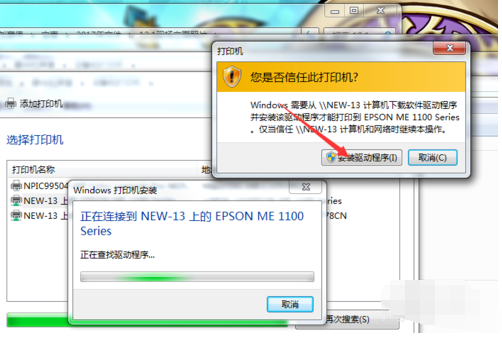
win7如何安装打印机电脑图解5
以上就是win7安装打印机的操作方法了。
 有用
26
有用
26


 小白系统
小白系统


 1000
1000 1000
1000 1000
1000 1000
1000 1000
1000 1000
1000 1000
1000 1000
1000 1000
1000 1000
1000猜您喜欢
- windows7永久激活工具下载后如何使用..2022/12/31
- 教你怎么清理浏览器缓存2018/10/30
- 细说64位电脑如何安装32位系统..2018/11/16
- lol更新包md5校验失败,小编教你lol更..2018/08/22
- 华硕笔记本重装win7系统怎么操作..2022/12/03
- pe重装系统步骤win7系统2022/09/28
相关推荐
- 电脑开不了机怎么重装系统win7..2022/08/27
- Win7系统系统还原被禁用怎么办..2022/05/17
- win7重装系统软件那些比较好用..2020/01/24
- win7系统重装后耳机没声音了怎么办..2021/06/27
- 怎么给电脑设置锁屏密码win7系统..2023/01/24
- 萝卜家园系统windows7 32位电脑城装机..2017/07/01

















