图文详解win7系统下怎么安装iis
- 分类:Win7 教程 回答于: 2019年01月09日 17:00:05
很多时候,我们都会因为工作想要而安装iis,那么问题来了,win7系统下该如何安装iis呢?虽然网上也有很多相关安装与配置iis的教程,但是内容都比较复杂,这该怎么办呢?小编这就给大家带来win7安装iis的操作教程。
最近小编发现有很多朋友都想要知道win7怎么安装iis,安装iis的方法其实很简单,大家要是想要学习的话,那么小编我自然是会将大家的,今天小编就趁着闲暇的时间来给大家说说win7怎么安装iis的方法。
1,点击开始→控制面板,然后再点击程序,勿点击卸载程序,否则到不了目标系统界面。
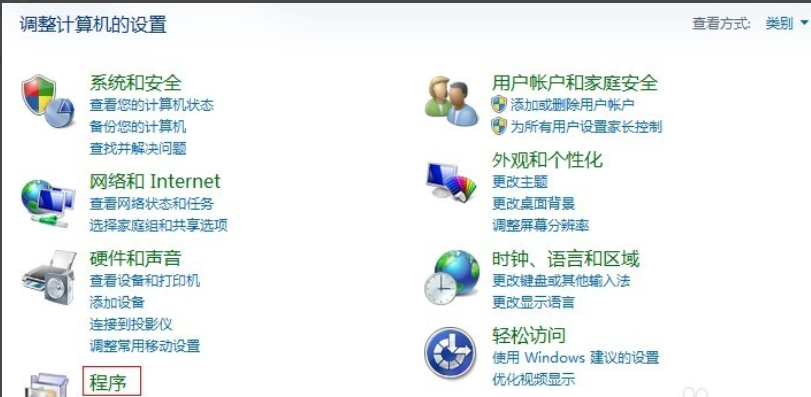
win7电脑图解1
2,然后在程序和功能下面,点击打开和关闭windows功能。
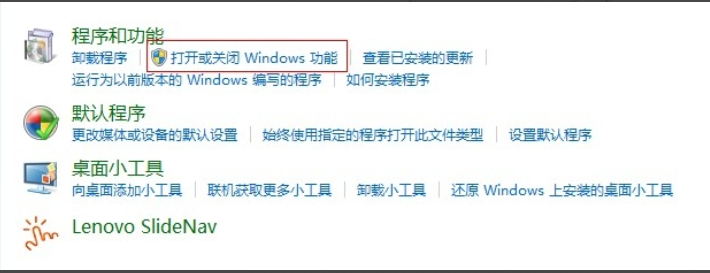
win7安装iis电脑图解2
3,进入Windows功能窗口,然后看到internet信息服务选项,然后按照图中设置即可,Ps:打√的选项下面为全选,方圈的下面按照图中打√的选择即可。
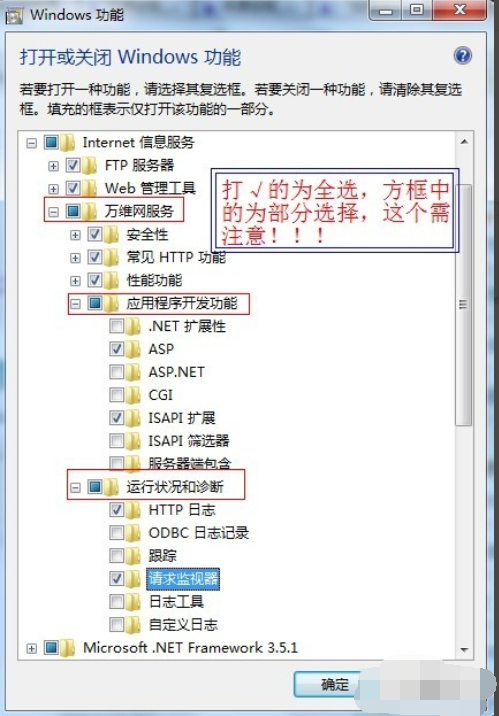
win7 iis电脑图解3
4,然后确定,会进入系统安装设置,此时可能需要等待两三分钟的样子。
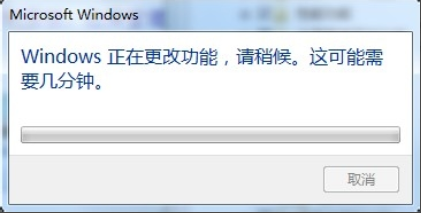
iis电脑图解4
5,安装成功后,窗口会消失,然后回到控制面板,选择系统和安全。
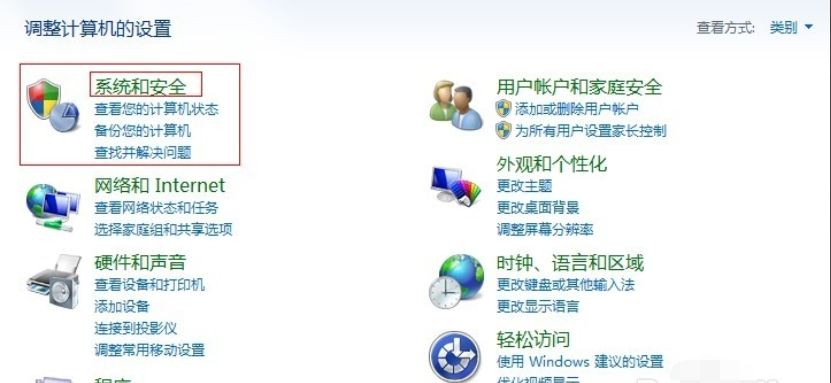
win7安装iis电脑图解5
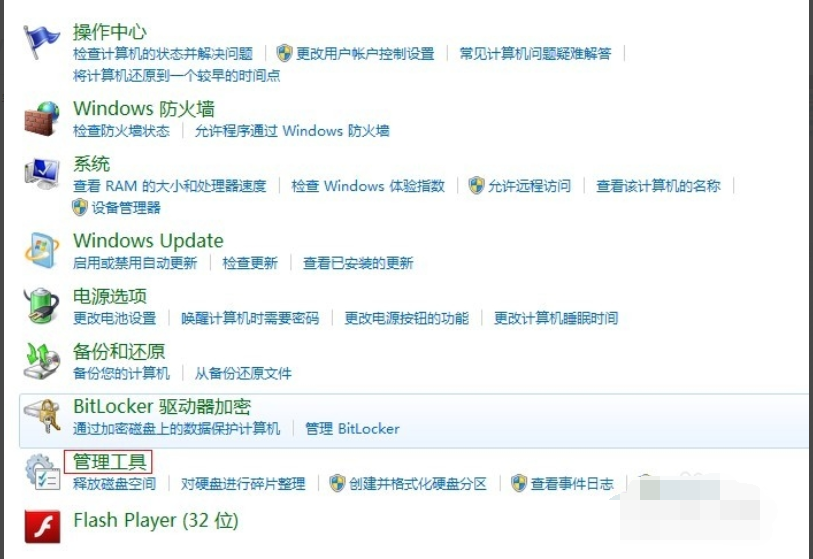
win7安装iis电脑图解6
7,进入管理工具窗口,此时就可以看到internet信息服务了,不过此时需注意,因为有两个大致相同的,需要选择的是internet信息服务(IIS)管理器。
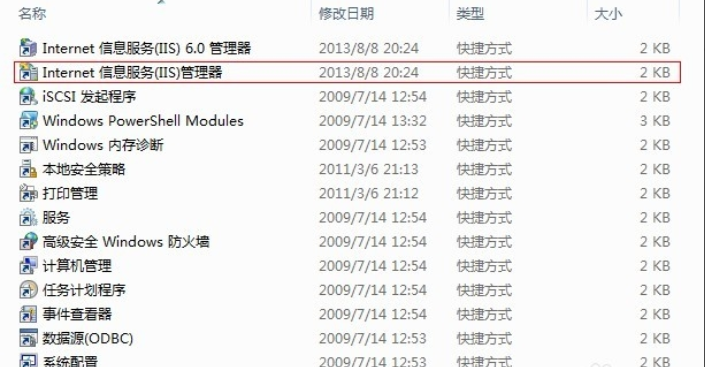
win7安装iis电脑图解7
8,双击internet信息服务(IIS)管理器,进入到管理窗口,看上去很复杂,有三大主要功能:FTP,IIS,管理,现在需要设置都在IIS这个里面。
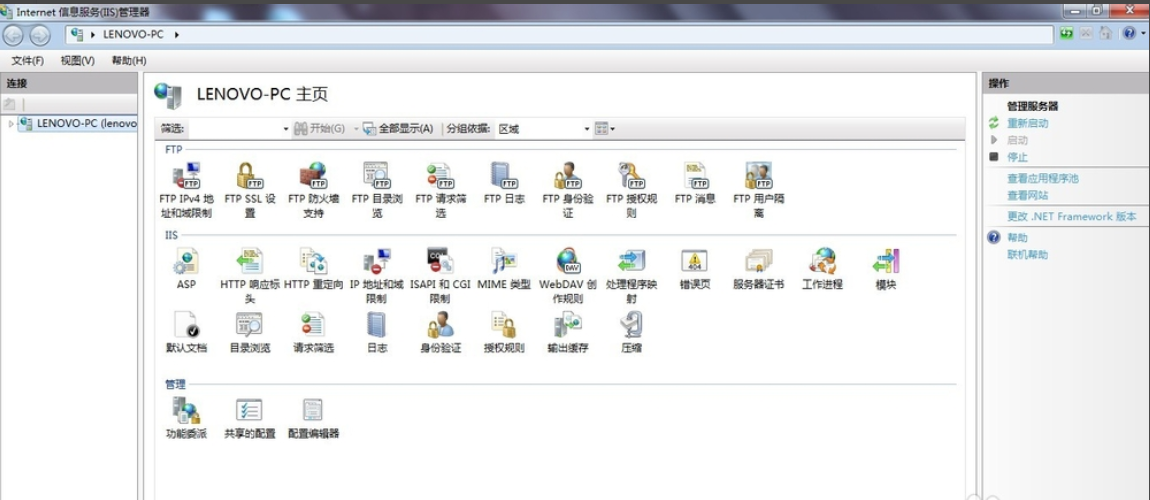
iis电脑图解8
9,点击左边的倒三角,就会看到网站下面的default web site,然后双击IIS下面的ASP.
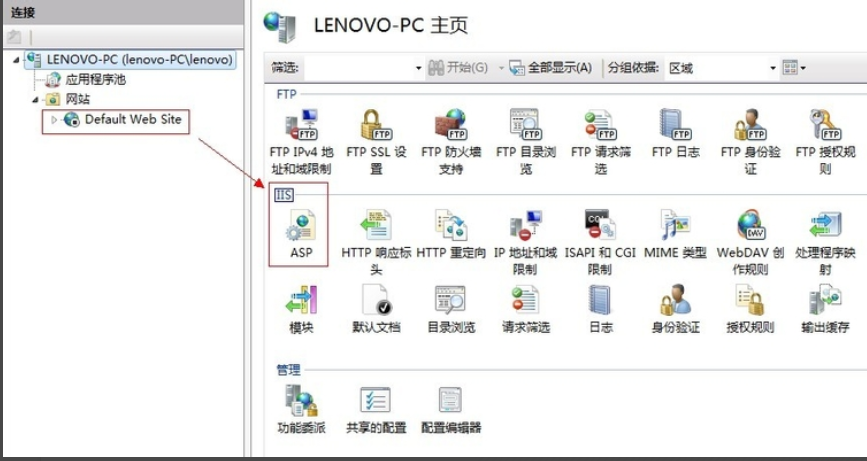
win7电脑图解9
10,进入ASP设置窗口,行为下面的启用父路径,点击后面,修改为true,默认为false。
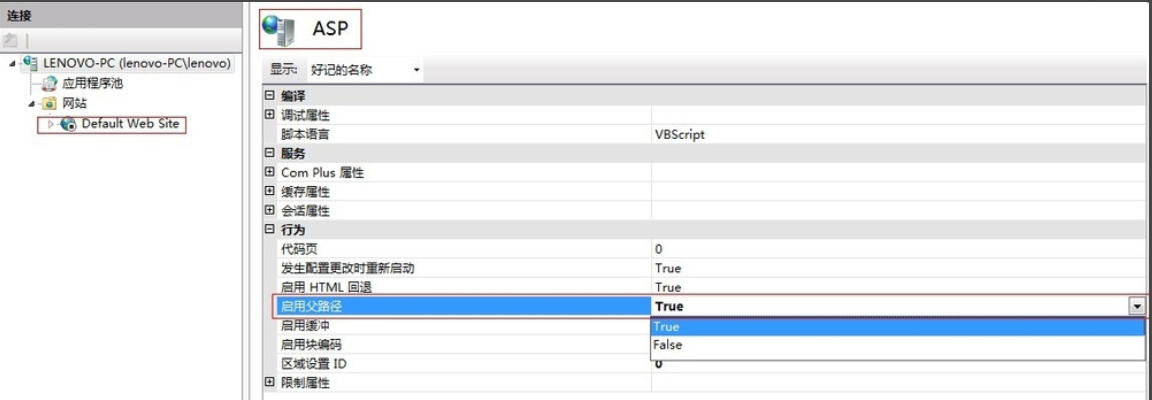
iis电脑图解10
11,然后再来设置高级设置,步骤:先点击default web site ,然后点击最下面的内容视图,再点击右边的高级设置。
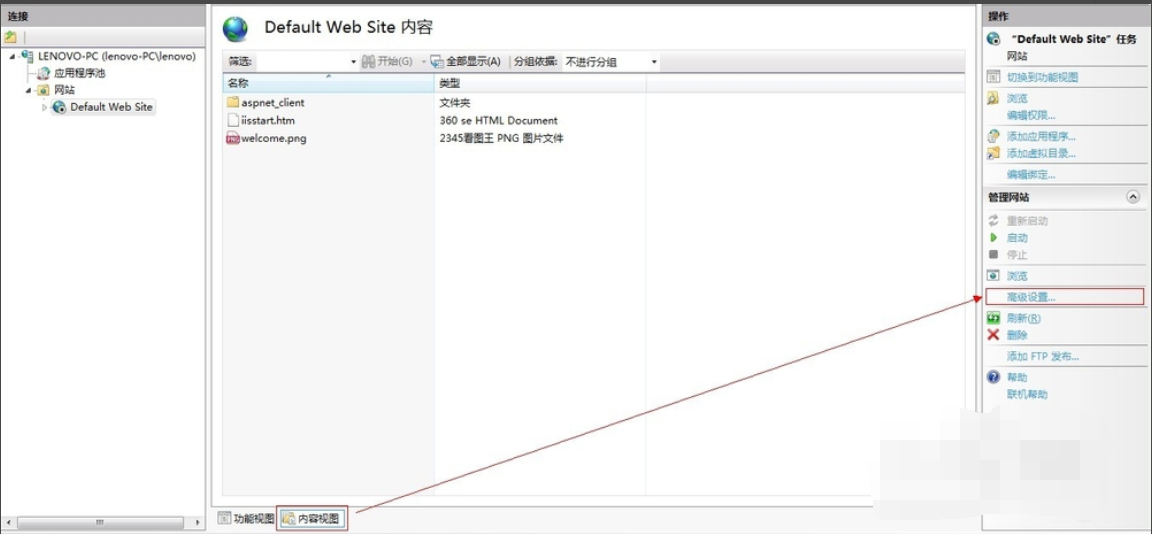
win7安装iis电脑图解11
12,进入高级设置,需要修改的是物理路径,即本地文件程序存放的位置。
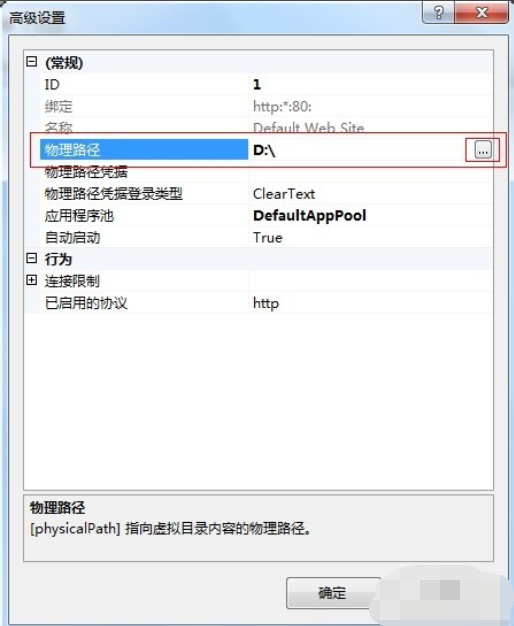
win7安装iis电脑图解12
13,再来设置端口问题,步骤:点击default web site 再点击最下面的内容视图,然后点击右边的编辑绑定。
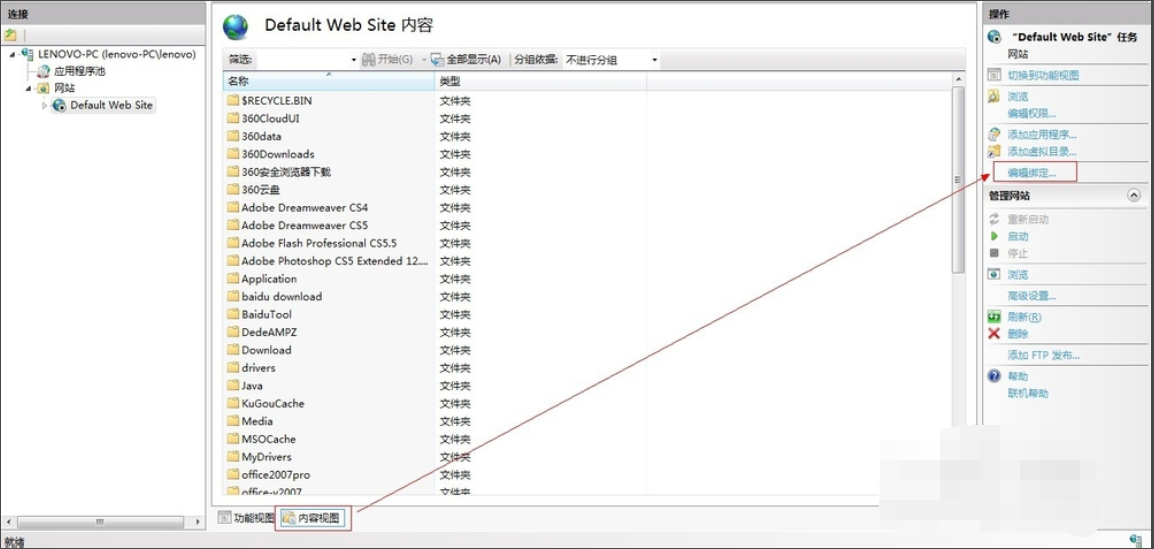
win7电脑图解13
14,进入网址绑定窗口,也就是端口设置窗口,一般80端口很容易被占用,这里我们可以设置添加一个端口即可,如8080端口。
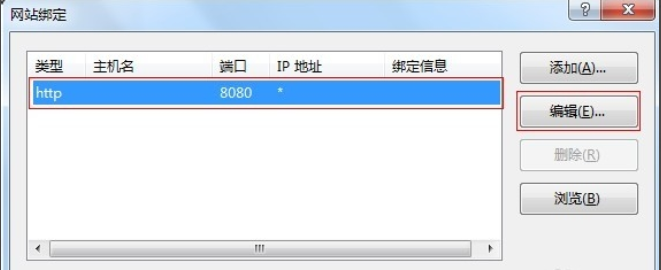
iis电脑图解14
15,此时,基本完成IIS的设置,不过有时候,可能还是不能顺利完成本地安装,此时需要注意一个问题,那就是默认文档中的选项是否含有default.html这个选项,没有就需要添加,才能顺利完成安装,步骤:回到主界面,然后点击IIS下面的默认文档。
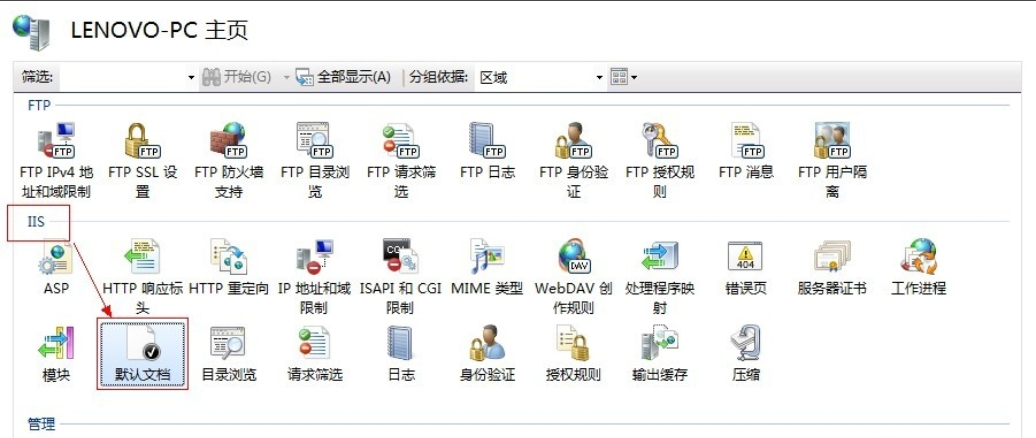
win7电脑图解15
16,然后在内容视图下选择添加,输入default.html即可。
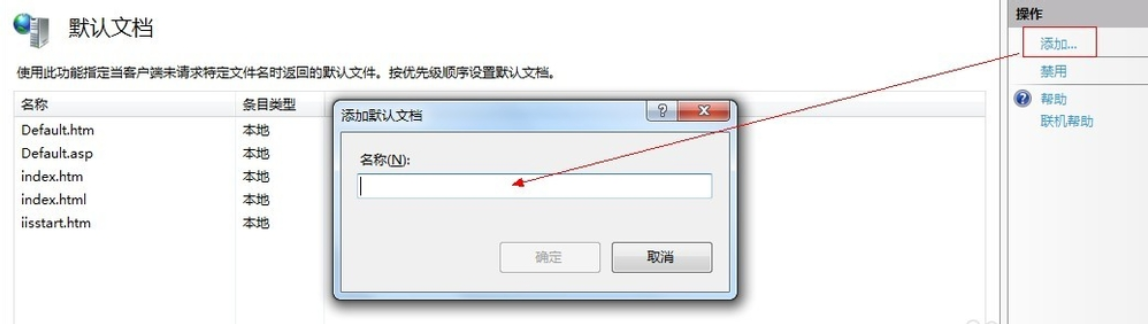
win7 iis电脑图解16
以上就是win7系统下怎么安装iis的操作流程啦~
 有用
26
有用
26


 小白系统
小白系统


 1000
1000 1000
1000 1000
1000 1000
1000 1000
1000 1000
1000 1000
1000 1000
1000 1000
1000 1000
1000猜您喜欢
- 苹果笔记本重装系统win7的详细步骤..2022/05/12
- 运行内存,小编教你如何扩大电脑的运行..2018/04/24
- 电脑windows 7系统如何重装2023/04/14
- 简述win7和win8哪个好用2022/11/03
- 华硕电脑怎样重装系统win72022/07/11
- 联想笔记本Ghost windows7旗舰版64位..2017/05/17
相关推荐
- 系统重装怎么装win7专业版详细操作..2022/12/20
- win7纯净版推荐2017/08/03
- 电脑手写板,小编教你如何安装电脑手写..2018/08/14
- win7系统怎么重装系统教程2022/11/08
- 磁盘碎片整理,小编教你磁盘碎片怎么整..2018/08/14
- 如何安装win7镜像系统的步骤教程..2021/11/18

















