展示如何一键重装win7系统
- 分类:Win7 教程 回答于: 2019年03月19日 12:45:00
很多用户都觉得重装系统的方法过于繁琐复杂,自己都动手重装系统是根本不可能实现的,其实现在进行重装系统的方法已经很简便了,都有没有试试怎么就知道不可能实现呢?所以啊,今天我就来给大家讲讲win7怎么进行一键重装系统,并将操作的方法分享给你们。
现在人们是越来越离不开对电脑的使用了,怎么说?你看呐不论是工作需要还是生活娱乐方方都离不开对电脑的使用。不过,它毕竟是电子产品使用久了难免会出现一些毛病。如果找不到具体原因的话,那最好的办法就是重装系统。所以今天小编就给大家说说一键重装win7系统的方法。
1、 在魔法猪官网下载魔法猪一键重装系统软件,官网地址:http://www.mofazhu.com/
2、 打开运行魔法猪一键重装系统软件,打开前先关闭所有的杀毒软件,避免因拦截造成重装过程失败。
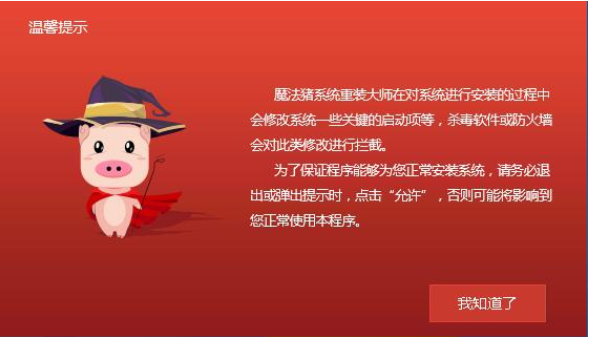
win7电脑图解1
3、 打开软件后默认打开一键装机界面,这里选择系统重装。软件里面还有很多实用的功能,有兴趣可以自己探索下。

一键重装win7系统电脑图解2
4、 检测电脑的系统及硬件环境,这里可以看到自己电脑的一些信息,点击下一步。

一键重装电脑图解3
5、 选择系统,你需要重装什么系统就选择什么系统,我们选择win7系统,点击下一步。

一键重装win7系统电脑图解4
6、 可以选择备份系统盘(C盘)的资料,如果没什么重要的资料建议不备份,以免浪费大量的时间,点击下一步后点击安装系统。

一键重装win7系统电脑图解5
7、 开始下载win7系统镜像文件,耐心等待下载完成即可。

电脑电脑图解6
8、 系统下载完成后,小鱼将会校验系统文件MD5值,完成后会自动重启进行系统重装。

电脑电脑图解7
9、 重启系统后选择 魔法猪一键重装 DOS-GHOST安装模式,或者等待它自己运行。

一键重装电脑图解8
10、 之后进入Ghost还原系统过程,这个过程完成后会自动重启电脑。

win7电脑图解9
11、 重启后进去系统的部署安装过程,设置系统及安装驱动程序,期间会多次重启电脑系统,这是正常现象。

一键重装win7系统电脑图解10
12、进入到桌面后一键重装win7系统就完成了。

电脑电脑图解11
以上陈述就是一键重装win7系统的操作方法啦~
 有用
26
有用
26


 小白系统
小白系统


 1000
1000 1000
1000 1000
1000 1000
1000 1000
1000 1000
1000 1000
1000 1000
1000 1000
1000 1000
1000猜您喜欢
- 显示器驱动程序已停止响应,小编教你怎..2018/04/11
- 电脑进不了系统怎么重装系统win7..2022/06/12
- 告诉你win7无法启动怎么重装系统..2022/11/21
- win7一键重装系统傻瓜式教程..2021/07/12
- 电脑win7旗舰版怎么重装2022/11/12
- 小编教你重装系统win72017/08/29
相关推荐
- 告诉你nef是什么格式2019/02/20
- 深度win7系统旗舰版下载2017/09/13
- 简单详细的win7系统重装教程..2021/02/08
- qsed文件,小编教你qsed文件怎么用迅雷..2018/06/28
- word文档打不开,小编教你word文档打不..2018/07/05
- win7系统下载u盘安装后鼠标不能用..2021/07/02

















