解决电脑如何重装系统教程方法 电脑怎么重装系统
- 分类:Win7 教程 回答于: 2019年04月12日 11:20:02
电脑如何重装系统呢?电脑卡的无法无天,此时不将它换了更待何时呢?我给大家整理了使用系统之家一键重装系统的软件重装系统的方法,有需要就一起来了解一下吧
电脑对于社会的发展起着极其重要的作用,功能强大,应用广泛,比如复杂的数据运算,查找资料,办公自动化,聊天娱乐等等。今天,我就给大家介绍一下电脑重装系统的简单方法。
当前win7、win10系统是大家比较常用的,不过微软最新的win11系统市场份额也在不断增加,针对这个情况,本期电脑怎么重装系统?将有几个不同的方法介绍。
方法导航:
方法一、电脑怎么一键重装系统win10
方法二、电脑怎么用U盘装系统win10
方法三、电脑怎么一键升级windows11
方法四、官方U盘安装windows10教程
方法一、电脑怎么一键重装系统win10:
1、准备重装系统的软件,搜索“小白系统官网”,在官网内下载小白一键重装。

电脑怎么重装系统 一键重装win10 图1
2、点击打开小白软件。
3、会自动进入在线重装界面,选择安装此系统。

电脑怎么重装系统 一键重装win10 图2
4、选好系统后,可以选择预装一些我们想要的软件,下一步之后喝杯茶等待一段时间吧。

电脑怎么重装系统 一键重装win10 图3
5、之后小白就会自动重装系统了,这时候我们只要等待就可以了,小白系统会自动帮我们重装好系统。

电脑怎么重装系统 一键重装win10 图4
6、等待进入win10系统桌面,系统就安装完成了。

电脑怎么重装系统 一键重装win10 图5
方法二、电脑怎么用U盘装系统win10:
一、安装须知:
1、uefi启动U盘安装win10系统需要电脑支持UEFI模式,而且系统必须是win10 64位系统
2、本文介绍的是uefi pe安装原版win10,安装前需要格盘,大家务必备份转移硬盘所有数据
二、启动设置
假如BIOS里有这些选项请设置如下:
Secure Boot 设置为Disabled【禁用启动安全检查,这个最重要】
OS Optimized设置为Others或Disabled【系统类型设置】
CSM(Compatibility Support Module) Support设置为Yes或Enabled
UEFI/Legacy Boot选项选择成Both
UEFI/Legacy Boot Priority选择成UEFI First
步骤一、工具准备
1、一个空U盘(8g以上)
2、U盘启动盘制作工具(推荐使用小白一键重装系统软件)
3、一台可以正常上网的电脑
步骤二、U盘装系统启动盘制作
1、下载并打开小白一键重装系统软件,插上U盘后,退出安全软件。
2、点击“制作系统”,等待小白系统识别到u盘后点击“开始制作”下一步。
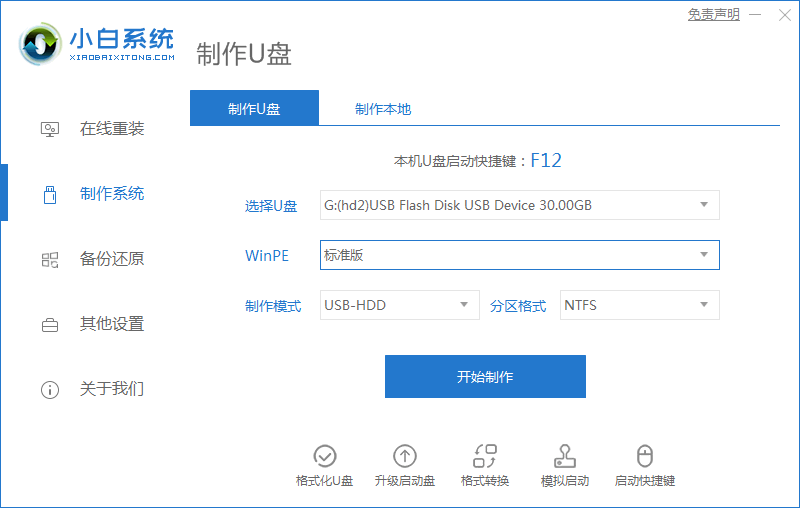
电脑怎么重装系统 U盘装win10 图1
3、勾选一个自己需要安装的系统,比如win10系统,点击“开始制作”。
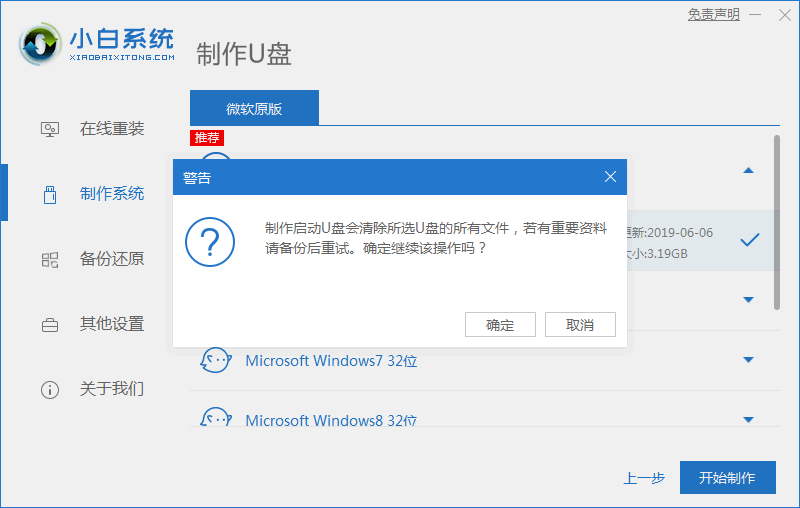
电脑怎么重装系统 U盘装win10 图2
4、接下来将下载U盘制作及系统镜像,耐心等待U盘启动盘制作完成即可。
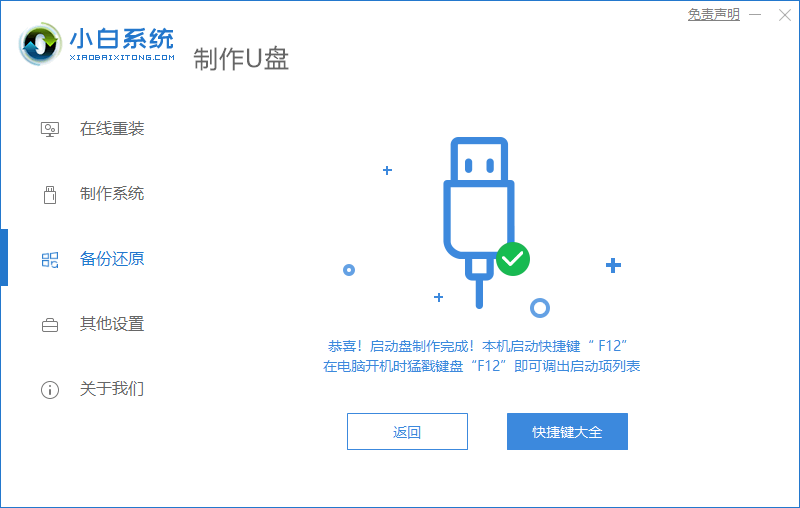
电脑怎么重装系统 U盘装win10 图3
步骤三、U盘安装win10系统
1、将制作好的U盘插到需要安装win10系统的电脑上。
2、重启电脑时,不停按f12,在引导菜单中选择U盘启动。(不同的电脑快速启动键有所区别,请注意留意电脑的快速启动键)

电脑怎么重装系统 U盘装win10 图4
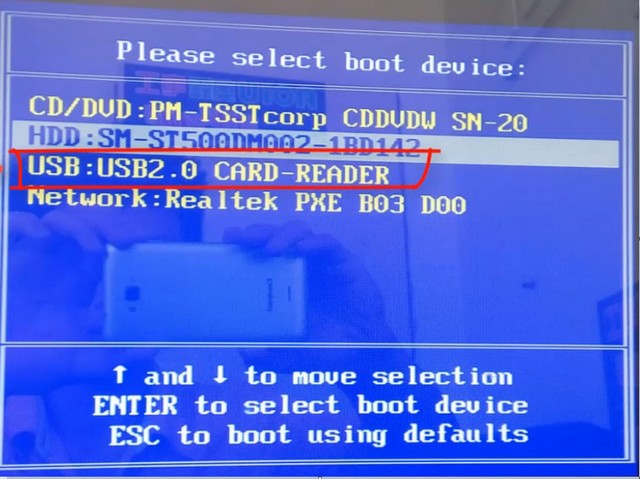
电脑怎么重装系统 U盘装win10 图5
3、当我们进入U盘系统中时,选择要安装的系统版本。
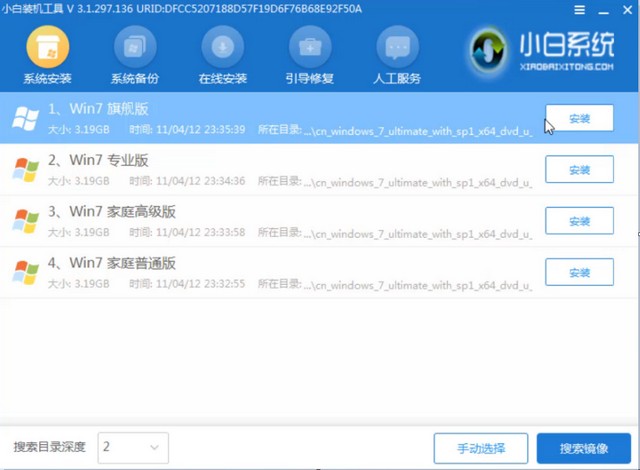
电脑怎么重装系统 U盘装win10 图6
4、选择安装的分区(一般为‘C盘’)。跟随引导后,win10系统将开始启动安装,耐心等待安装完成。
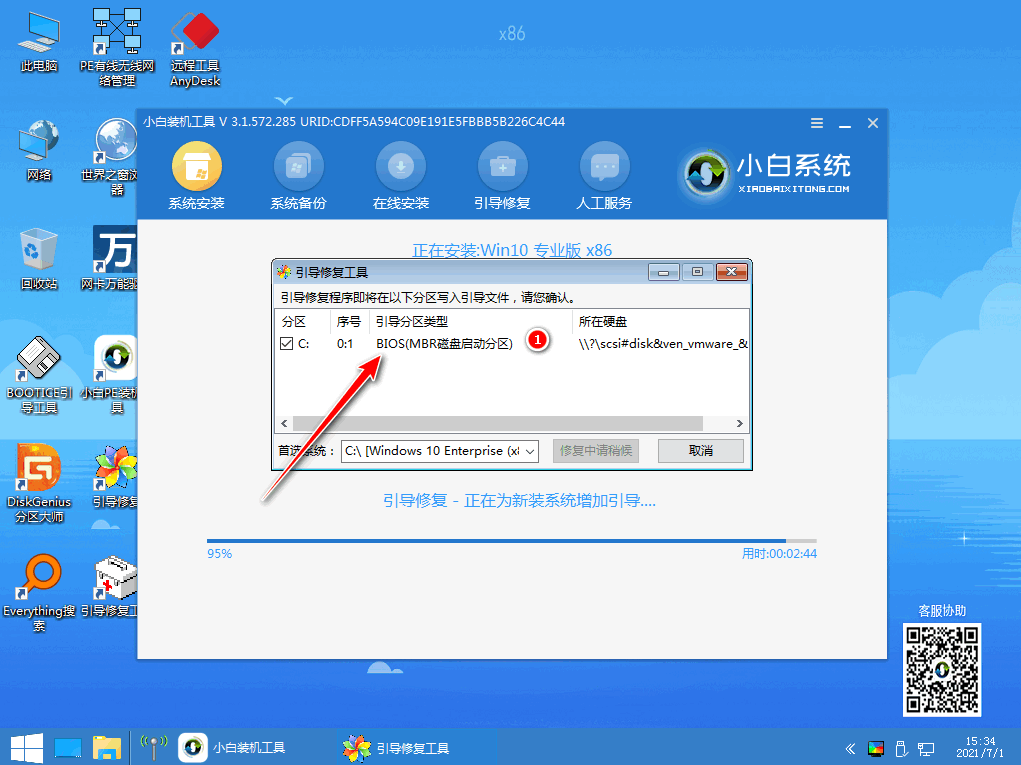
电脑怎么重装系统 U盘装win10 图7
5、安装完成之后再次重启电脑,就会进入新的win10系统桌面中。此时win10安装完成。
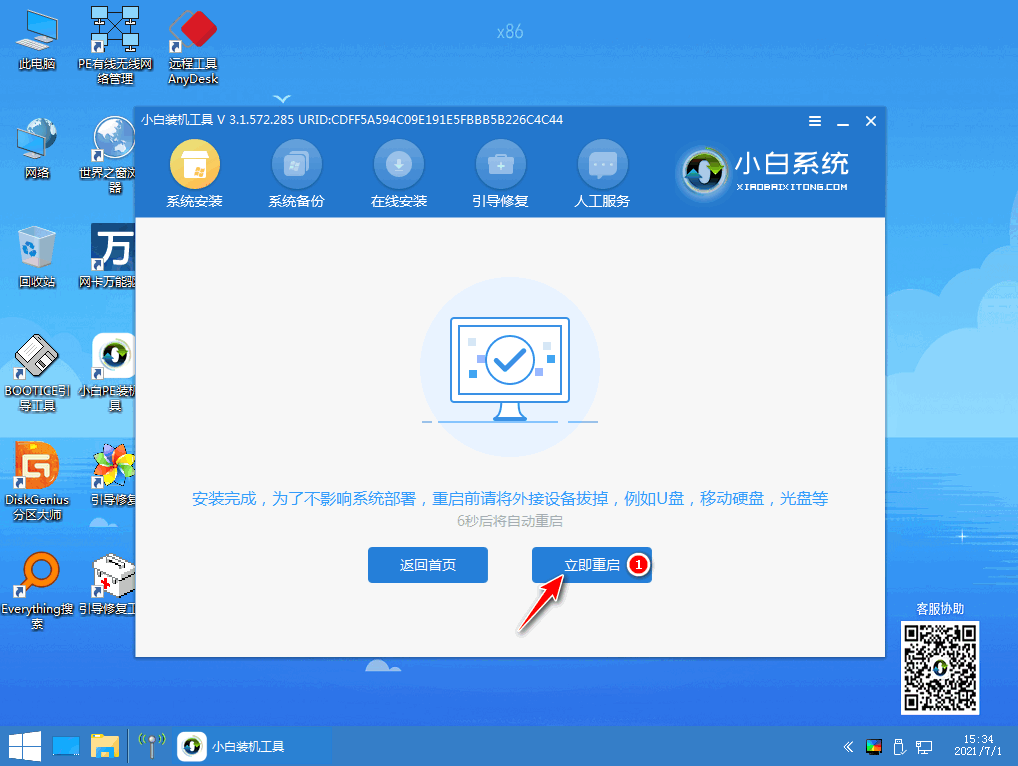
电脑怎么重装系统 U盘装win10 图8
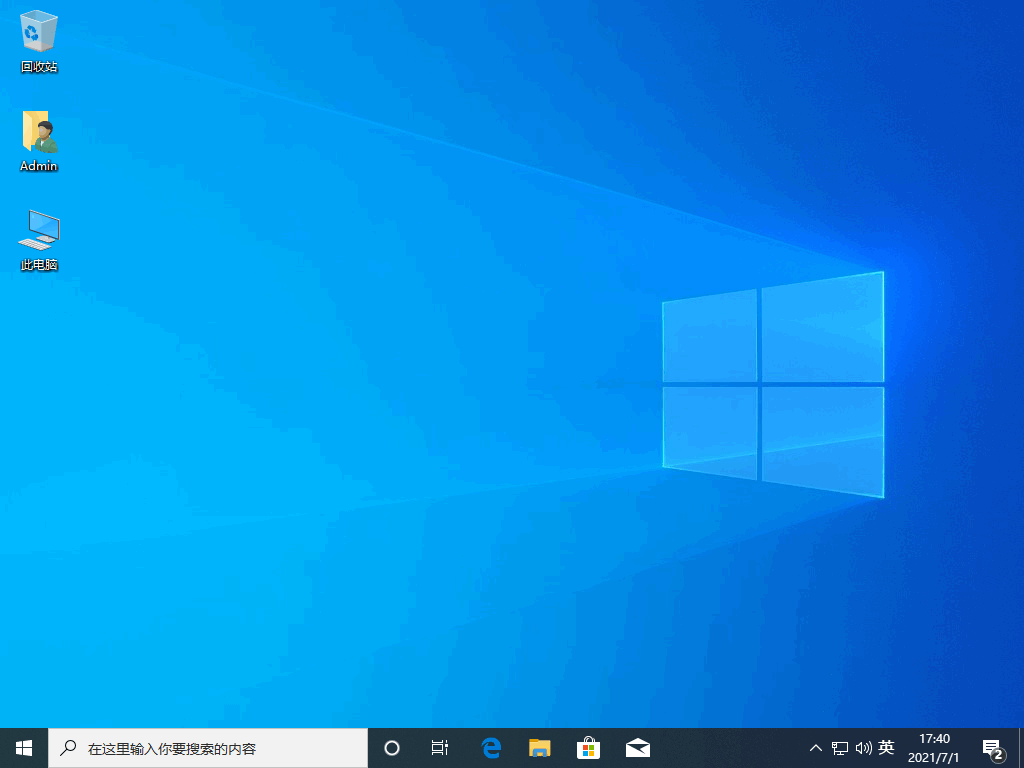
电脑怎么重装系统 U盘装win10 图9
方法三、电脑怎么一键升级windows11:
1、首先来到小白系统官网,下载并打开小白一键重装系统软件,注意:此时需要将安全软件退出来,避免安装不成功。
2、选择微软原版系统中的‘windows11 64位 专业版’后,点击‘安装此系统’。

电脑怎么重装系统 一键升级win11 图1
3、接下来勾选常用的软件,如果不需要全部取消勾选。下一步。
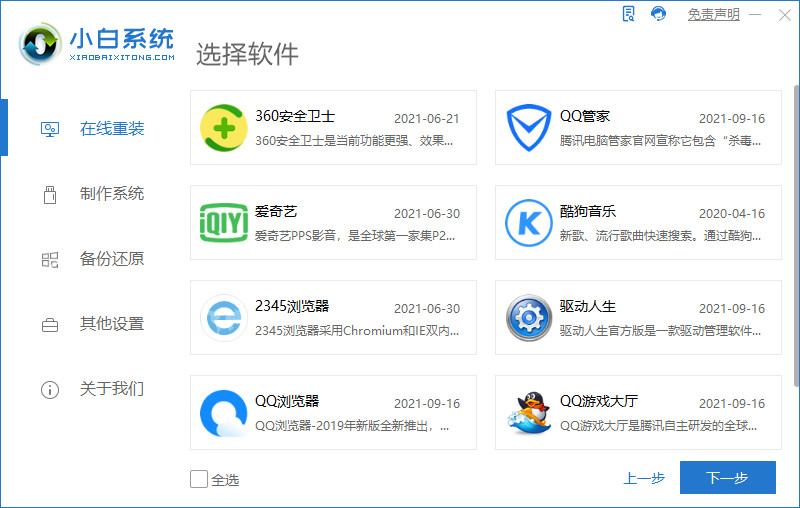
电脑怎么重装系统 一键升级win11 图2
4、小白软件自动下载win11原版镜像以及相关驱动,耐心等待完成即可。

电脑怎么重装系统 一键升级win11 图3
5、win11下载完成后,小白软件进入环境部署状态。
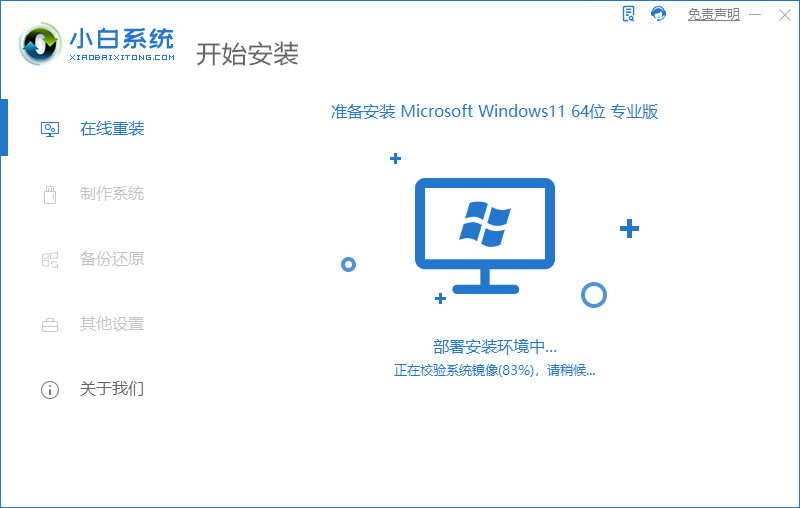
电脑怎么重装系统 一键升级win11 图4
6、准备就绪,点击‘立即重启’。
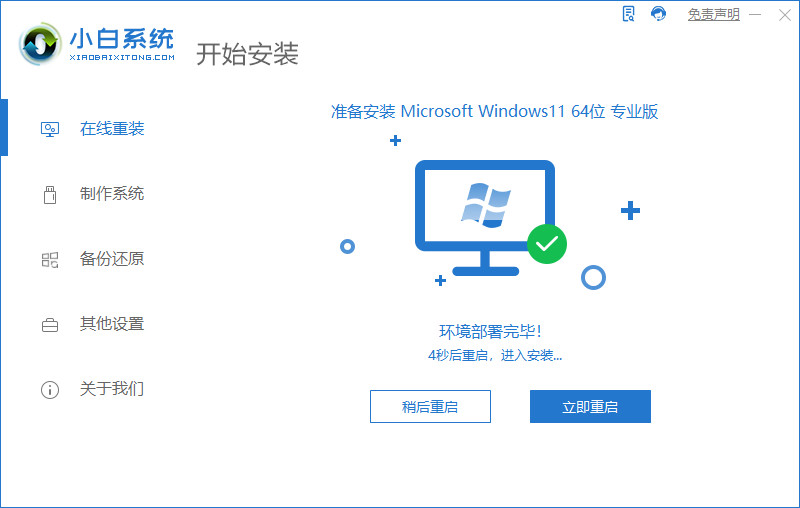
电脑怎么重装系统 一键升级win11 图5
7、重启后,选择‘XiaoBai PE-MSDN Online Install Mode’进入pe系统。

电脑怎么重装系统 一键升级win11 图6
8、在pe环境中,小白软件将自动执行windows11的安装。耐心等待完成即可。
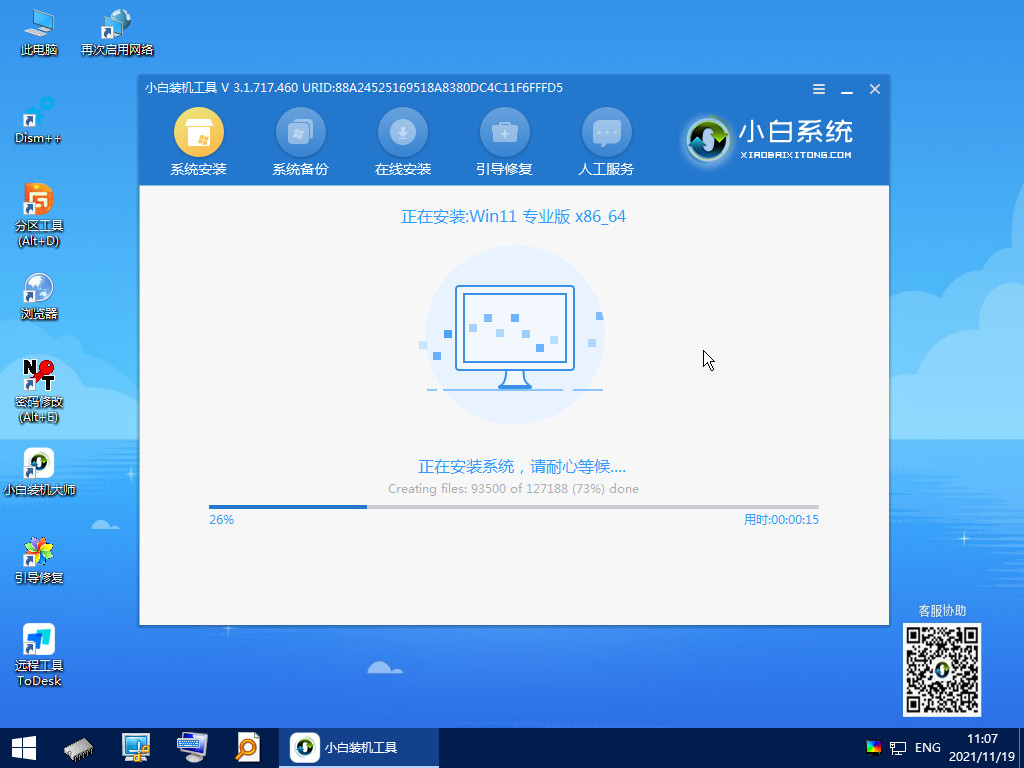
电脑怎么重装系统 一键升级win11 图7
9、安装完成后,点击立即重启。
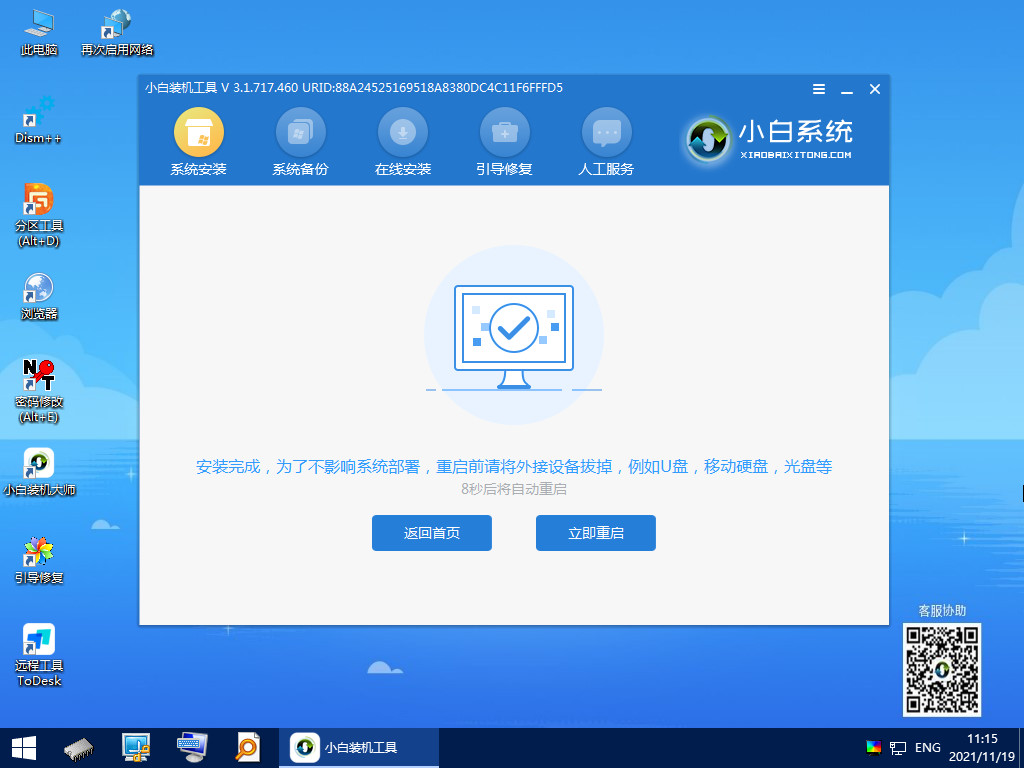
电脑怎么重装系统 一键升级win11 图8
10、重启后,将进入win11正式版的引导界面。

电脑怎么重装系统 一键升级win11 图9
11、引导完成后,就进入windows11的桌面了。到此win11安装完成。

电脑怎么重装系统 一键升级win11 图10
方法四、官方U盘安装windows10教程:
U盘启动盘制作
1、准备一个8G以上的空白U盘,然后使用正常上网的电脑打开官网“www.microsoft.com”下载该工具。(注意:该工具会格式化U盘,所以准备一个空白U盘)
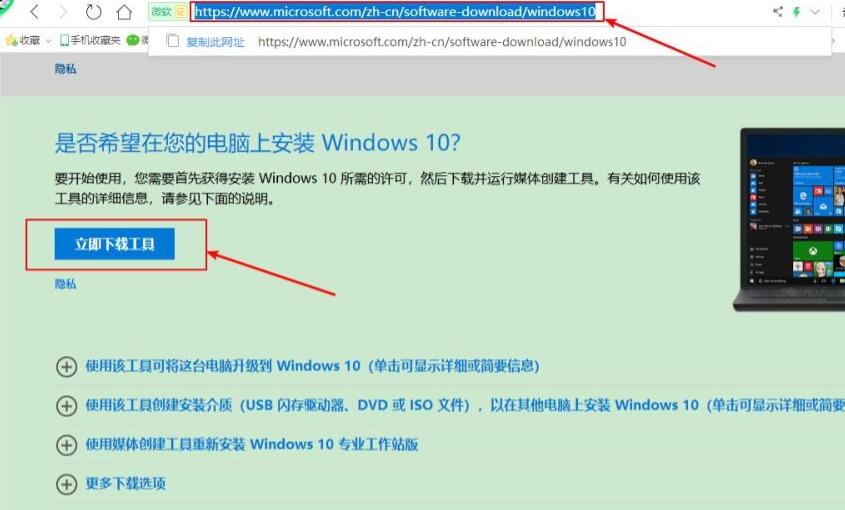
官方U盘 win10系统重装教程 图1
2、下载完成后打开“windows10安装程序”,点击接受。
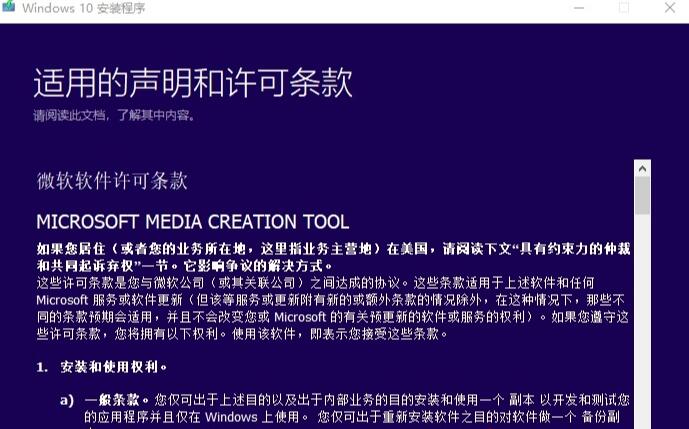
官方U盘 win10系统重装教程 图2
3、选择“为另一台电脑创建安装介质”。
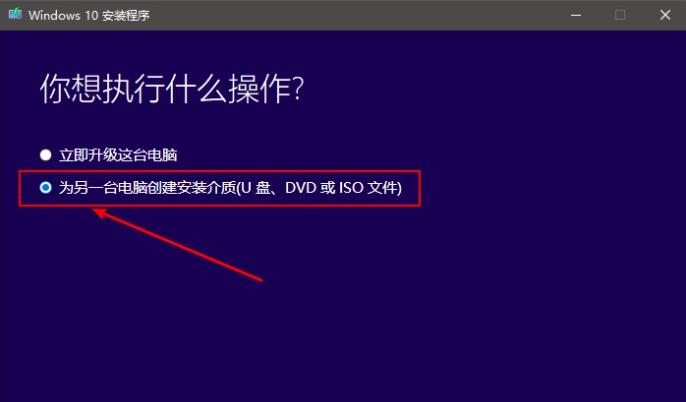
官方U盘 win10系统重装教程 图3
4、一般选择「Windows10 64位」。如果你制作启动盘和装机的是同一台电脑,直接勾选“对这台电脑使用推荐的选项”就行。
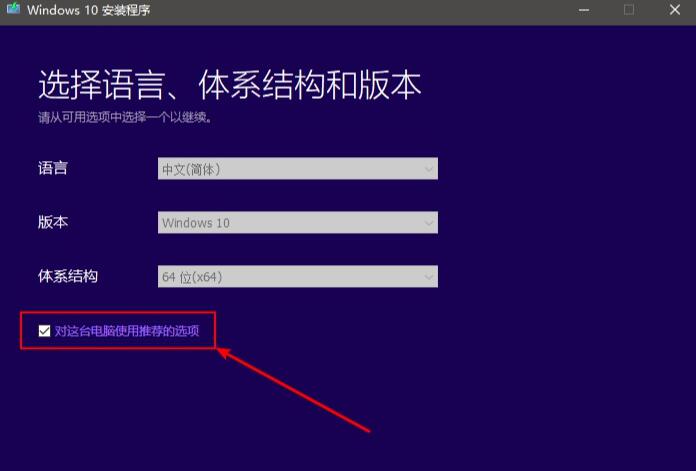
官方U盘 win10系统重装教程 图4
5、选择“U盘”。
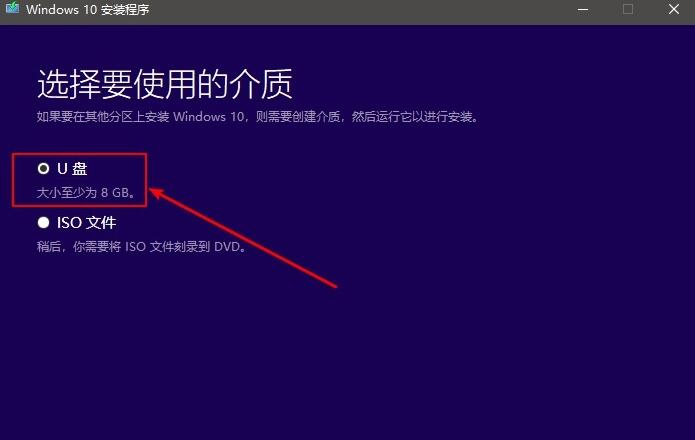
官方U盘 win10系统重装教程 图5
6、选择你插入的U盘,一般会自动识别的。
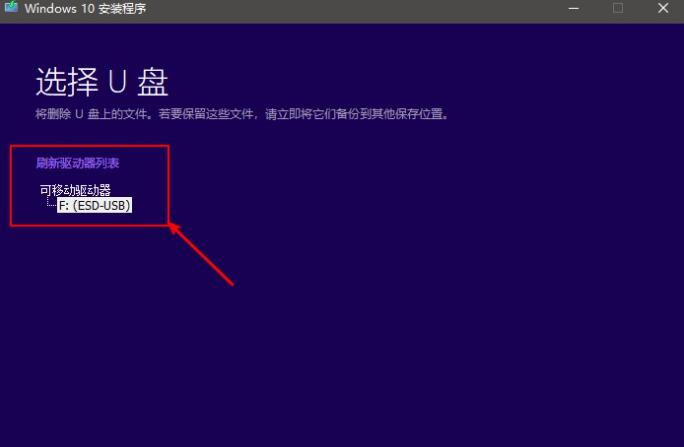
官方U盘 win10系统重装教程 图6
7、接下来你只需要静静的等待,系统下载完成后会自动创建介质,当提示“你的U盘已准备就绪”后,点击完成即可。
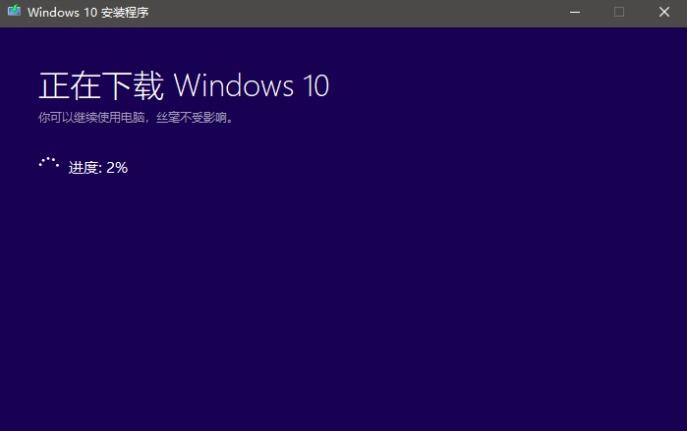
官方U盘 win10系统重装教程 图7
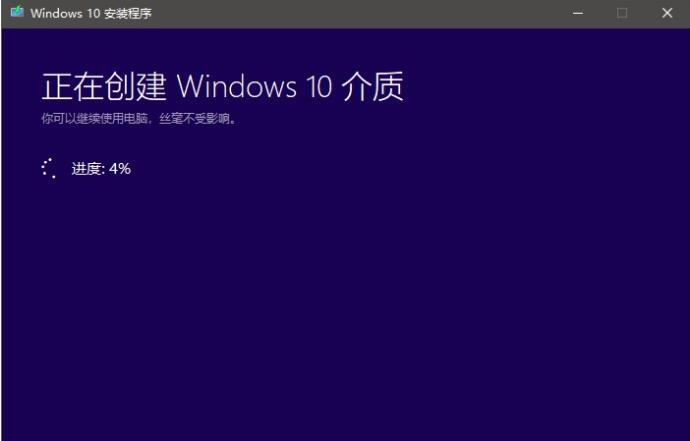
官方U盘 win10系统重装教程 图8
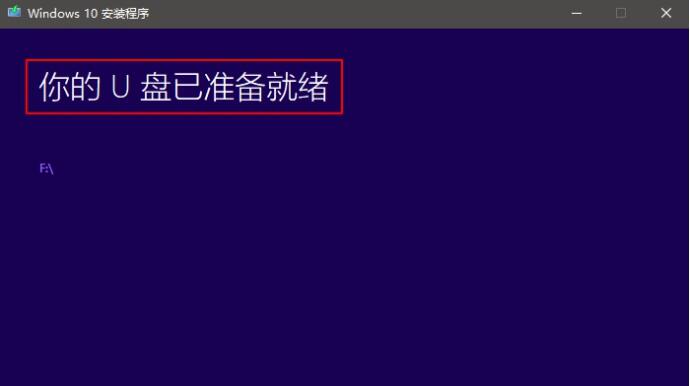
官方U盘 win10系统重装教程 图9
8、打开U盘你就可以看到U盘启动盘已经制作完成,接下来就是重装系统了。
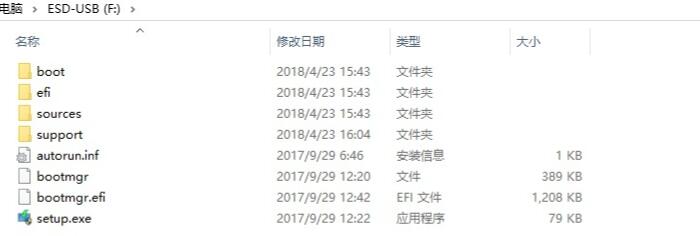
官方U盘 win10系统重装教程 图10
系统安装教程
1、关闭需要重装win10系统的电脑,插上U盘启动盘,开机时按快捷启动键,以下常见品牌电脑快捷键大全。
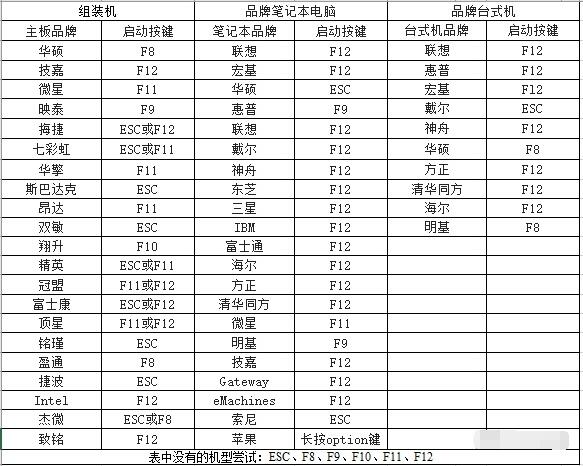
官方U盘 win10系统重装教程 图11
2、我的电脑为戴尔笔记本,开机时按F12,出现下图所示时,按上下键选择U盘后回车,我的U盘品牌为闪迪,很明显就能看到下面红框标记里有「SanDisk」字样。(各品牌电脑出现的界面略有不同,但大同小异。)
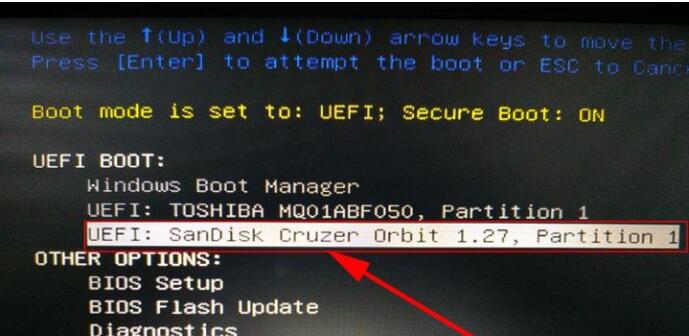
官方U盘 win10系统重装教程 图12
3、选择中文简体,点击下一步。

官方U盘 win10系统重装教程 图13
4、点击现在安装。
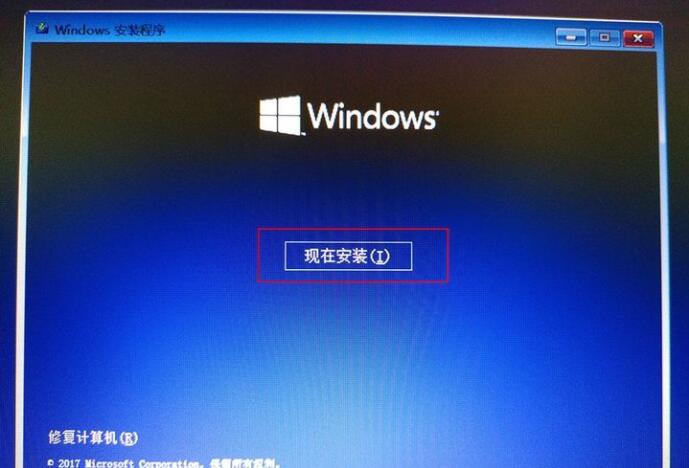
官方U盘 win10系统重装教程 图14
5、出现下图所示时,你如果你有秘钥,输入后点击下一步。没有就点击“我没有产品秘钥”。
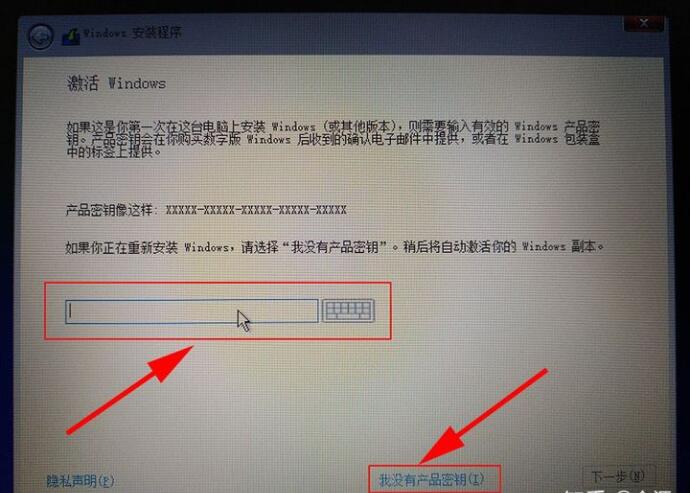
官方U盘 win10系统重装教程 图15
6、选择“自定义”
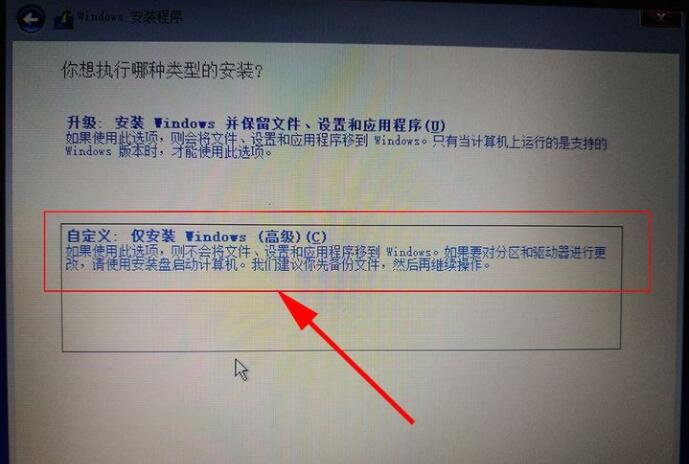
官方U盘 win10系统重装教程 图16
7、在这里要特别注意一下,选择自己的C盘,安装前最好格式化一下C盘。有固态硬盘的话一定要选择固态硬盘。
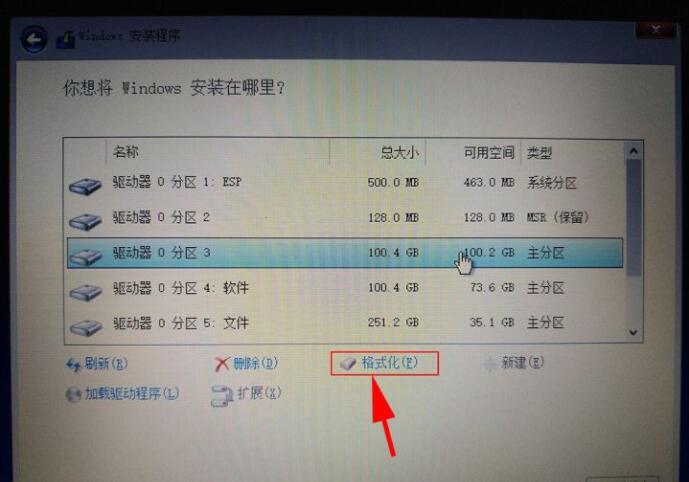
官方U盘 win10系统重装教程 图17
8、剩下就只需要等待安装完成即可,直到出现设置界面,设置完成后即可进入系统。(这里所需时间略长,电脑还会重启,请耐心等待。)
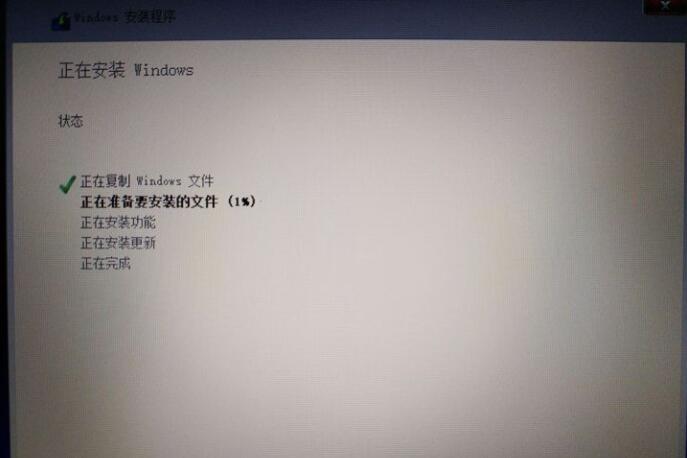
官方U盘 win10系统重装教程 图18
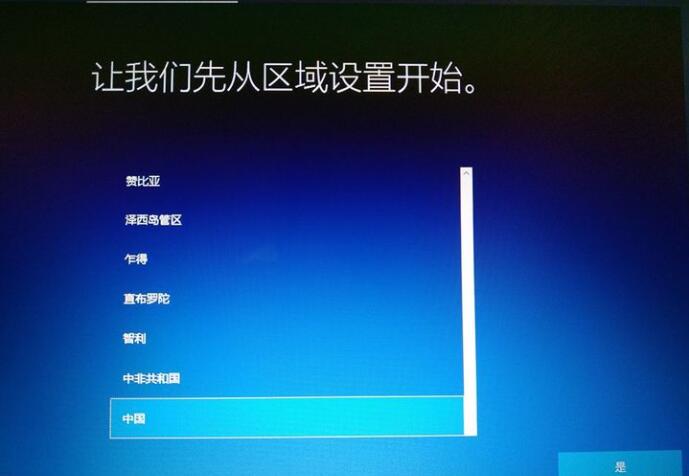
官方U盘 win10系统重装教程 图19
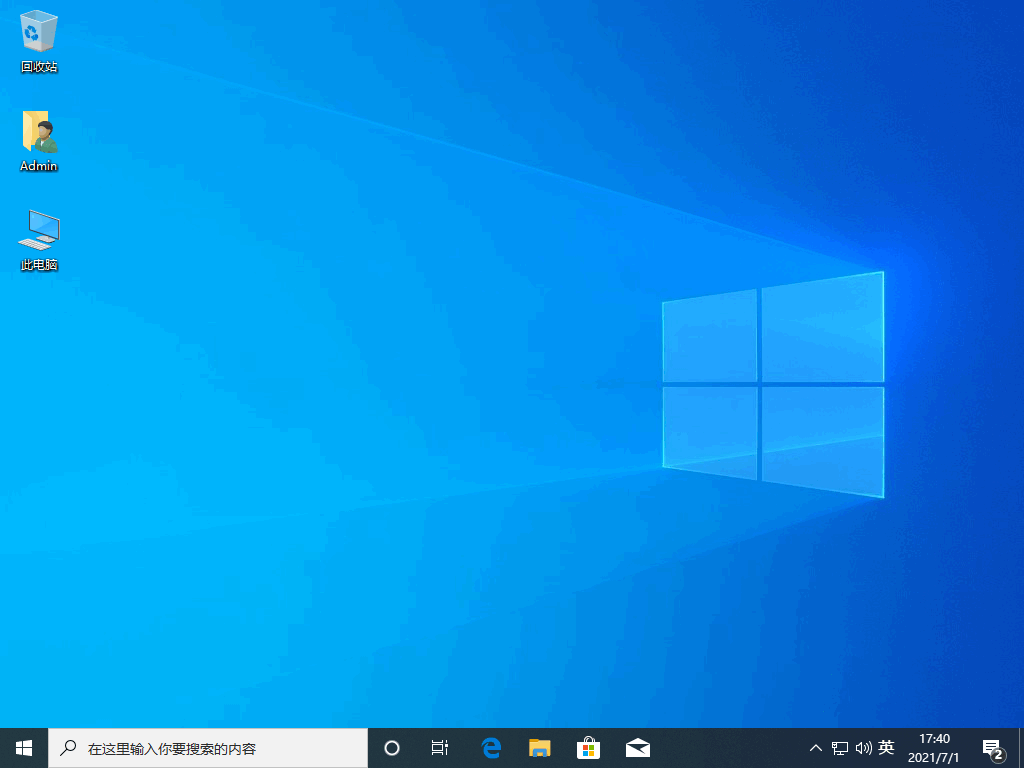
官方U盘 win10系统重装教程 图20
旧版电脑怎么重装系统操作方法:
1、下载系统之家一键重装工具,下载地址:http://www.kkzj.com/
2、打开软件前先关闭所有的杀毒软件,在系统安装过程中要对系统启动项进行一些修改,避免因拦截造成重装过程失败。
3、 打开系统之家一键重装工具后我们首先看到的是一键装机界面,点击下方的系统重装

电脑如何重装系统电脑图解1
4、 软件开始检测本地环境

重装系统电脑图解2
5、 检测完成后点击下一步选择需要安装的系统
6、 之后出现备份资料界面,没什么重要资料备份就直接点击下一步

电脑重装系统电脑图解4
7、 开始下载系统

重装系统电脑图解5
8、完成后系统之家软件将会校验系统文件MD5值,之后就会自动重启电脑,无需我们操作

电脑重装系统电脑图解6
9、选择Windows PE 64位开始安装

电脑重装系统电脑图解7
10、 开始了ghost系统的还原过程

电脑重装系统电脑图解8
11、进行最后的系统部署,驱动的安装

电脑重装系统电脑图解9
12、电脑重装系统就这么完成啦

电脑如何重装系统电脑图解10
 有用
26
有用
26


 小白系统
小白系统


 1000
1000 1000
1000 1000
1000 1000
1000 1000
1000 1000
1000 1000
1000 1000
1000 1000
1000 1000
1000猜您喜欢
- 小编教你u盘安装ghost win7系统..2017/08/14
- trustedinstaller,小编教你怎么修改Tr..2018/06/04
- 小编详解小马激活工具后怎么用..2018/11/30
- win7安装net framework4.6失败怎么办..2022/09/26
- 小白系统一键重装系统win7的详细教程..2022/08/12
- w7系统下载方法2023/01/27
相关推荐
- win7系统还原详细的步骤过程..2021/05/26
- 详细教您怎么设置共享网络打印机..2018/12/20
- 手把手教你神舟台式机如何安装win7系..2020/12/09
- 老司机教你怎么看电脑的配置..2018/11/21
- 一键重装系统win764如何操作..2023/02/18
- 主编教您怎么查看电脑配置..2018/12/17

















