电脑装机大师如何使用
- 分类:Win7 教程 回答于: 2019年07月01日 08:30:00
一键重装系统是目前最流行最简单的系统重装方法,操作非常简单,帮助很多不懂电脑的朋友成功安装了系统。不过想要一键重装系统还需要借助一些电脑装机大师。今天,我就将装机吧一键重装系统的方法分享给你们
电脑现在在各行各业中得到广泛应用,推动了社会的发展,颠覆了我们传统的生活方式。当然,电脑也不是万能的,有时电脑出现问题时我们就需要自己动手处理了。下面,我就给大家介绍一下使用电脑装机大师重装系统的方法
电脑装机大师使用教程
1、下载装机吧一键重装系统软件,文件只有29M大小,安全无污染,放心下载。重装系统会格式化C盘,注意备份C盘重要资料。建议同时下载一个驱动精灵网卡版到其他盘符,避免重装系统出现缺少驱动的现象
2、打开装机吧一键重装大师,根据提示退出杀毒软件,点击我知道了
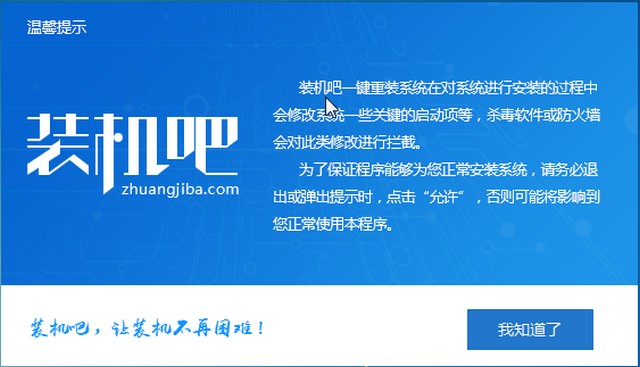
电脑装机大师电脑图解1
3、进入装机吧主界面,直接点击系统重装

电脑电脑图解2
4、开始检测本地安装环境,这一界面可以看到我们电脑的一些信息,如果分区形式为MBR分区,可以安装win7、win10系统,如果是GPT分区还是安装win10系统吧

一键重装系统电脑图解3
5、装机吧提供win10/win8/win7/XP系统,大家可以根据自己需要选择

电脑电脑图解4
6、选择备份资料,建议重要资料还是手动备份比较好,点击下一步,点击安装系统。保证电脑不断电的情况下该干嘛干嘛去吧,回来你就会发现系统安装成功啦

电脑电脑图解5
7、装机成功

电脑装机大师电脑图解6
以上就是电脑装机大师详细使用教程了,学会了就赶紧动手试试吧。有问题还可以联系我们的人工客服哦
 有用
26
有用
26


 小白系统
小白系统


 1000
1000 1000
1000 1000
1000 1000
1000 1000
1000 1000
1000 1000
1000 1000
1000 1000
1000 1000
1000猜您喜欢
- 电脑windows 7系统如何重装2023/04/14
- 文件无法渲染,小编教你文件无法渲染怎..2018/07/19
- win7激活工具怎么用2022/10/20
- u盘安装原版win7系统教程2022/07/22
- 360浏览器打不开网页,小编教你怎样解..2018/09/13
- win7家庭版升级到旗舰版2022/11/13
相关推荐
- win7旗舰版32系统下载安装软件没有访..2021/07/15
- 系统之家win7怎么安装2022/10/10
- 虚拟内存怎么设置最好,小编教你电脑虚..2018/05/25
- qsv文件怎么打开,小编教你qsv文件怎么..2017/12/21
- win7进入bios重装系统的方法2022/11/23
- 小编教你win7远程桌面连接设置..2017/10/10

















