例举联想笔记本电脑系统如何安装
- 分类:Win7 教程 回答于: 2019年07月22日 09:55:00
电脑在21世纪可是必不可少的一个电子设备,各行各业都离不开它。但是有些朋友对于电脑不怎么了解,当系统出现问题时就束手无策了。下面,我就以联想笔记本为例,教大家如何重装电脑系统。
工具/原料:
系统版本:windows7
品牌型号:华硕天选3
软件版本:小鱼一键重装系统软件
方法/步骤:
联想笔记本电脑系统安装教程
1、首先下载小鱼一键重装系统软件,它支持微软官方原版XP、win7、win8、win10系统镜像的安装,还有人工客服的免费服务哦。下载地址:http://www.xiaoyuxitong.com/
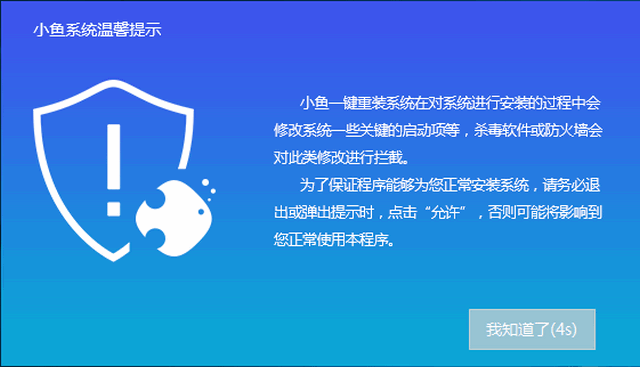
2、重装系统会格式化系统盘C盘,注意备份C盘重要资料。然后退出全部的杀毒软件,打开小鱼一键重装系统。
3、进入主界面,默认出现一键装机界面,我们直接点击系统重装
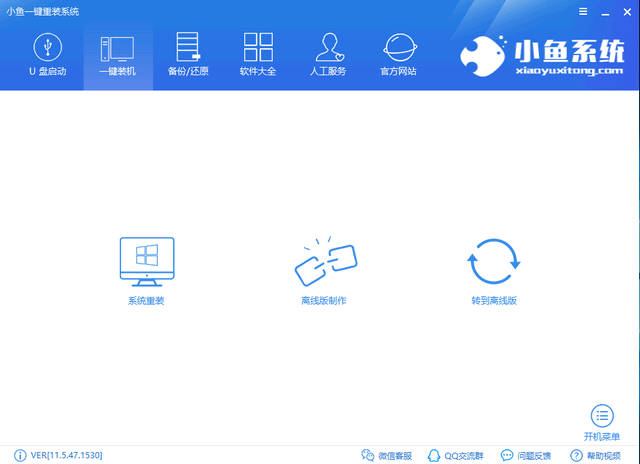
4、自动进行系统安装环境的检测,此界面可以看到联想笔记本的一些主要信息,注意一下分区形式,安装win7系统必须是MBR分区哦。其他分区建议安装win10系统。下一步
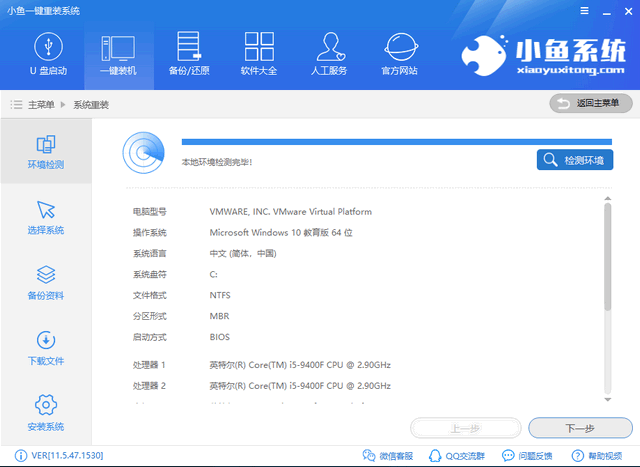
5、选择需要的系统,点击安装此系统
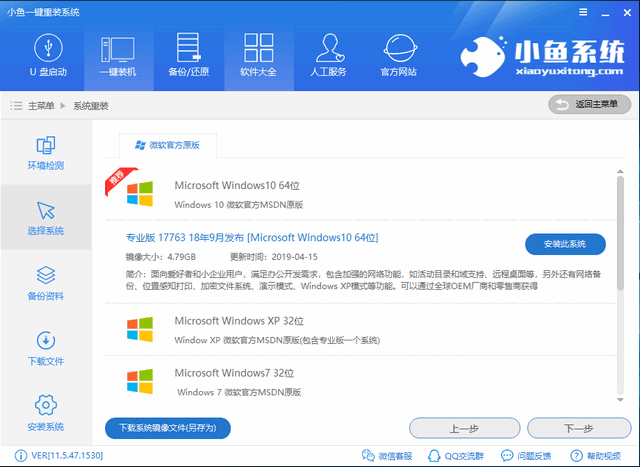
6、选择备份资料界面可以备份一下驱动程序,下一步,安装系统。
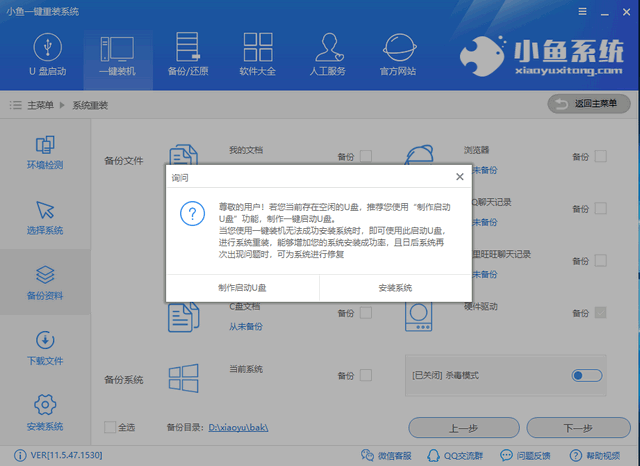
7、经过几次电脑重启之后,联想笔记本电脑系统就安装完成啦

以上就是联想笔记本电脑系统的详细安装教程了,希望能帮助到各位
 有用
26
有用
26


 小白系统
小白系统


 1000
1000 1000
1000 1000
1000 1000
1000 1000
1000 1000
1000 1000
1000 1000
1000 1000
1000 1000
1000猜您喜欢
- 错误720,小编教你宽带连接错误720怎么..2018/09/01
- 错误711,小编教你宽带连接错误代码:711..2018/05/17
- 为什么手机连不上电脑,小编教你手机连..2018/03/26
- 重装系统win7旗舰版的详细步骤..2022/06/02
- 重装系统,小编教你最简单的重装系统方..2018/10/06
- 电脑怎么重装系统win7步骤图解..2022/05/19
相关推荐
- 图文详解XP如何升级至win10系统..2019/01/15
- ghost windows7 64位旗舰版系统激活密..2017/06/14
- 360无痕浏览,小编教你360浏览器怎么无..2018/07/28
- 笔记本win7系统,小编教你笔记本怎么wi..2018/05/08
- 2022新版win7界面仿真器下载2023/01/24
- 任务管理器显示不全,小编教你电脑任务..2018/08/31

















