win7系统电脑怎么设置密码
- 分类:Win7 教程 回答于: 2020年11月19日 08:04:05
电脑一般都会有保存到一些比较重要的资料。很多朋友在使用电脑时一般会担心自己的资料会有泄露的风险。那么可以通过什么方法给我们的电脑设置密码,保障我们的资料安全呢。小编为大家整理了win7电脑设置密码的方法,希望能帮助到大家。
首先打开电脑,在页面左下角找到圆圈的图标“开始”,单击一下。在信息方框的右上角找到一个正方形的图标,然后用鼠标点击一下。
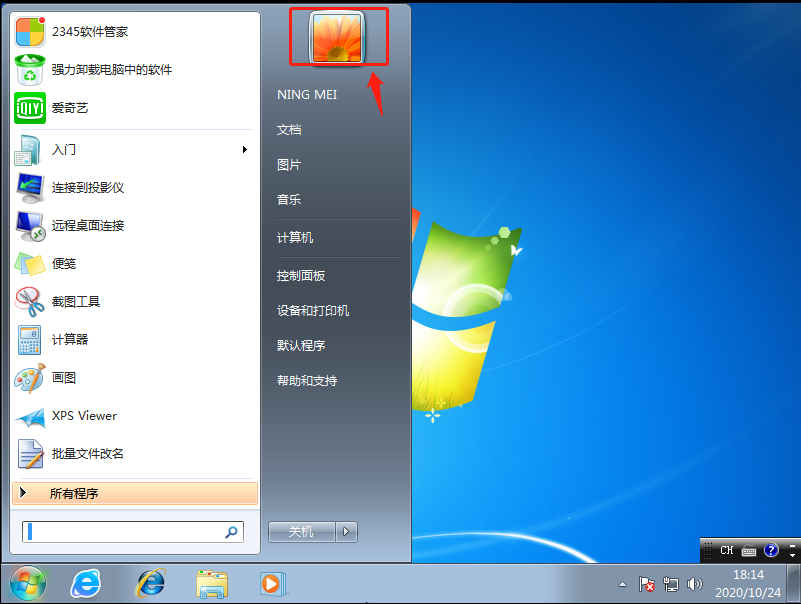
2. 进入控制面板用户账户页面,在用户信息中找到“为您的账户创建密码”,然后单击一下。

3. 在创建密码页面按步骤输入密码,然后可以选择设置密码提示,也可以不设置,设置好后点击下方的“创建密码”。

4. 此时电脑就完成了密码加密设置了,再次开机后可以看到需要输入密码才能登录,输入之前设置好的密码,后点击密码旁边的小箭头就可以登录电脑。
5. 如果想要更改密码、删除密码或更改密码保护的图片的话,可以登录用户账户后,在更改用户账户下方选择对应的更改项进行更改就好。
以上就是电脑设置密码的方法了。希望小编这篇文章能够帮助到大家。
 有用
26
有用
26


 小白系统
小白系统


 1000
1000 1000
1000 1000
1000 1000
1000 1000
1000 1000
1000 1000
1000 1000
1000 1000
1000 1000
1000猜您喜欢
- 显示器对比度,小编教你电脑怎么调节显..2018/03/15
- 页码不连续,小编教你word页码不连续不..2018/09/26
- 华硕电脑怎么重装系统win72023/02/09
- 电脑怎么还原系统小编教你..2017/10/11
- windows7游戏版安装的教程2022/01/27
- 关闭自动播放,小编教你Win7怎么关闭自..2018/09/01
相关推荐
- 静态ip,小编教你静态ip怎么设置..2018/10/08
- 电脑win7系统下载2022/09/15
- win7 64旗舰版繁体下载2017/06/29
- 技术编辑教您怎么查看win7临时文件夹..2018/12/25
- win7虚拟机是什么2022/10/15
- lol更新包md5校验失败,小编教你解决电..2017/12/21

















