详解win7升级win10教程
- 分类:Win7 教程 回答于: 2021年08月26日 08:34:00
有小伙伴想要体验下最新的win10系统,但是自己不知道该如何安装系统,win7如何升级win10系统。其实现在win7设置中没有能直接升级到win10的功能了,但是我们可以采用简单的一键重装系统方式达到升级的目的。下面小编就教下大家win7升级win10教程。
具体的一键重装win10系统达到升级的目的步骤如下:
方法一:
1、先在电脑上下载安装好魔法猪一键重装系统软件并打开,选择win10系统点击开始安装。(注意安装前备份好c盘重要资料,关闭电脑杀毒软件)
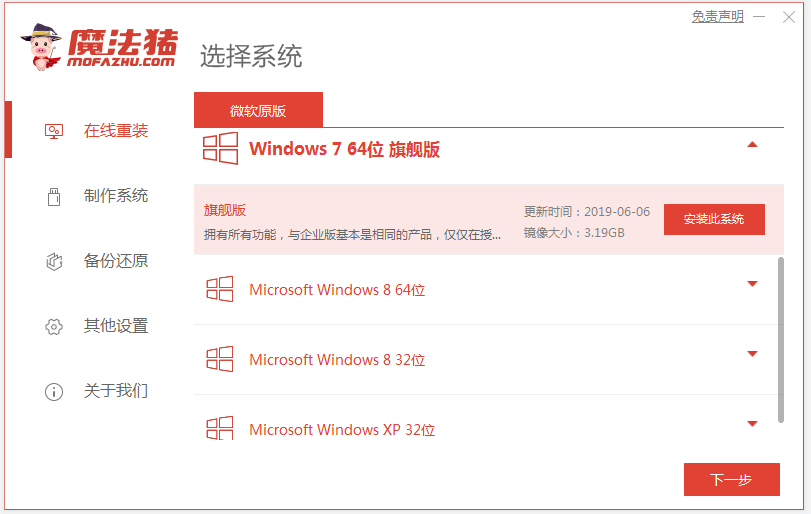
2、等待软件自动下载win10系统镜像资料等。
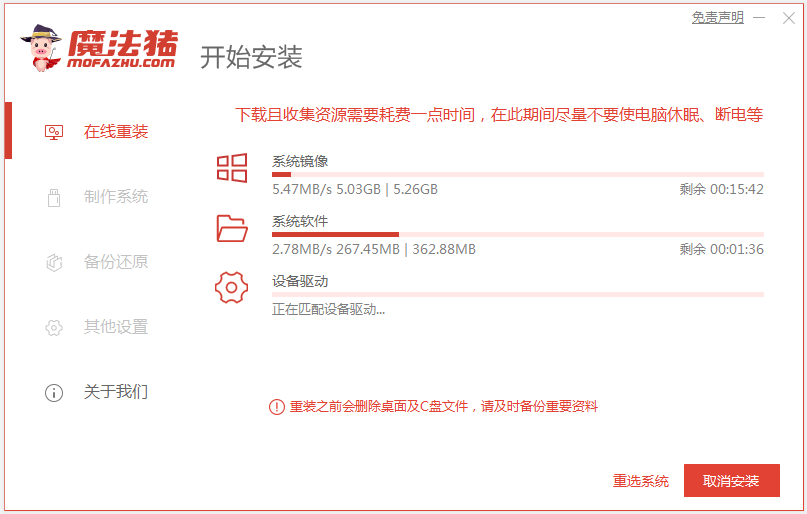
3、部署完成后,选择重启电脑。
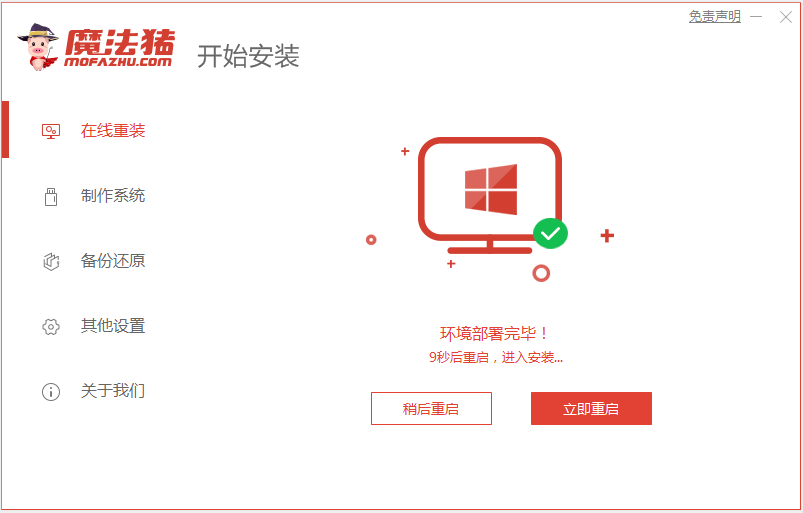
4、选择mofazhu-pe系统进入。

5、软件会自动开始安装win10系统,耐心等待即可。
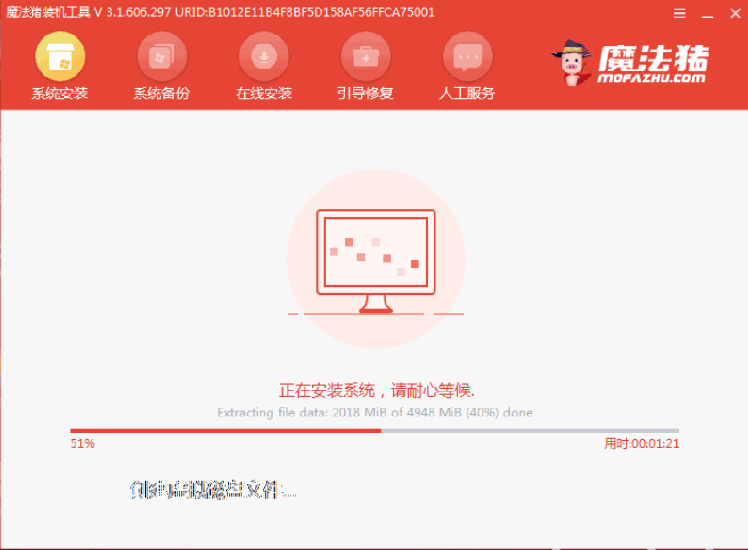
6、提示安装完成后,选择重启电脑。
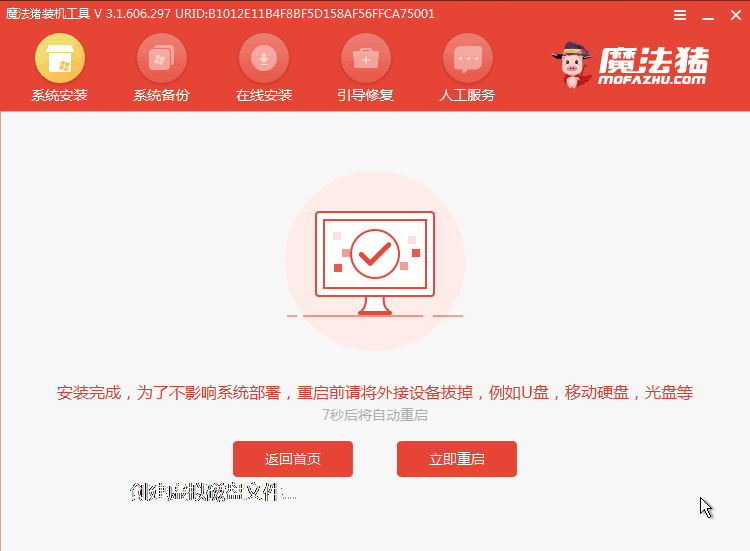
7、经过耐心等候,直到进入到win10系统桌面就表示系统安装完成啦。
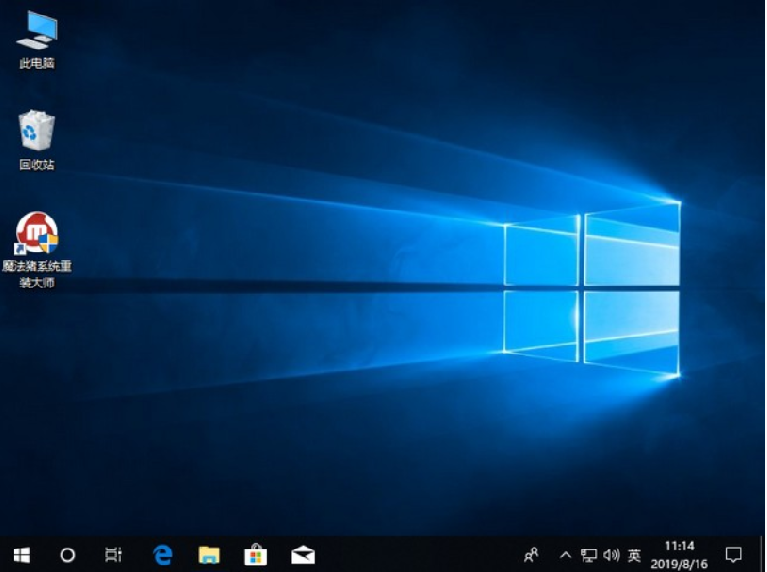
方法二:
1.win7升级win10教程的第一步,首先我们在win7系统桌面下载好“小白一键重装系统”工具,进入页面后找到win10系统进行下载安装。
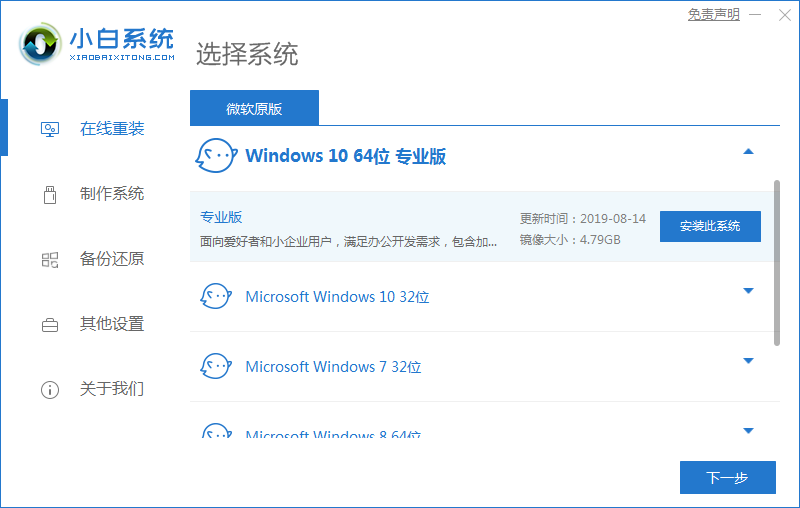
2.工具会开始下载win10镜像文件和系统驱动,我们需耐心等待下载完成。
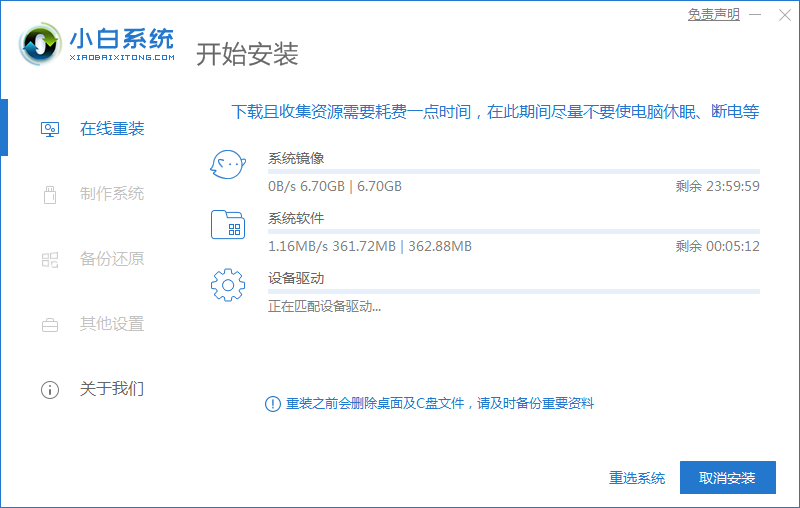
3.系统下载完成后,我们准备把电脑进行重启。
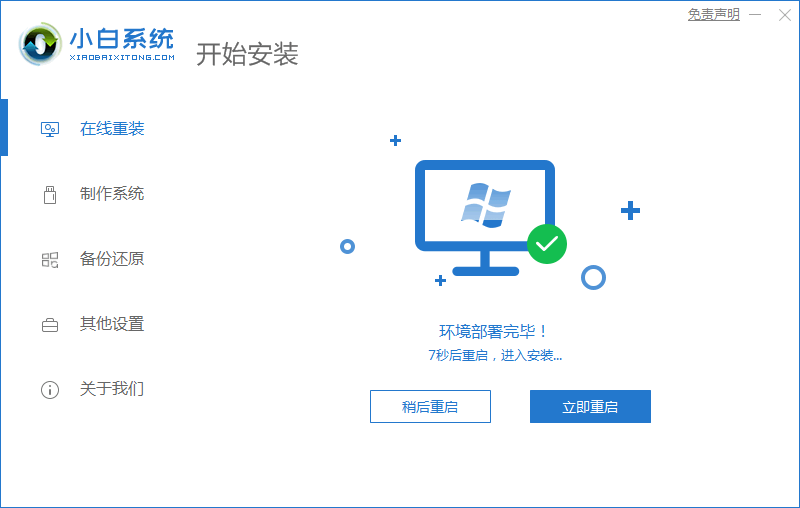
4.在重启的过程当中,选择这个带有光标的选项进入pe。
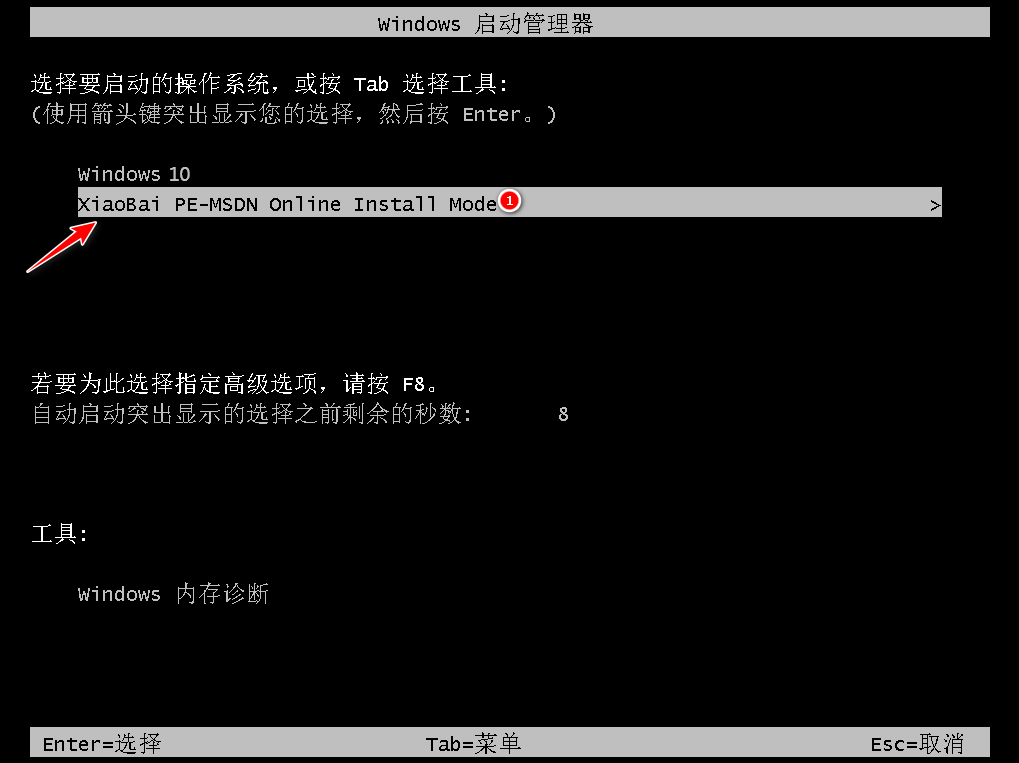
5.当进入到pe桌面时,装机工具会开始进行系统的安装操作,无需我们干涉。
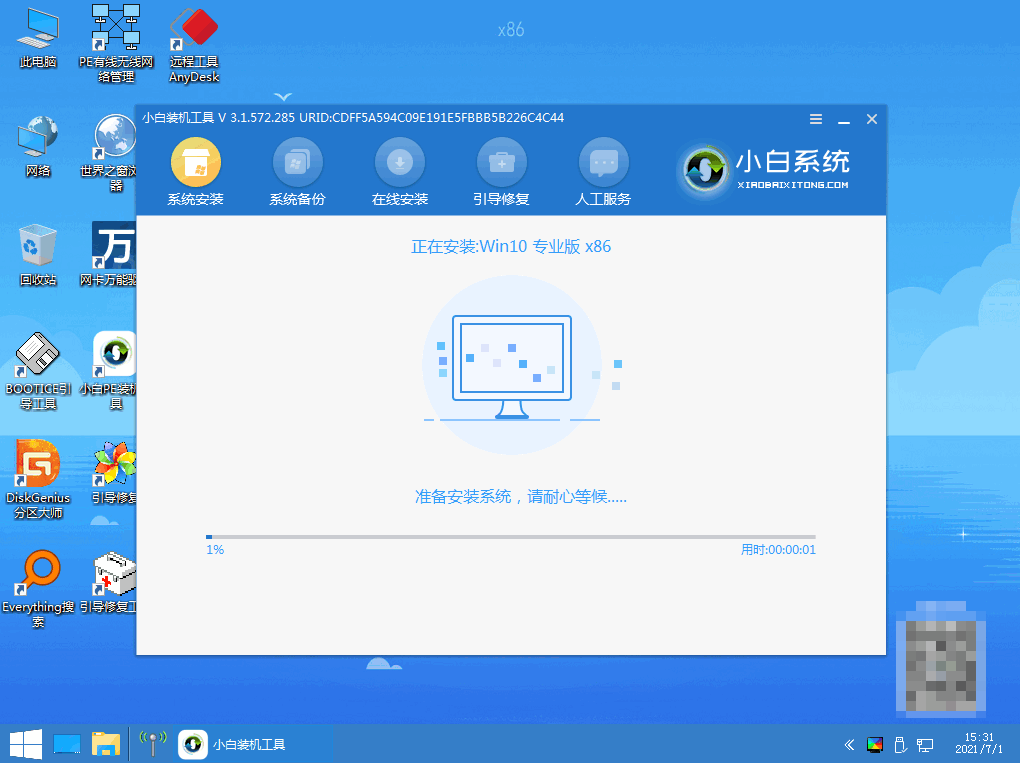
6.系统安装完成之后,我们点击“立即重启”按钮。
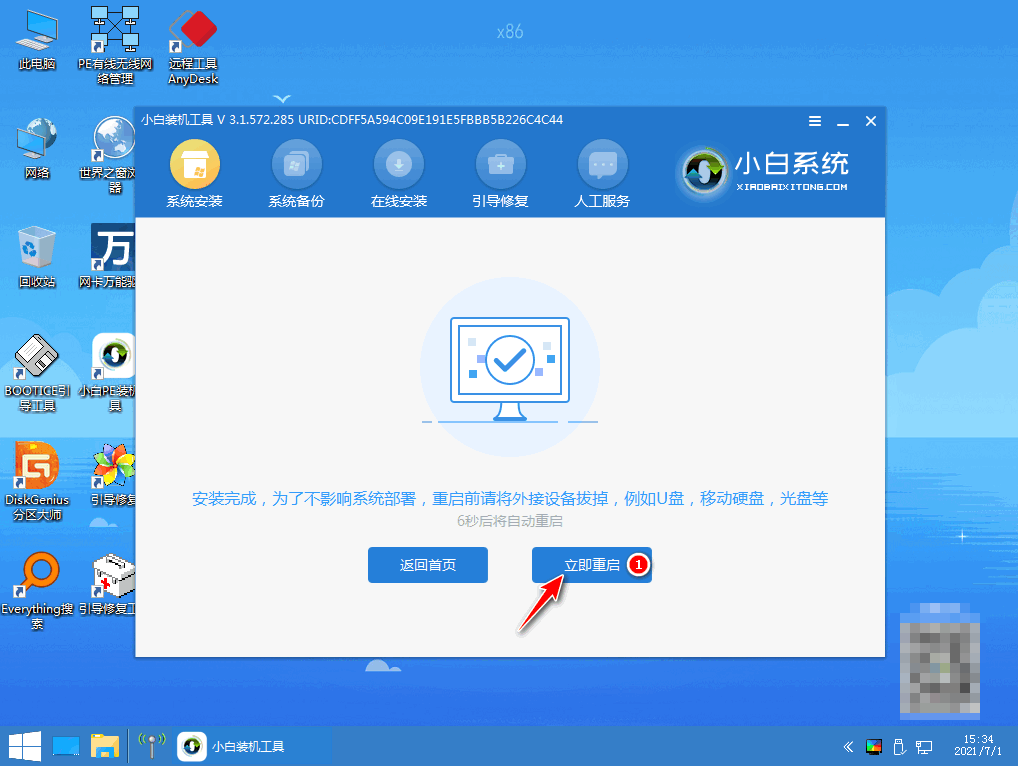
7.最后重启进入全新的win10系统就说明win7升级win10系统的操作完成啦。
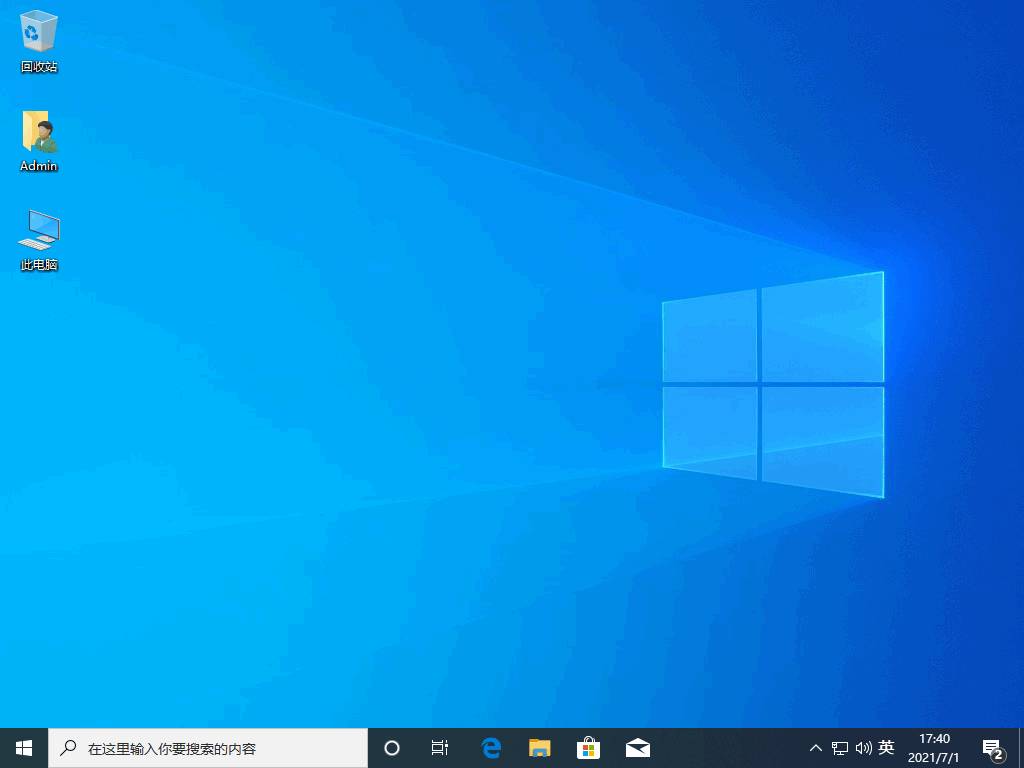
以上便是win7升级win10系统的方法,想要了解更多关于win7升级win10系统的文章内容可以点击小白一键重装系统软件了解更多资讯,希望以上内容可以帮到大家。
 有用
26
有用
26


 小白系统
小白系统


 1000
1000 1000
1000 1000
1000 1000
1000 1000
1000 1000
1000 1000
1000 1000
1000 1000
1000 1000
1000猜您喜欢
- win7升级win10的方法2022/08/28
- win7旗舰版原版系统2023/01/09
- 清理系统垃圾,小编教你要怎么样清理系..2018/05/22
- windows7系统重装步骤图文展示..2022/08/03
- 电脑声音驱动器,小编教你如何安装声音..2018/08/18
- win7系统usb不能用怎么办2023/01/25
相关推荐
- 小编教你qq安全中心怎么解除安全模式..2019/04/27
- 暴风Windows7系统旗舰版64位激活工具..2017/06/13
- win7安装教程2022/07/21
- 笔记本搜不到无线网络,小编教你笔记本..2018/09/06
- 戴尔inspiron5593怎么改win7方法..2021/03/27
- 深度技术正版win7系统下载2017/05/16

















